Boîte de dialogue Localiser le navigateur de liens apparaissant dans Microsoft Outlook : correctif
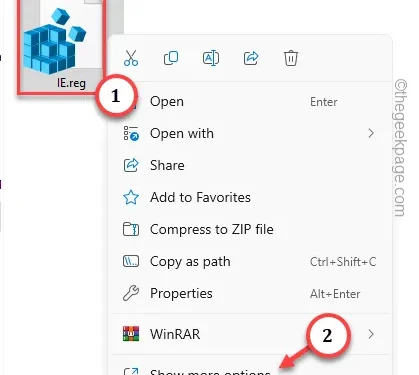
Supposons que vous appuyiez sur un lien Web dans l’un des messages électroniques que vous avez reçus dans Microsoft Outlook, l’explorateur « Localiser le lien Parcourirr » le panneau s’ouvre. Cela peut arriver avec un ou deux liens. Mais si cela commence à se produire avec chaque lien que vous ouvrez, cela peut devenir très problématique. Voici quelques solutions qui devraient résoudre ce problème de localisation de liens dans Microsoft Outlook.
Correctif 1 – Définir Outlook comme application par défaut
Vous devez définir Microsoft Outlook comme application de gestion de courrier par défaut sur votre ordinateur.
Étape 1 – Pour ce faire, vous devez maintenir les touches Win+I ensemble.
Sétape 2 – Lorsque la page Paramètres s’ouvre, accédez à « Applicationsonglet.
Étape 3 – Ensuite, dans le volet de droite, vous devriez pouvoir trouver les « Applications par défaut< un je = 3> « . Rapidement ouvrez cela.

Du même côté de la page Paramètres, vous devriez voir la liste des types de fichiers et des applications associées pour y accéder.
Étape 4 – Recherchez l’application « Outlook » dans le volet de droite et ouvrez-la. vers le haut.
Vous trouverez toutes les extensions de fichiers et leurs associations dans cette page.
Étape 5 – Vérifiez si tous ces éléments sont définis sur « Outlook » ou non.
Étape 6 – Si ce n’est pas le cas, appuyez sur l’une de ces extensions pour modifier cela.
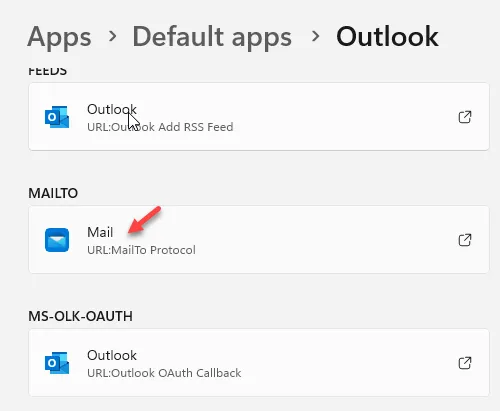
Étape 7 – Sélectionnez « Outlook » dans la liste des applications possibles et cliquez sur « » pour définir l’application comme gestionnaire de messagerie par défaut.Définir par défaut

Étape 5 – Après cela, choisissez le client « Outlook » pour définir Microsoft Outlook comme l’application par défaut sur votre appareil.
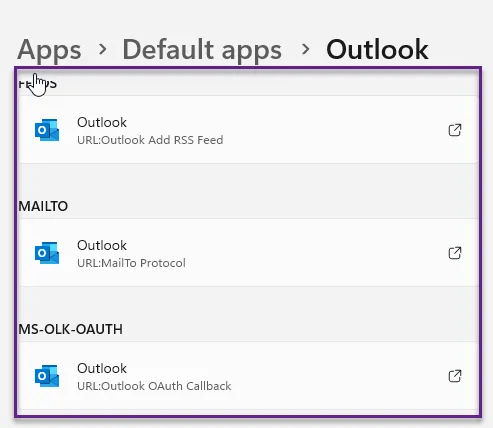
Quittez la fenêtre Paramètres après cela.
Ensuite, accédez au client Outlook et appuyez sur l’un des liens Web contenus dans n’importe quel courrier. Vous ne verrez pas le navigateur Localiser le lien.
Correctif 2 – Créer et exécuter un fichier batch
Vous devez créer et exécuter un fichier batch pour attribuer certaines modifications du registre sur votre ordinateur.
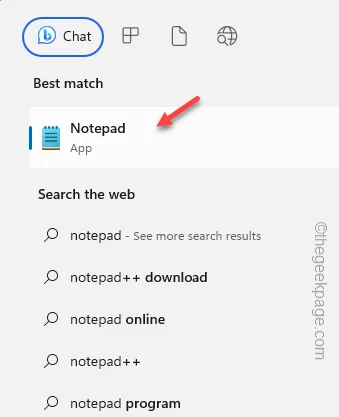
Étape 3 – Au fur et à mesure que le bloc-notes vierge se charge, copiez-collez ces lignes dans le bloc-notes .
Windows Registry Editor Version 5.00
[HKEY_CLASSES_ROOT\htmlfile\shell\opennew]
@= »&Ouvrir »
« MUIVerb » = « @C:\\Windows\\System32\\ieframe.dll,-5731 »
« CommandId » = « IE.Protocol » [HKEY_CLASSES_ROOT\htmlfile\shell\opennew\command]
@= » »C:\\Program Files\\Internet Explorer\\iexplore.exe »%1″
« DelegateExecute » = « {17FE9752-0B5A-4665-84CD-569794602F5C} »
Étape 4 – Ensuite, cliquez sur le menu « Fichier » et cliquez sur « « .Enregistrer sous
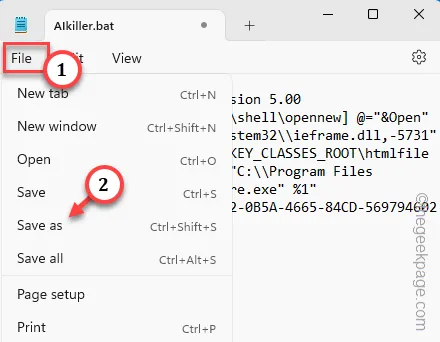
Étape 5 – Dans un premier temps, vous devez définir le « Type de fichier : » sur « Tous les fichiers“.
Étape 6 – Nommez le fichier « IE.reg » et choisissez un emplacement pour enregistrer le fichier.
Étape 7 – Enfin, appuyez sur « Enregistrer » pour enregistrer le fichier de script de registre.
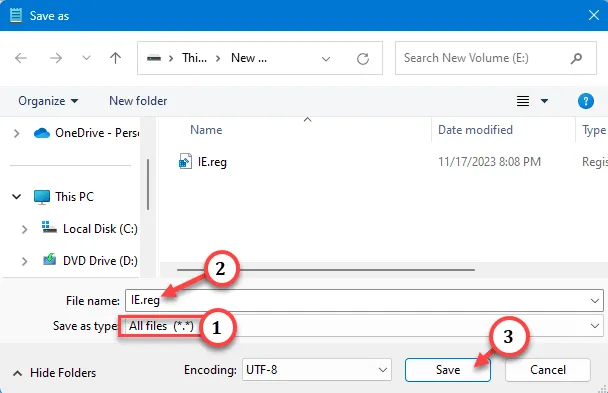
Étape 8 – Ensuite, accédez à l’emplacement du fichier de registre.
Étape 9 – Cliquez simplement avec le bouton droit sur le fichier de script de registre « IE ». Ensuite, appuyez sur « Afficher plus d’options » pour ouvrir le menu contextuel complet.
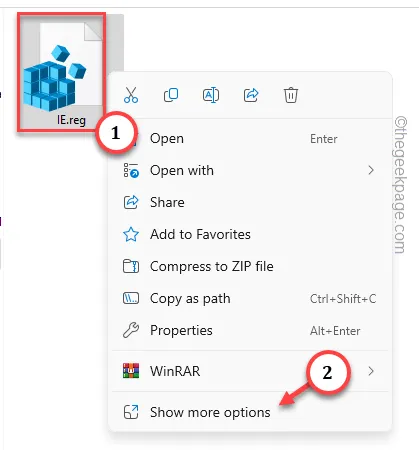
Étape 10 – Dans ce menu contextuel, choisissez l’option « Fusionner » pour fusionner le registre.
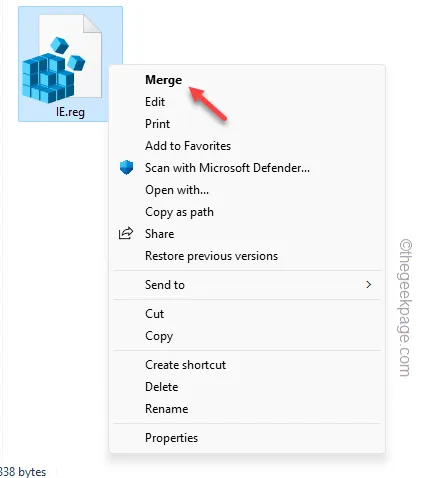
Étape 11 – Vous verrez ce message d’avertissement –
Adding information can unintentionally change or delete values and cause components to stop working correctly.
Sétape 12 – Cliquez sur « Oui » pour exécutez le script de fusion.
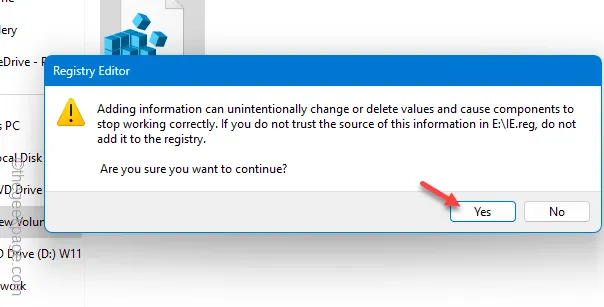
Après avoir exécuté ce fichier de registre, il est obligatoire de redémarrer votre appareil. Lorsque la machine redémarre, assurez-vous de vérifier les liens Web dans le client Outlook.
Testez si cela fonctionne !
Correctif 3 – Mettre à jour le bureau
Mettez à jour Microsoft Outlook vers la dernière version.
Étape 1 – Vous devez mettre à jour Outlook vers la dernière version. Si Outlook est déjà ouvert sur votre système, accédez à l’option « Fichier ».
Étape 2 – Là, sur le ruban de gauche, cliquez sur « Compte Office ».< /span>
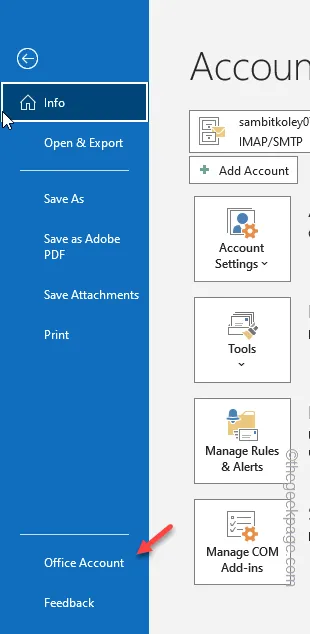
Étape 3 – Ensuite, dans le volet de droite, vous trouverez les « Options de mise à jour » liste.
Étape 4 – Choisissez l’option « Mettre à jour maintenant« .

Il vérifiera s’il existe une dernière version du client et l’installera sur votre appareil.
Correctif 4 – Réparer le client Outlook
Si rien n’a fonctionné pour vous jusqu’à présent et que vous recevez toujours l’invite du navigateur de liens, essayez d’exécuter le client Outlook pour résoudre le problème.
Étape 1 – Allez-y et appuyez simultanément sur les touches Win+S.
Étape 2 – Notez « appwiz.cpl » et choisissez « < a i=4>appwiz.cpl » pour l’ouvrir.
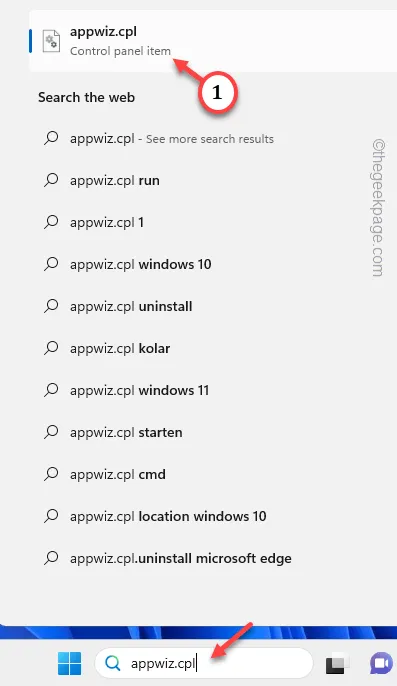
Étape 3 – Descendez tout en bas, faites défiler et trouvez « Microsoft Offfice » ou Programme « Office 365 ».
Étape 4 – Faites un clic droit dessus et appuyez sur « Modifier » pour modifier le programme.

Étape 5 – Pendant que vous attendez quelques secondes, le programme d’installation d’Office devrait se charger. Cliquez sur le bouton radio « Réparation rapide » et appuyez sur « Réparer« . option.
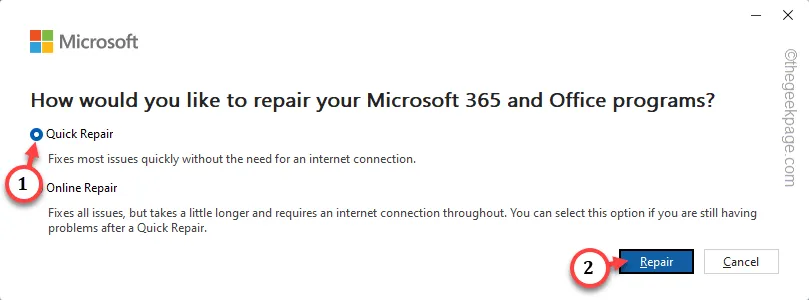
Attendez patiemment quelques secondes pour que le processus de réparation soit terminé.
Essayez l’application Microsoft Outlook et ouvrez un lien Web. Il devrait s’ouvrir dans le navigateur par défaut de votre système, et non dans le navigateur de liens de localisation de liens.
J’espère que ces correctifs vous ont aidé à régler ce cas de lien de localisation.



Laisser un commentaire