Le volet de visualisation ne fonctionne pas dans Microsoft Outlook : correctif
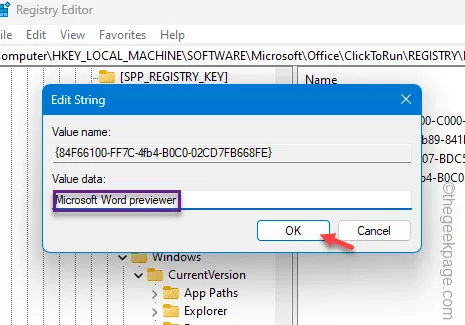
Le volet de visualisation ne fonctionne-t-il pas correctement dans l’application Microsoft Outlook sur votre appareil ? Prévisualiser les e-mails dans le volet Aperçu sans appuyer dessus pour les ouvrir est une bénédiction. Ainsi, ne pas pouvoir prévisualiser les e-mails dans le volet de visualisation peut affecter directement votre productivité, car il peut devenir assez difficile de parcourir tous vos e-mails. Cela ne prendra que quelques minutes pour résoudre ce problème.
Correctif 1 – Rectifier une clé de registre
Modifiez une clé de registre particulière à l’aide de l’éditeur de registre.
Étape 1 – Allez-y et appuyez sur Bouton Démarrer et commencez à écrire « regedit » dans la case.
Étape 2 – Ensuite, cliquez sur « Éditeur de registre » pour y accéder.
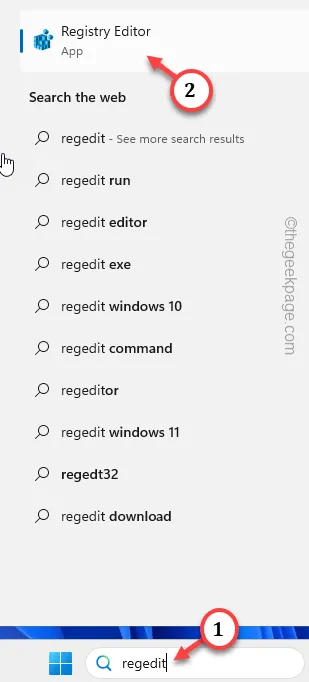
Étape 3 – Après avoir accédé à la page de l’Éditeur du Registre, accédez à ce volet –
HKEY_LOCAL_MACHINE\SOFTWARE\Microsoft\Office\ClickToRun\REGISTRY\MACHINE\Software\Microsoft\Windows\CurrentVersion\PreviewHandlers
Donc, si vous ne parvenez pas à trouver l’adresse, rendez-vous plutôt à cet endroit –
HKEY_LOCAL_MACHINE\SOFTWARE\Wow6432Node\Microsoft\Windows\CurrentVersion\PreviewHandlers
Ou,
HKEY_LOCAL_MACHINE\SOFTWARE\Microsoft\Windows\CurrentVersion\PreviewHandlers
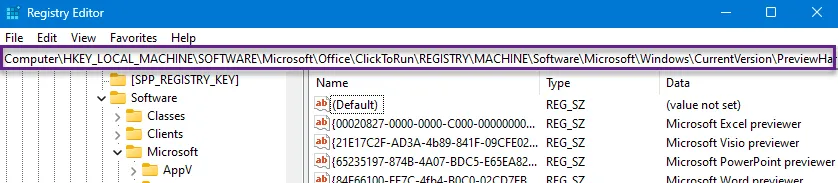
Étape 4 – Dans le volet de droite, vous trouverez les chaînes de registre associées aux composants Microsoft Office et leurs valeurs respectives.
Étape 5 – Ce devraient être les valeurs –
Name Data
{21E17C2F-AD3A-4b89-841F-09CFE02D16B7} Aperçu Microsoft Visio
{65235197-874B-4A07-BDC5-E65EA825B718} Aperçu Microsoft PowerPoint
{84F66100-FF7C-4fb4-B0C0-02CD7FB668FE} Aperçu Microsoft Word
{00020827-0000-0000-C000-000000000046} Aperçu Microsoft Excel
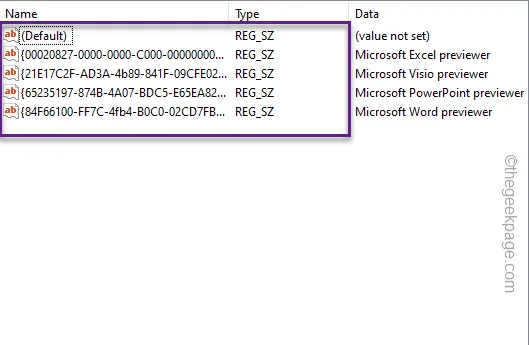
Vérifiez si l’un des éléments diffère.
Étape 6 – Si l’une des valeurs de chaîne est différente de la valeur mentionnée ci-dessus, appuyez deux fois cette valeur.
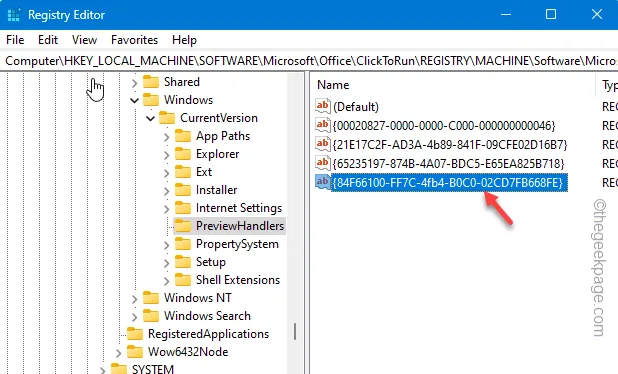
Étape 7 – Effacer l’ancienne valeur et la remplacer par la valeur du tableau.
Étape 8 – Appuyez sur « OK » pour enregistrer les modifications.
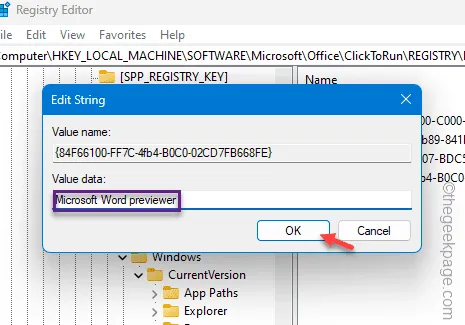
Correctif 2 – Activer le volet de visualisation
Activez la fonctionnalité du volet de visualisation dans Microsoft Outlook.
Étape 1 – Dans la fenêtre Microsoft Outlook, accédez à l’onglet « Vues ».< /span>
Étape 2 – Ensuite, activez simplement « Aperçu du message » et réglez-le sur l’un des les lignes que vous souhaitez voir dans la barre de menu.
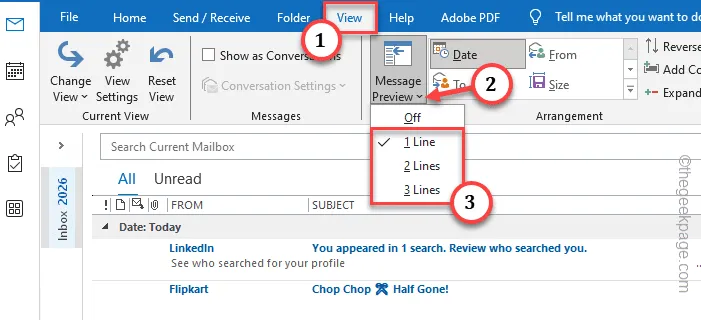
Étape 3 – Maintenant, il vous demandera la permission d’activer cette boîte aux lettres dans quelle boîte aux lettres. Sélectionnez l’option appropriée pour imposer ce paramètre d’aperçu.
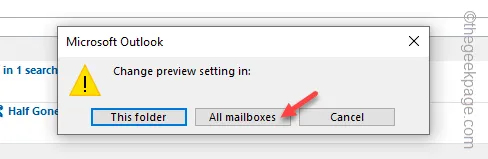
Après cela, continuez et vérifiez le volet d’aperçu sur votre client Outlook.
Correctif 3 – Changer le style du volet de lecture
Le problème principal peut simplement être dû à de mauvais paramètres du volet de lecture.
Étape 1 – Accédez à l’onglet « Afficher » dans l’application Microsoft Outlook.
Étape 3 – Passez-le en mode « Droite » pour programmer le mode de lecture

Vous devriez pouvoir prévisualiser les e-mails dans le client Outlook.
Correctif 4 – Nettoyer la vue Outlook
Parfois, le format personnalisé de Microsoft Outlook peut conduire à ce problème.
Étape 1 – Cliquez avec le bouton droit sur le bouton Windows et sélectionnez » Exécuter » dans le menu contextuel.
Étape 2 – Ensuite, collez ceci dans la boîte de dialogue Exécuter vide. Ensuite, cliquez sur « OK ».
outlook.exe /cleanviews
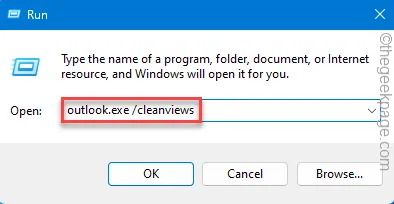
Pendant le chargement de la version par défaut de Microsoft Outlook, appuyez sur un message pour vérifier si vous pouvez prévisualiser l’e-mail ou non.
Passez à la solution suivante pour résoudre le problème.
Correctif 5 – Réparation rapide de l’application Office
Essayez de réparer rapidement le client Microsoft Office et vérifiez si cela vous aide avec le volet de visualisation dans Outlook.
Étape 1 – Allez-y et ouvrez les Paramètres. Pour ce faire, vous pouvez utiliser les combinaisons de touches Win+I.
Étape 2 – Accédez directement aux « Applications ».
Étape 3 – Sur le côté opposé de la page Paramètres, recherchez « Applications installées« . et appuyez pour l’ouvrir.
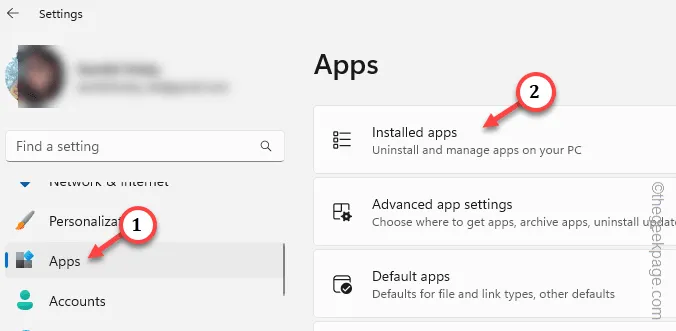
Étape 4 – Dans la section Applications installées, recherchez « Microsoft Office » à droite. -section main.
Étape 5 – Une fois que vous avez découvert cela, appuyez sur « ⋮ » et choisissez « < /span>“.Modifier
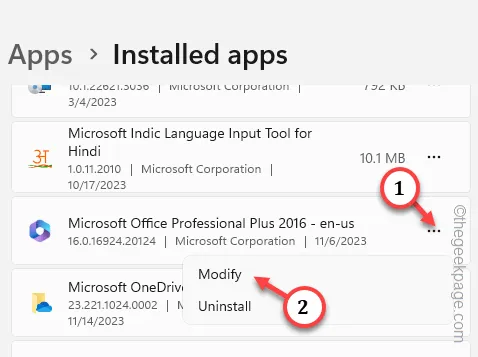
Étape 6 – Dans la page de configuration d’Office, vous devez choisir l’option « Réparation rapide » .
Étape 7 – Ensuite, appuyez sur « Suivant » pour démarrer le processus de réparation.
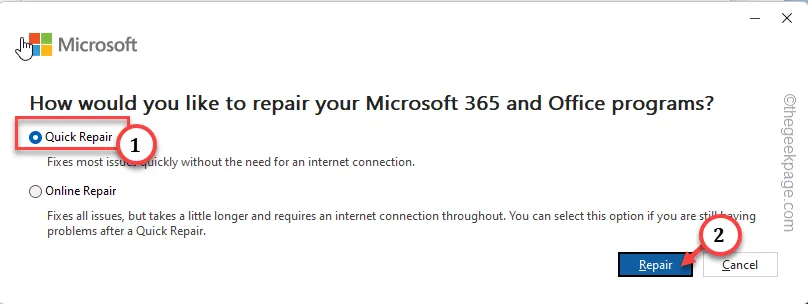
Après avoir exécuté cette opération sur le programme, Microsoft réparera automatiquement les applications Office.
Étape 8 – Une fois terminé, vous verrez ce message –
Done Repairing!
Fermez le message et relancez l’application Outlook.
Vérifiez si vous pouvez afficher le volet d’aperçu dans Microsoft Outlook.
Correctif 6 – Créez un nouveau profil Outlook et utilisez-le
La personnalisation que vous avez effectuée dans votre profil l’a peut-être complètement corrompu. Alors, créez un nouveau profil et utilisez-le à la place.
Étape 1 – Sur le client Outlook sur votre ordinateur, puis cliquez sur le menu « Fichier ». .
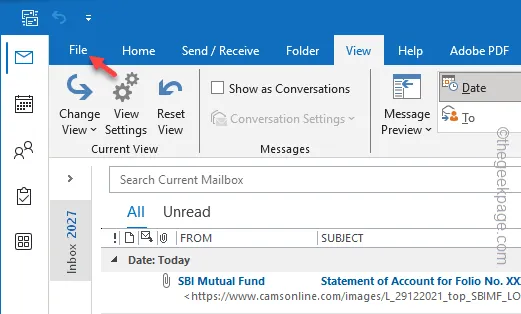
Étape 2 – Ensuite, accédez à l’onglet « Info ».
Étape 3 – Cliquez simplement sur « Paramètres du compte » sur le côté droit et cliquez sur « Gérer les profils » plus loin pour l’ouvrir.
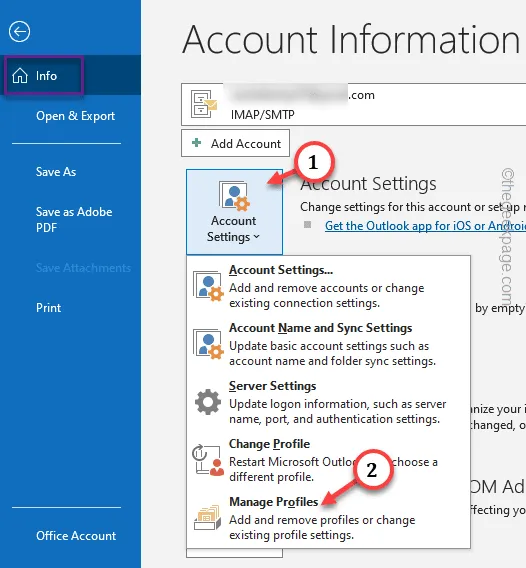
Étape 4 – Dans la page de configuration de la messagerie, appuyez sur l’option « Afficher les profils… » pour accédez-y.

Étape 5 – Vous devez créer un nouveau profil. Alors, appuyez sur « Ajouter » pour ce faire.
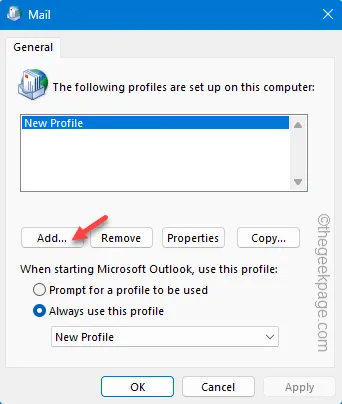
Étape 6 – Nommez ce profil comme vous le souhaitez. Ensuite, appuyez sur « OK » pour créer le profil.

Étape 8 – Il existe deux options ici. Utilisez soit le « Compte de messagerie » soit la « Configuration manuelle ou types de serveur supplémentaires » < un i=5>.
Étape 9 – Cliquez ensuite sur « Suivant » pour démarrer le processus de création de compte.
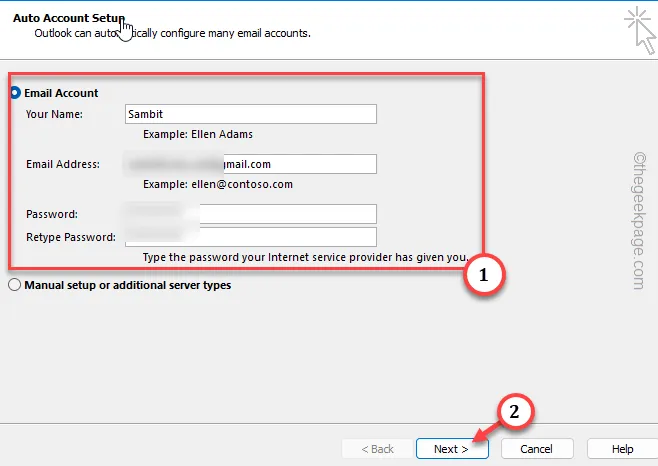
Suivez les étapes suivantes pour terminer le processus de création de profil.
Étape 10 – En revenant à la page Profil, assurez-vous de choisir « Toujours utiliser ce profil“ et choisissez le profil que vous venez de créer.
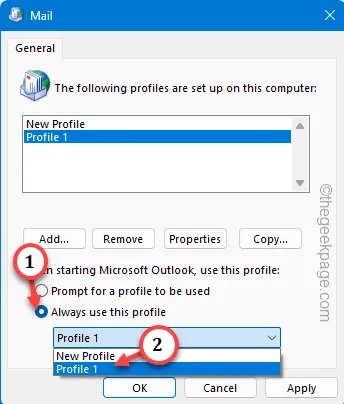
Étape 11 – Après cela, appuyez rapidement sur « Appliquer » et « < a i=4>OK » boutons consécutivement.

Maintenant, fermez le client Outlook. Ensuite, redémarrez l’application Outlook.
Au fur et à mesure de son ouverture, il vous demandera de choisir le profil. Choisissez le nouveau profil et laissez le client se charger. Lorsque c’est le cas, vous devriez voir à nouveau le volet d’aperçu dans Outlook !



Laisser un commentaire