Coincé lors de la restauration du système restaure le registre
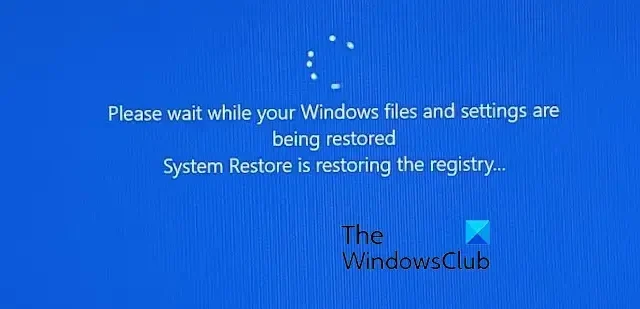
Si votre ordinateur Windows est bloqué sur la restauration du système et restaure l’ écran du registre chaque fois que vous effectuez une restauration du système, cet article vous aidera. Voici le message complet qui s’affiche à l’écran :
Veuillez patienter pendant la restauration de vos fichiers et paramètres Windows. La restauration du système restaure le registre…
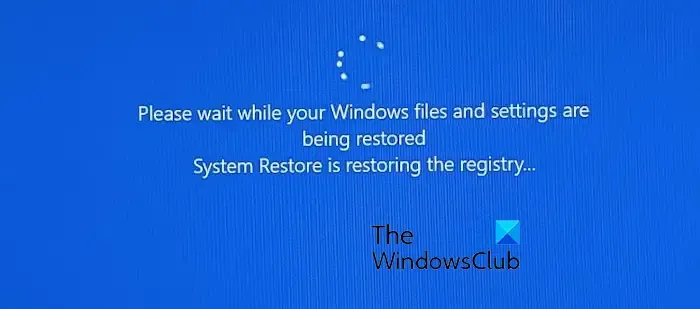
Combien de temps la restauration du système doit-elle prendre pour restaurer le registre ?
Le temps nécessaire pour restaurer un PC à l’aide de la restauration du système varie en fonction de votre système. Cela prend généralement environ 10 à 15 minutes. Mais cette durée peut dépasser 30 à 35 minutes si votre ordinateur est lent ou si de nombreuses modifications doivent être restaurées. Cependant, si cela va au-delà et prend plus de temps pour effectuer une restauration du système, cela indique que votre PC est confronté à certains problèmes. S’il est coincé, je vous recommande de l’étirer et de le laisser même pendant 1 heure.
Coincé lors de la restauration du système restaure le registre
De nombreux utilisateurs ont signalé que chaque fois qu’ils effectuent une restauration du système, le PC reste bloqué pour toujours lorsque la restauration du système restaure l’écran du registre. Si vous rencontrez le même problème, essayez d’éteindre votre PC en appuyant sur le bouton d’alimentation pendant 10 secondes et en laissant votre PC débranché pendant environ 5 minutes. Une fois terminé, redémarrez votre ordinateur et exécutez une restauration du système pour vérifier si le problème est résolu. Sinon, suivez les correctifs mentionnés ci-dessous pour résoudre le problème.
- Effectuez la restauration du système dans l’environnement de récupération Windows (WinRE).
- Forcer le mode de réparation automatique
- Exécutez quelques commandes pour réparer la corruption du système
- Réinitialisez votre ordinateur
1] Effectuer la restauration du système dans l’environnement de récupération Windows (WinRE)
Si vous ne parvenez pas à dépasser l’écran « La restauration du système restaure le registre… », essayez d’effectuer une restauration du système dans l’environnement de récupération Windows. Voici les étapes pour ce faire :
Tout d’abord, pendant que vous êtes bloqué sur le message « La restauration du système restaure le registre… », appuyez et maintenez le bouton d’alimentation enfoncé pendant quelques secondes pour redémarrer votre ordinateur.
Une fois que vous voyez la vue de démarrage de Windows, appuyez à nouveau sur le bouton d’alimentation et maintenez-le enfoncé pendant au moins 10 secondes pour redémarrer votre PC.
Répétez l’étape ci-dessus plusieurs fois jusqu’à ce que vous passiez en mode Environnement de récupération Windows.
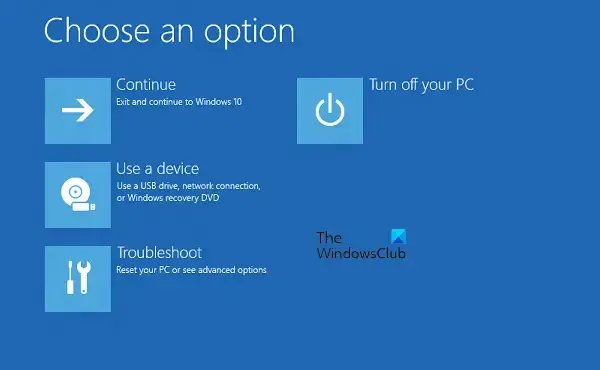
Maintenant, cliquez sur le bouton Options avancées et, sur l’écran Choisir une option, sélectionnez l’ option Dépannage . Ensuite, sélectionnez les options avancées .
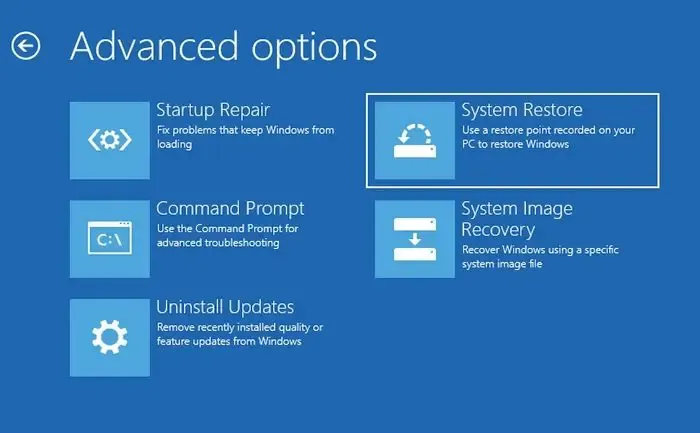
Ensuite, cliquez sur l’ option Restauration du système dans l’écran des options avancées.
Après cela, sélectionnez le compte utilisateur que vous souhaitez restaurer, entrez votre mot de passe et appuyez sur le bouton Continuer .
Maintenant, choisissez le point de restauration à l’aide duquel vous souhaitez restaurer votre PC et cliquez sur le bouton Suivant.
Ensuite, suivez les instructions demandées pour terminer le processus de restauration du système et vérifiez si le problème est résolu.
En cas d’échec de la restauration du système, essayez d’activer le mode sans échec , puis effectuez la restauration du système en mode sans échec pour voir si le problème est résolu.
2] Forcer le mode de réparation automatique
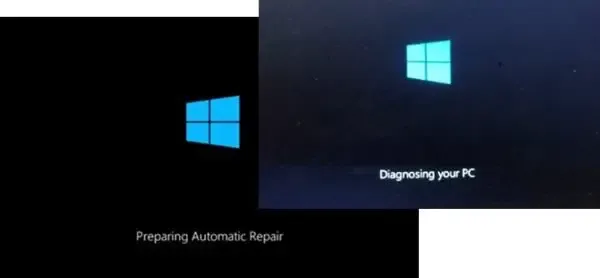
Lorsque vous éteignez le système 3 à 4 fois, la réparation automatique au démarrage démarre. Le système d’exploitation détecte qu’il y a un problème avec les fichiers. Cela déclenchera la réparation automatique du démarrage .
3] Exécutez certaines commandes pour corriger la corruption du système
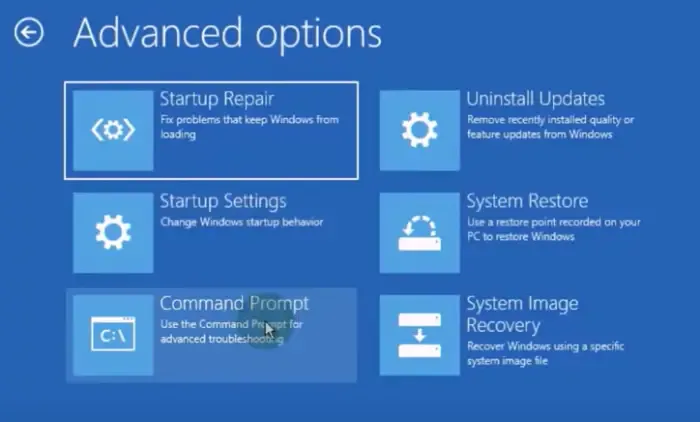
Vous pouvez également exécuter certaines commandes via l’invite de commande pour résoudre différents problèmes pouvant être à l’origine de ce problème. Voici comment ouvrir l’invite de commande à partir des options de réparation au démarrage :
Utilisez la même étape que celle décrite dans le correctif n°1 pour entrer dans WinRE, puis sélectionnez l’ option Dépannage > Options avancées > Invite de commandes . Une fois l’invite de commande affichée, vous pouvez exécuter les commandes suivantes pour résoudre différents problèmes :
- Corrigez les erreurs du système de fichiers et les secteurs défectueux sur votre disque dur à l’aide de la commande suivante :
chkdsk C: /f /r /x - Effectuez une analyse du vérificateur de fichiers système (SFC) à l’aide de la commande ci-dessous :
sfc /scannow - Exécutez l’analyse DISM en exécutant les commandes suivantes :
Dism /Online /Cleanup-Image /ScanHealth
Dism /Online /Cleanup-Image /CheckHealth
Dism /Online /Cleanup-Image /RestoreHealth
Après avoir exécuté ces commandes, vous pouvez effectuer une restauration du système pour voir si le problème est résolu.
4] Réinitialisez votre PC
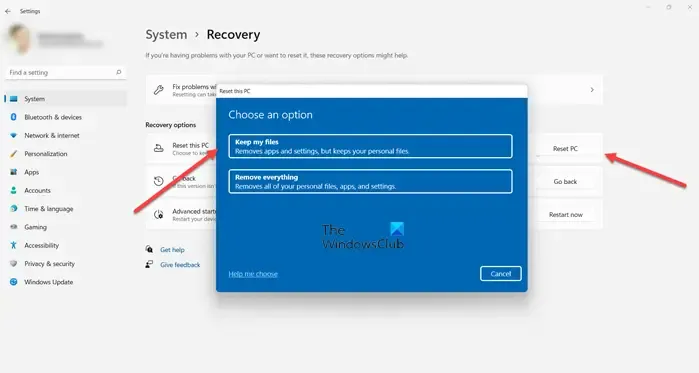
Si rien n’y fait, vous devrez peut-être envisager de réinitialiser votre PC . assurez-vous de choisir de conserver les fichiers et données existants lorsque cette option est proposée.
J’espère que ça aide!
Que se passe-t-il si vous interrompez une restauration du système ?
Si un processus de restauration du système est entravé ou interrompu en raison d’une panne de courant ou pour toute autre raison, cela peut corrompre votre PC et même rendre votre ordinateur impossible à démarrer dans le pire des cas. Par conséquent, vous ne devez jamais interrompre un processus de restauration du système et le laisser se terminer correctement.



Laisser un commentaire