L’invite de mot de passe Outlook disparaît rapidement : comment réparer
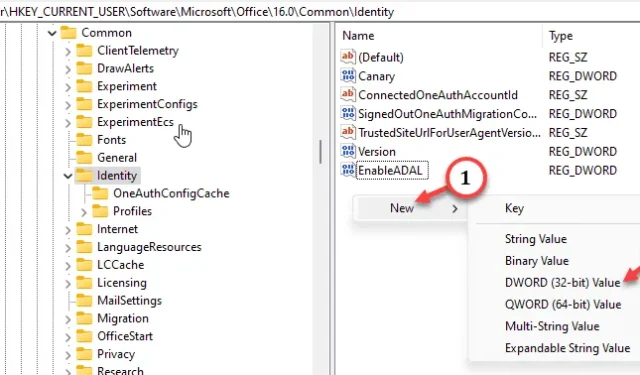
L’invite de mot de passe apparaît-elle et disparaît-elle rapidement de la page Microsoft Outlook ? Il s’agit d’un problème particulier dans lequel Outlook affiche la boîte de dialogue de mot de passe, mais elle disparaît dès qu’elle apparaît à l’écran. Cela peut être très gênant si cela se produit encore et encore. Heureusement, il existe des solutions rapides qui peuvent résoudre le problème et vous permettre d’utiliser le client Outlook sans aucun problème, comme cette invite de mot de passe qui disparaît.
Correctif 1 – Utilisation du gestionnaire d’informations d’identification
Utilisez l’outil Credential Manager pour vérifier les informations d’identification Microsoft Outlook et les corriger, si nécessaire.
Étape 1 – Pour ce faire, appuyez rapidement simultanément sur le bouton Windows et la touche R.
Étape 2 – Ensuite, écrivez ceci et appuyez sur Entrée.
control keymgr.dll
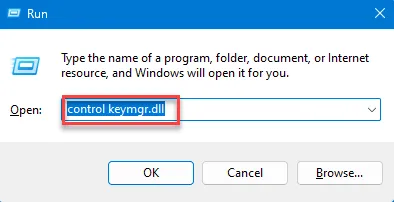
Étape 3 – Accédez à l’onglet « Informations d’identification Windows ».
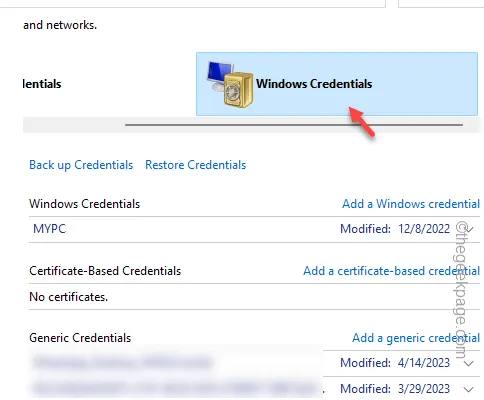
Étape 4 – Vous y trouverez toutes les informations d’identification stockées sur votre ordinateur. Recherchez les informations d’identification « Microsoft Outlook » ou « Microsoft Office ».
Étape 5 – Développez et examinez les informations d’identification. Vérifiez si les informations d’identification sont correctes.
Étape 6 – Si ces informations d’identification sont erronées, appuyez sur « Supprimer » pour les supprimer.
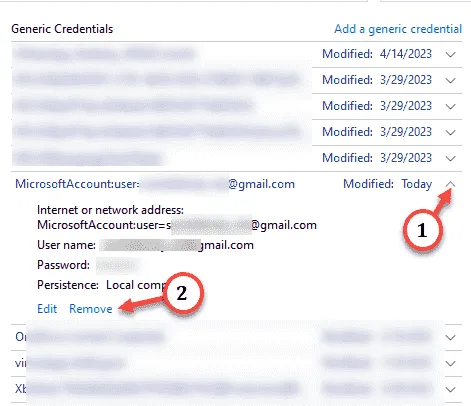
Après cela, fermez la fenêtre Credential Manager.
Ensuite, relancez Microsoft Outlook. Une fois les informations d’identification effacées, la boîte de dialogue du mot de passe Outlook apparaîtra. Mais cela ne disparaîtra pas.
Alors, saisissez le mot de passe dans la case appropriée et terminez le processus de connexion.
Correctif 2 – Désactivez l’authentification moderne dans regedit
Vous devez désactiver le protocole d’authentification moderne à l’aide de l’éditeur de registre.
Étape 1 – Allez-y et écrivez « regedit » après avoir appuyé une fois sur le bouton Windows.
Étape 2 – Ensuite, appuyez sur « Éditeur du Registre » pour y accéder.
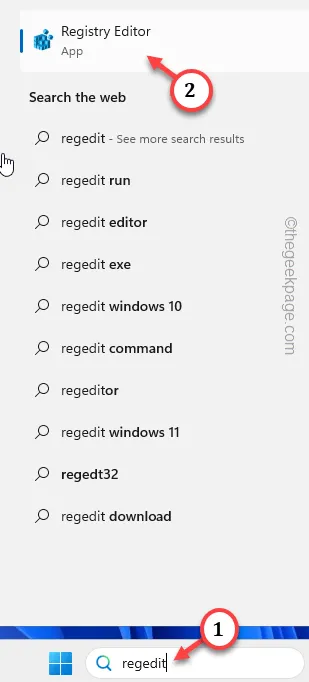
Étape 3 – Après avoir accédé à la page de l’Éditeur du Registre, parcourez les dossiers de cette façon –
HKEY_CURRENT_USER\Software\Microsoft\Office.0\Common\Identity
Étape 4 – Lorsque vous y êtes, allez dans le volet de droite. Ensuite, faites un clic droit dans l’espace et choisissez « Nouveau> », puis sélectionnez la « Valeur DWORD (32 bits) » pour créer la valeur.
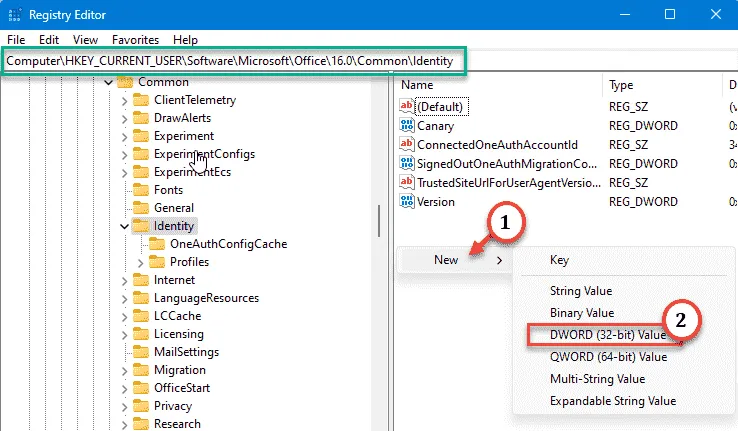
Étape 5 – Nommez cette valeur « EnableADAL ».
Étape 6 – Après avoir nommé la valeur, appuyez deux fois dessus.
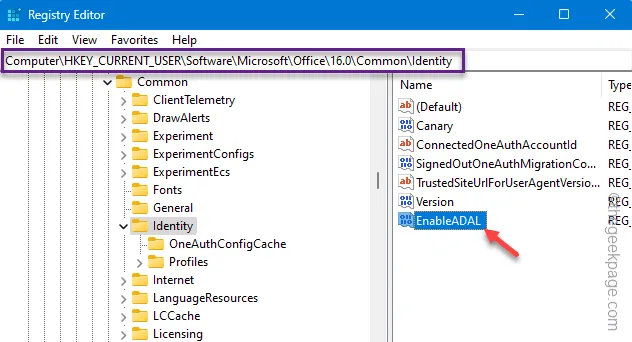
Étape 7 – Maintenant, définissez la valeur sur « 0 » et cliquez sur « OK ».
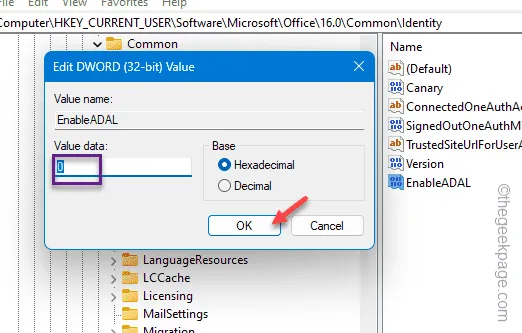
Étape 8 – Encore une fois, allez dans le volet de droite et faites un clic droit dans l’espace et choisissez « Nouveau> » et cliquez sur « Valeur DWORD 32 bits) » pour créer une nouvelle valeur DWORD.
Étape 9 – Nommez- le comme « DisableADALatopWAMOverride ».
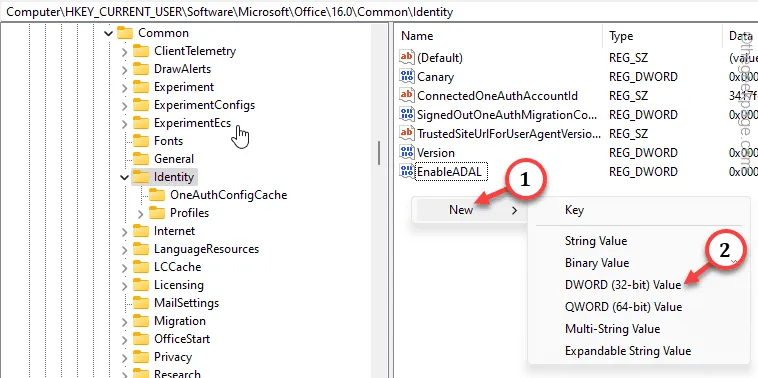
Étape 10 – Double-cliquez simplement sur cette nouvelle valeur DWORD pour la modifier.
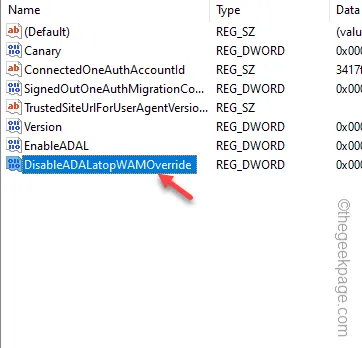
Étape 11 – Vous devez définir cet élément sur « 1 ».
Étape 12 – Après cela, appuyez sur Entrée pour enregistrer les modifications.
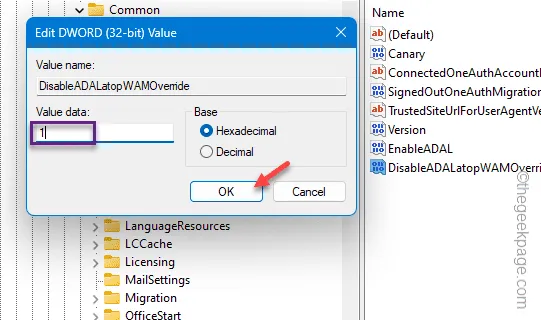
Quittez la fenêtre de l’Éditeur du Registre et redémarrez votre ordinateur.
Lorsque l’appareil redémarre, lancez le client Outlook et vérifiez. Cette boîte de dialogue de mot de passe ennuyeuse ne vous dérangera plus.
Correctif 3 – Charger Outlook en mode sans échec
Outlook en mode sans échec n’est pas affecté par les compléments COM ou les plug-ins supplémentaires.
Étape 1 – Pour lancer Microsoft Outlook en mode sans échec, vous aurez besoin d’une boîte de dialogue Exécuter.
Étape 2 – Alors, appuyez sur les combinaisons de touches Win+R .
Étape 3 – Ensuite, collez ceci dans la case et appuyez sur Entrée.
outlook.exe /safe

Une fois Microsoft Outlook lancé en mode sans échec, la boîte de dialogue de mot de passe ne réapparaîtra plus encore et encore.
Cela peut arriver une fois, saisissez le mot de passe de votre compte et vous devriez être prêt à partir.
Correctif 4 – Dissocier le compte dans MS Outlook
Dissociez le compte dans Microsoft Outlook, puis associez-le à nouveau.
Étape 1 – Pour supprimer l’e-mail d’Outlook, accédez au « Fichier ».
Étape 2 – Ensuite, allez dans l’onglet « Info ».
Étape 3 – Cliquez sur « Paramètres du compte » et appuyez sur « Paramètres du compte… » pour y accéder.
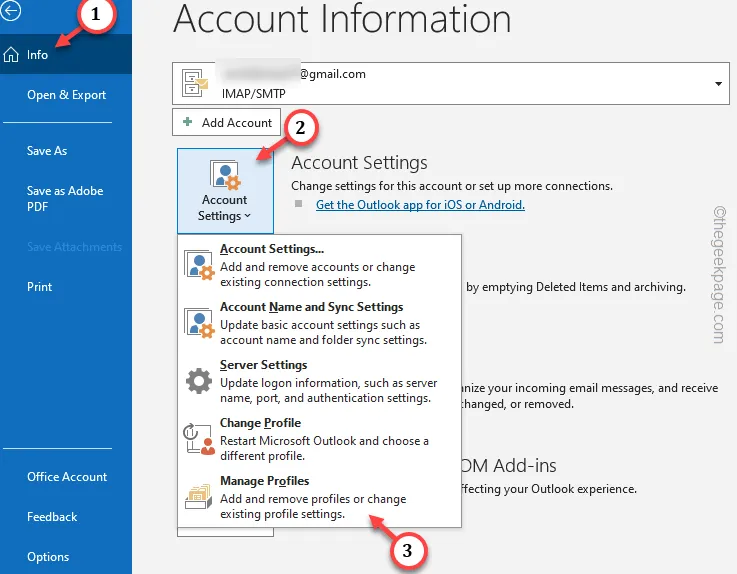
Étape 4 – Dans l’onglet « E-mail », sélectionnez le compte de messagerie dont vous disposez et appuyez sur « Supprimer » pour le supprimer.
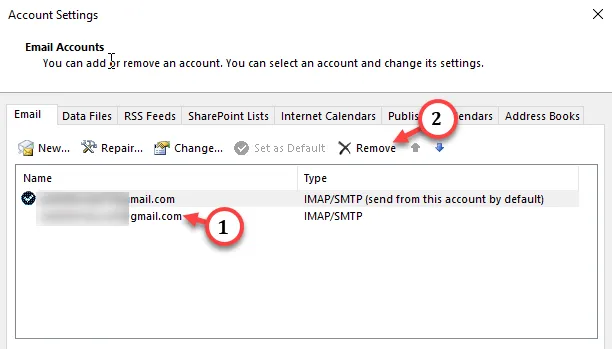
Ignorez toutes les invites et supprimez l’e-mail.
Étape 5 – Après cela, appuyez sur « Nouveau » pour démarrer le processus d’ajout d’e-mails.
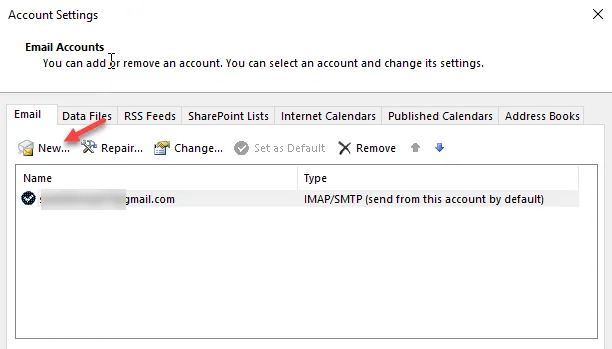
Configurez votre compte de messagerie en suivant les étapes à l’écran dans Outlook.
Après cela, la boîte de dialogue ne s’affichera plus dans la fenêtre Outlook.
Correctif 5 – Supprimez tout compte de messagerie personnel
Cette boîte de dialogue ennuyeuse peut apparaître si vous avez plusieurs comptes de messagerie sur votre appareil.
Étape 1 – Accédez aux paramètres de l’appareil .
Étape 2 – Basculez vers les « Comptes » et ouvrez « Accéder au travail ou à l’école » dans le volet opposé.
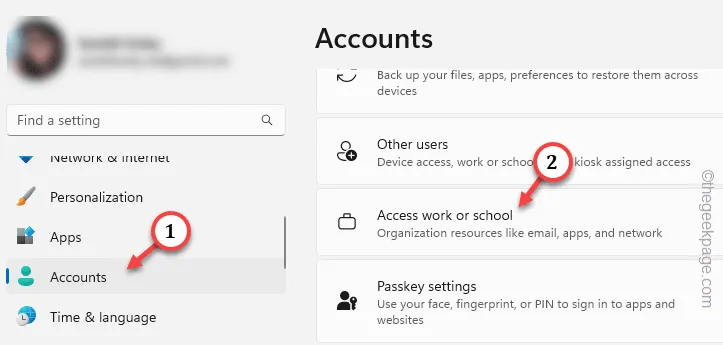
Étape 3 – Maintenant, regardez si vous pouvez y voir d’autres comptes.
Étape 4 – Développez simplement un tel compte et appuyez sur « Déconnecter » pour déconnecter le compte de votre appareil.
Si vous voyez l’option « Supprimer », vous pouvez également supprimer le compte.
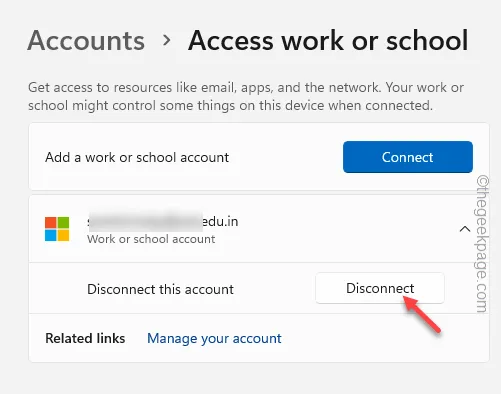
Après avoir déconnecté le compte, fermez les paramètres et redémarrez le client Outlook.
Vous ne verrez pas encore et encore la boîte de dialogue du mot de passe sur votre écran.
J’espère que ces correctifs vous ont aidé à résoudre le problème.



Laisser un commentaire