Comment sauvegarder Windows 11 sur une clé USB externe
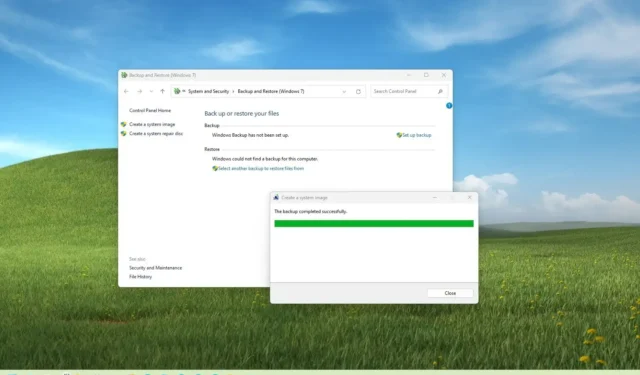
- Pour créer une sauvegarde complète de Windows 11, ouvrez les paramètres « Sauvegarde de l’image système » dans le Panneau de configuration, cliquez sur « Créer une image système », sélectionnez la destination de stockage externe de sauvegarde et démarrez le processus de sauvegarde.
- Vous pouvez également utiliser la commande « wbAdmin » pour créer une sauvegarde Windows 11 avec l’invite de commande.
MISE À JOUR 13/11/2023 : Sous Windows 11 , une sauvegarde complète sur une clé USB externe crée une copie de sécurité de l’ensemble du système, y compris à partir des disques durs secondaires (si spécifié), ce qui vous permet de restaurer votre ordinateur en cas de système critique. problèmes, attaques de logiciels malveillants comme un ransomware, panne matérielle ou lorsque vous mettez à niveau le lecteur principal.
De plus, une sauvegarde peut vous aider à revenir à une installation précédente après la mise à niveau vers une nouvelle mise à jour de fonctionnalités ou une toute nouvelle version, par exemple après la mise à niveau de Windows 10 vers Windows 11 .
Bien que Windows 11 dispose de l’ application « Windows Backup » , elle protège uniquement vos fichiers et paramètres à l’aide du cloud. Cependant, vous pouvez toujours utiliser l’ancien outil « System Image Backup » pour enregistrer une sauvegarde sur un lecteur USB externe avec tout, depuis les fichiers d’installation de Windows, les pilotes de périphérique, les applications, les paramètres et vos fichiers.
Il convient de noter que « Sauvegarde et restauration » est une fonctionnalité obsolète sur Windows 11, ce qui signifie qu’elle n’est plus maintenue. Microsoft peut choisir de le supprimer dans les versions futures. Cependant, vous pouvez toujours l’utiliser pour créer des sauvegardes complètes temporaires afin de mettre à niveau le lecteur système, protéger votre installation précédente avant la mise à jour vers une nouvelle version de Windows, et bien plus encore.
Dans ce guide , vous apprendrez les étapes pour créer une sauvegarde de Windows 11 sur un disque externe.
- Créez une sauvegarde complète de Windows 11 sur un disque externe à partir de la sauvegarde de l’image système
- Créez une sauvegarde complète de Windows 11 sur un disque externe à partir de la commande wbAdmin
- Restaurer la sauvegarde sur l’ordinateur à partir de WinRE sous Windows 11
Créez une sauvegarde complète de Windows 11 sur un disque externe à partir de la sauvegarde de l’image système
Pour créer une sauvegarde complète de Windows 11 sur une clé USB externe, procédez comme suit :
-
Ouvrez Démarrer sur Windows 11.
-
Recherchez Panneau de configuration et cliquez sur le premier résultat pour ouvrir l’application.
-
Cliquez sur Système et sécurité .
-
Cliquez sur Historique des fichiers .
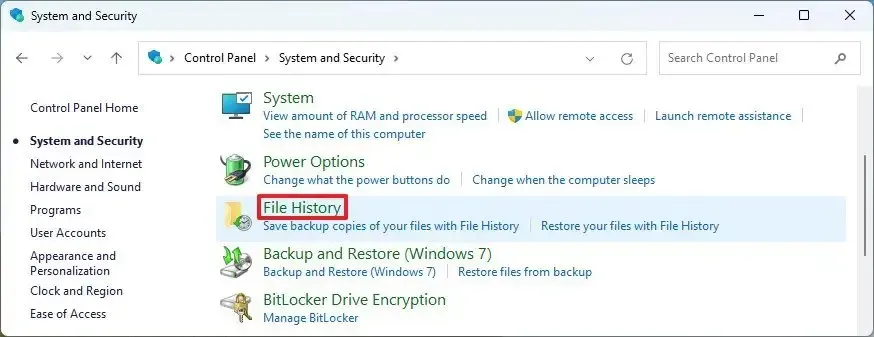
-
Cliquez sur l’ option « Sauvegarde de l’image système » dans le volet de gauche.
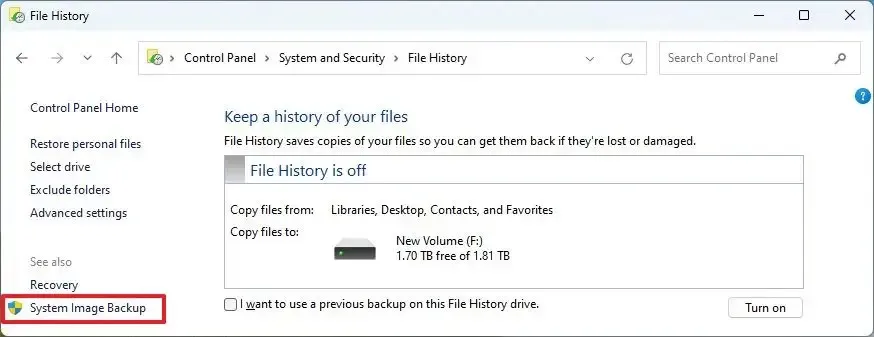
-
Cliquez sur l’ option « Créer une image système » dans le volet de gauche.
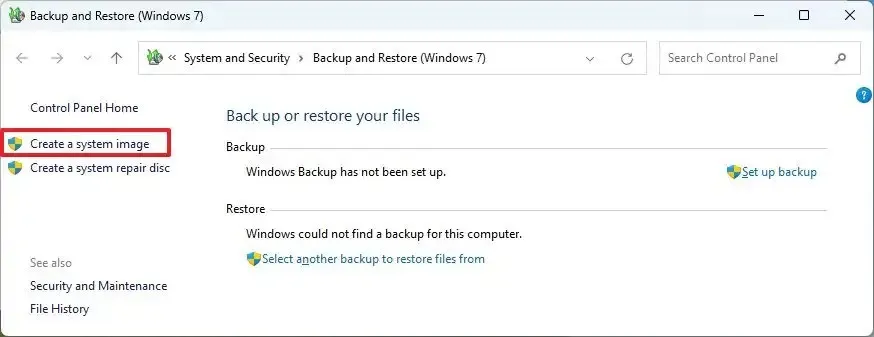
-
Sélectionnez le lecteur externe pour enregistrer la sauvegarde de Windows 11.
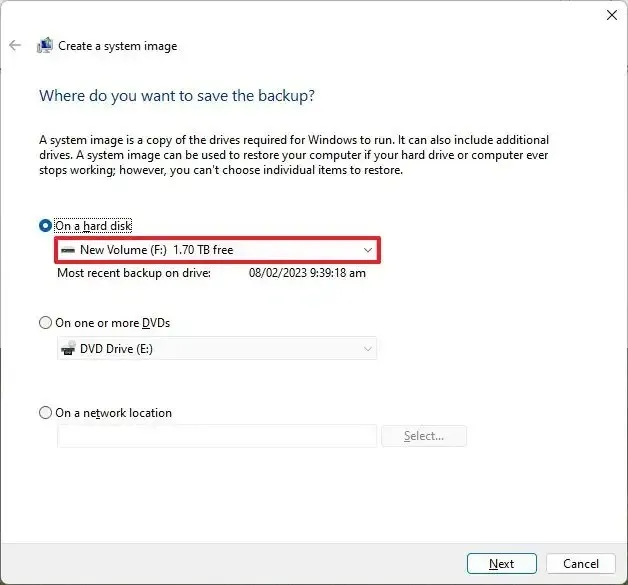
-
Cliquez sur le bouton Suivant .
-
Cliquez sur le bouton Démarrer la sauvegarde .
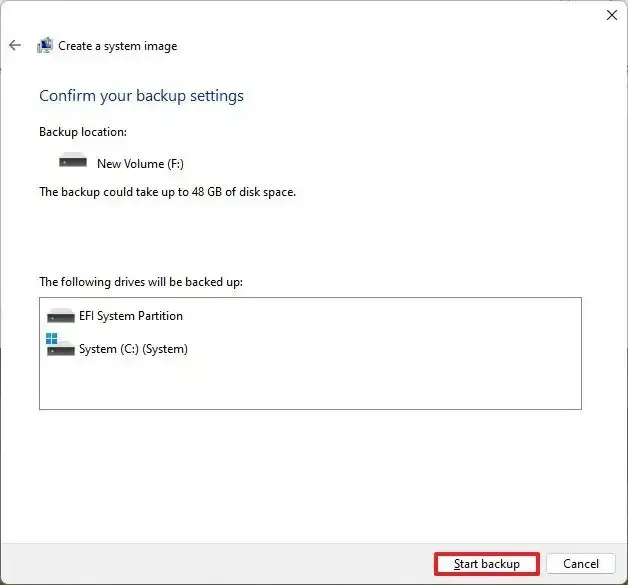
-
Cliquez sur le bouton Non .
-
Cliquez sur le bouton Fermer .
Une fois les étapes terminées, une sauvegarde complète de l’appareil Windows 11 sera créée sur le stockage externe avec les fichiers d’installation, les paramètres, les applications et les fichiers personnels.
Vous serez également invité à créer un disque de réparation, mais vous pouvez ignorer cette option puisque vous pouvez utiliser le support de démarrage Windows 11 pour accéder aux paramètres de récupération afin de restaurer la sauvegarde.
Créez une sauvegarde complète de Windows 11 sur un disque externe à partir de la commande wbAdmin
Pour créer une sauvegarde sur Windows 11 avec l’utilitaire d’invite de commande wbAdmin, procédez comme suit :
-
Ouvrez Démarrer .
-
Recherchez Command Prompt , cliquez avec le bouton droit sur le premier résultat et sélectionnez l’ option Exécuter en tant qu’administrateur .
-
Tapez la commande suivante pour créer une sauvegarde complète avec wbAdmin sous Windows 11 et appuyez sur Entrée :
wbAdmin start backup -backupTarget:E: -include:C: -allCritical -quiet
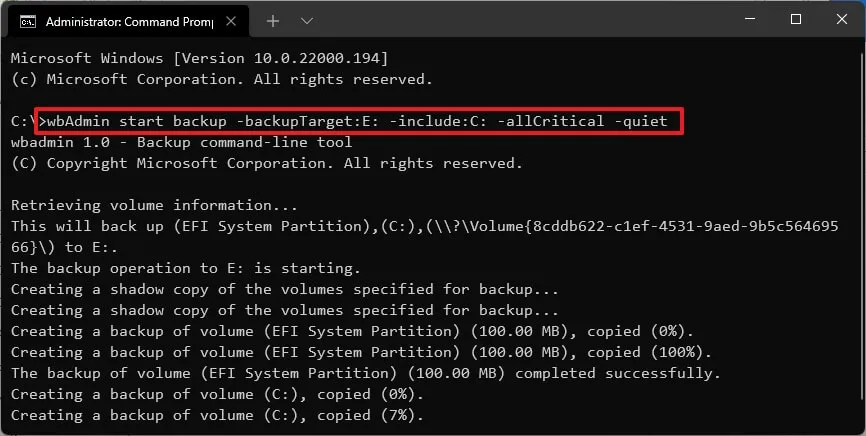
Dans la commande, remplacez « E » dans l’ option « -backupTarget » par la lettre de lecteur du lecteur externe à utiliser pour la sauvegarde.
-
(Facultatif) Tapez la commande suivante pour créer une sauvegarde complète incluant tous les lecteurs connectés au périphérique, puis appuyez sur Entrée :
wbAdmin start backup -backupTarget:E: -include:C:,D:,F: -allCritical -quietDans la commande, remplacez les lettres de lecteur sur l’option « -include:C:,E:,F: » par des lettres reflétant les lecteurs du périphérique.
Une fois les étapes terminées, la sauvegarde sera enregistrée sur le disque externe que vous avez spécifié dans la commande.
Restaurer la sauvegarde sur l’ordinateur à partir de WinRE sous Windows 11
Étant donné que les deux méthodes traitent la sauvegarde de la même manière, vous pouvez utiliser les mêmes instructions pour récupérer un périphérique à l’aide d’une sauvegarde précédente. Si vous n’avez pas accès au bureau, suivez ces étapes pour démarrer l’ordinateur dans l’environnement de récupération Windows (WinRE) afin d’utiliser l’outil de récupération d’image système.
Pour restaurer Windows 11 à partir d’une sauvegarde, procédez comme suit :
-
Ouvrez Paramètres .
-
Cliquez sur Système .
-
Cliquez sur la page Récupération sur le côté gauche.
-
Dans la section « Options de récupération », cliquez sur le bouton Redémarrer maintenant pour le paramètre de démarrage avancé.
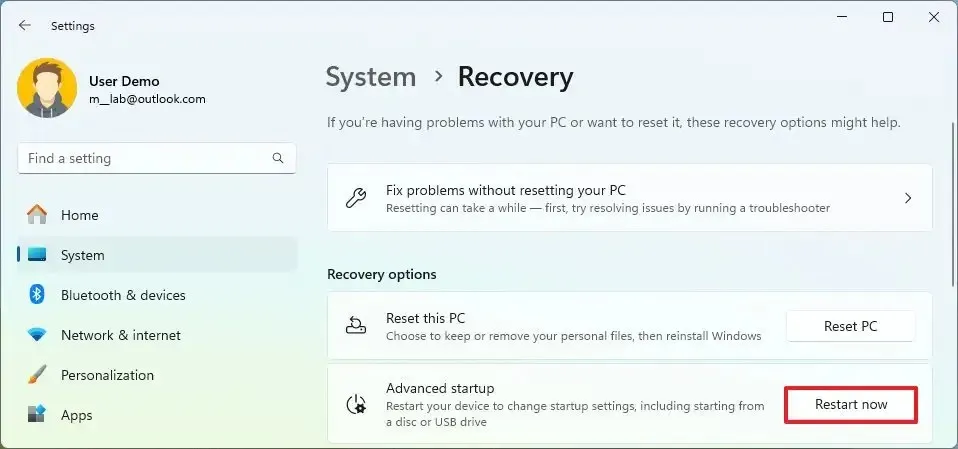
-
Cliquez à nouveau sur le bouton Redémarrer maintenant .
-
Cliquez sur Dépanner .
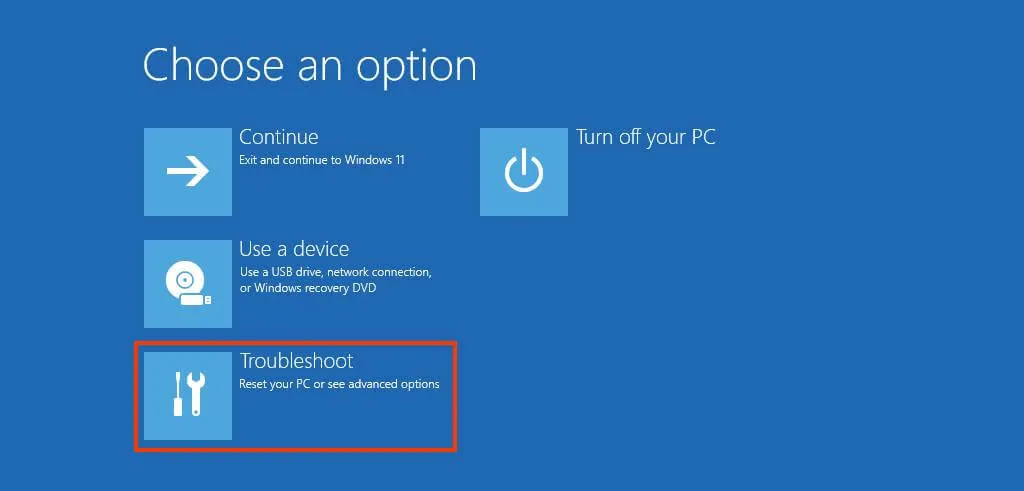
-
Cliquez sur Options avancées .
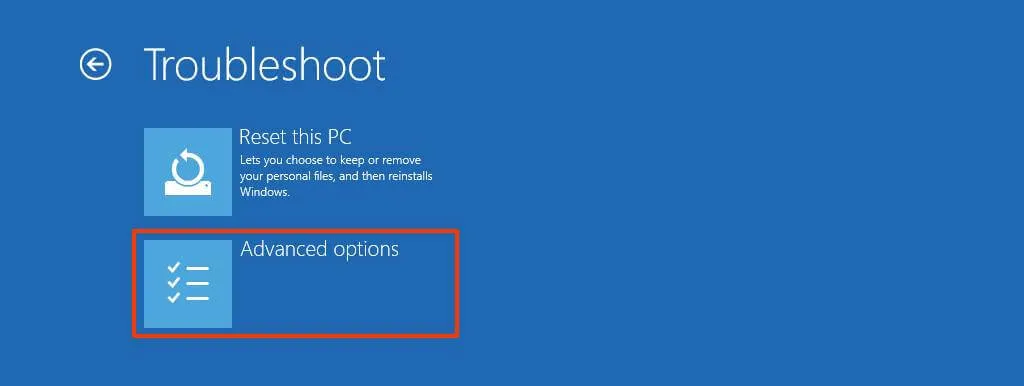
-
Cliquez sur Voir plus d’options de récupération .
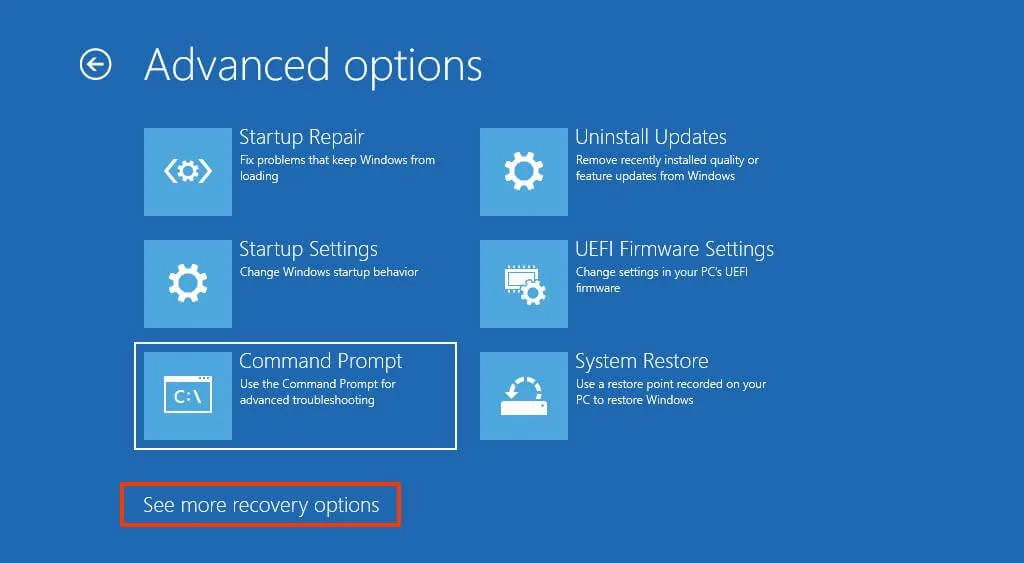
-
Cliquez sur l’ option «Récupération de l’image système» .
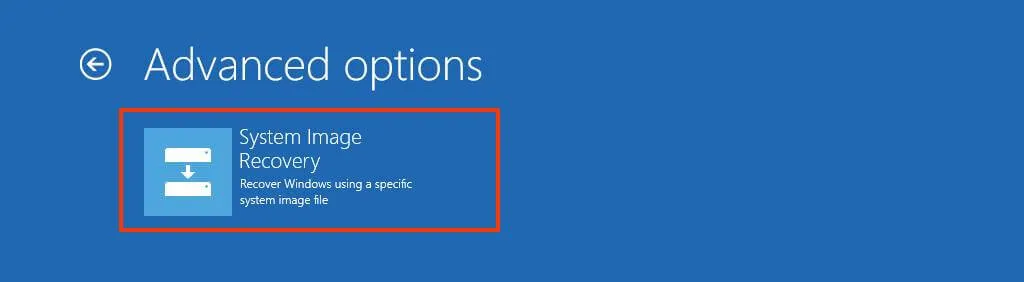
-
Sélectionnez l’ option « Utiliser la dernière image système disponible » pour restaurer la sauvegarde de Windows 11.
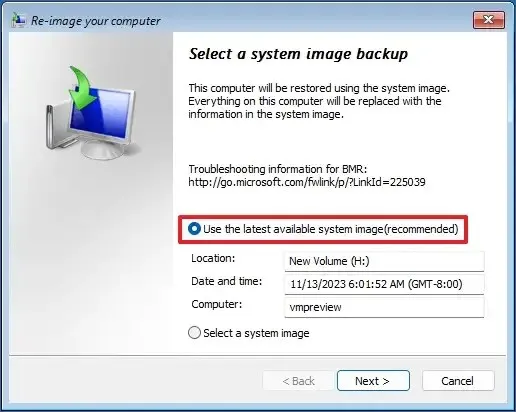
-
Cliquez sur le bouton Suivant .
-
Cliquez à nouveau sur le bouton Suivant .
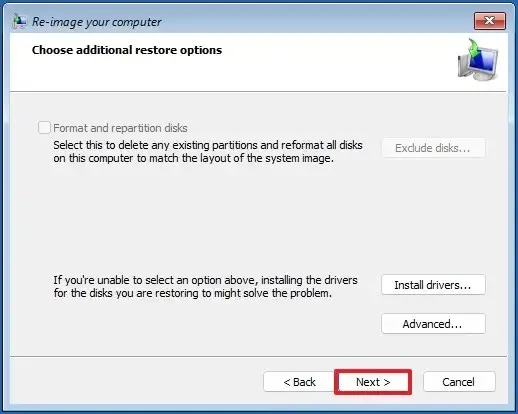
-
Cliquez sur le bouton Terminer .
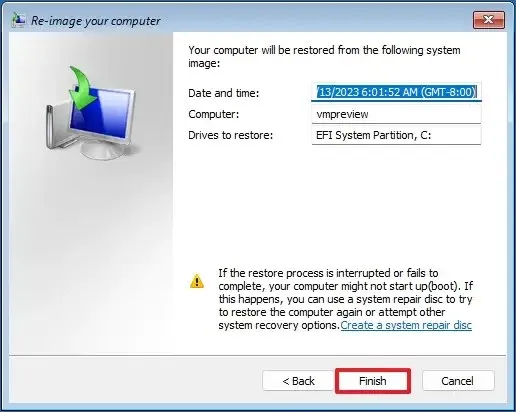
Une fois les étapes terminées, l’assistant restaurera la sauvegarde complète de l’ordinateur, en restaurant l’installation du système d’exploitation, les paramètres, les applications et les fichiers depuis la création de la dernière sauvegarde.
Bien qu’une sauvegarde complète soit essentielle à tout plan de récupération, n’oubliez pas d’être proactif car une sauvegarde ne peut restaurer que les données de la dernière fois que vous l’avez créée. En outre, vous devez utiliser l’historique des fichiers ou un service de stockage cloud comme OneDrive pour conserver une sauvegarde de fichiers à jour.
Vous pouvez également utiliser des outils tiers pour sauvegarder Windows 11, notamment Macrium Reflect et Veeam . Macrium Reflect est un logiciel payant populaire pour créer et restaurer des sauvegardes. Cette option était autrefois gratuite, mais elle a été remplacée par une option d’essai. D’un autre côté, Veeam est également un logiciel de sauvegarde payant, mais il existe une option gratuite avec des fonctionnalités de base que tout le monde peut utiliser.
Mise à jour le 13 novembre 2023 : Ce guide a été mis à jour pour garantir son exactitude et refléter les changements intervenus dans le processus.



Laisser un commentaire