Code d’erreur Edge 6, impossible d’ouvrir cette page sur Mac
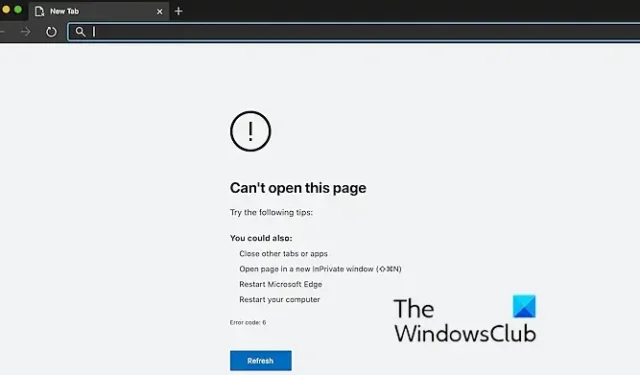
Rencontrez-vous le code d’erreur 6 dans Microsoft Edge sur votre Mac ? Certains utilisateurs ont signalé qu’ils continuaient à recevoir ce code d’erreur dans leur navigateur Edge lorsqu’ils visitaient certains sites Web. Pas seulement sur les sites Web, cette erreur se produit également sur d’autres pages, y compris la page Paramètres. Cela se produirait sur macOS .
Une fois déclenché, vous recevrez le message d’erreur suivant :
Impossible d’ouvrir cette page, code d’erreur 6
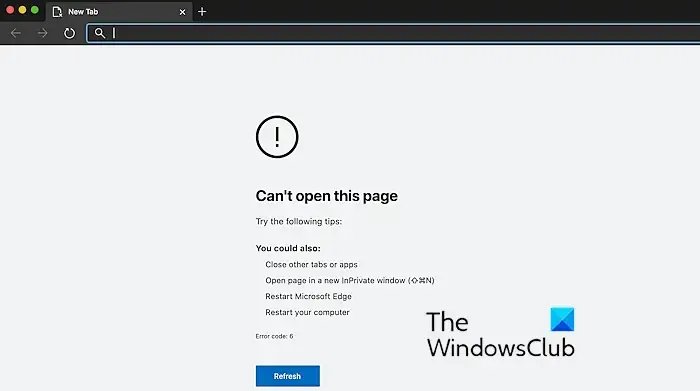
Il peut s’agir d’un problème temporaire à l’origine de l’erreur. Vous pouvez donc essayer de redémarrer Edge et voir si vous pouvez ouvrir des pages Web sans code d’erreur 6. En dehors de cela, vous pouvez également utiliser d’autres suggestions, comme mentionné dans le message d’erreur, pour corriger cette erreur, comme fermer d’autres onglets ou ouvrir le site Web dans un onglet InPrivate. Si cela ne résout pas le problème, suivez les correctifs que nous avons mentionnés pour éliminer l’erreur.
Correction du code d’erreur Edge 6, impossible d’ouvrir cette page sur Mac
Il existe principalement deux correctifs fonctionnels que vous pouvez appliquer si vous obtenez le code d’erreur 6 indiquant Impossible d’ouvrir cette page dans Microsoft Edge sur Mac . Ces solutions sont :
- Redémarrez Mac.
- Réinstallez Edge.
1] Redémarrez Mac
De nombreux utilisateurs auraient corrigé cette erreur en redémarrant leur macOS. Donc, vous pouvez également faire de même et voir si cela vous aide. Cependant, il se peut que cela ne corrige pas l’erreur de manière permanente, car vous pourriez à nouveau obtenir le code d’erreur 6. Si l’erreur continue de réapparaître, vous pouvez appliquer le correctif suivant.
2] Réinstaller Edge

Si le code d’erreur 6 sur Edge persiste, vous pouvez réinstaller Edge et voir si l’erreur est corrigée. Pour ce faire, vous devez d’abord désinstaller Edge de Mac . Voici comment procéder :
- Tout d’abord, ouvrez le Finder sur votre Mac.
- Ensuite, accédez au dossier Applications .
- Maintenant, localisez l’ application Microsoft Edge et cliquez dessus avec le bouton droit.
- Après cela, choisissez l’ option Déplacer vers la corbeille pour le supprimer.
Une fois terminé, redémarrez le système et ouvrez n’importe quel navigateur fonctionnel. Vous pouvez ensuite télécharger la dernière version de Microsoft Edge pour Mac depuis son site officiel et l’installer sur votre bureau.
J’espère que cela résoudra l’erreur pour vous.
Pourquoi Microsoft Edge ne s’ouvre-t-il pas sur mon Mac ?
Si Microsoft Edge ne s’ouvre pas sur votre Mac, assurez-vous que vous exécutez la dernière version du navigateur. De plus, la dernière version de Microsoft Edge peut être exécutée sur macOS 10.15 et versions ultérieures. Assurez-vous donc que cette exigence est remplie. En plus de cela, il se peut que l’application Edge soit corrompue ou endommagée. Par conséquent, essayez de désinstaller et de réinstaller Edge sur Mac pour résoudre le problème.
Pourquoi Microsoft Edge continue-t-il de dire qu’il ne peut pas accéder à cette page ?
L’erreur « Impossible d’accéder à cette page » sur Edge indique un problème de connexion sur votre appareil. Assurez-vous donc que vous êtes bien connecté à Internet et essayez de résoudre les problèmes de réseau et d’Internet sur votre ordinateur. Vous pouvez également essayer de vider le cache du navigateur, de modifier votre DNS par défaut, de redémarrer le service client DNS, d’activer IPv6 ou de réinitialiser TCP/IP. Si cela ne résout pas le problème, vous pouvez réinitialiser Edge à son état d’origine et voir si l’erreur est corrigée.



Laisser un commentaire