Chaque fois que je clique sur Propriétés, l’Explorateur plante sous Windows 11/10

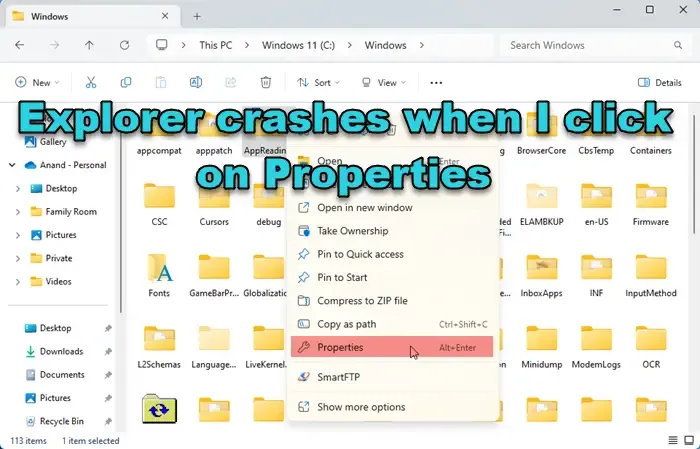
Il peut être frustrant de voir l’Explorateur se bloquer, ne plus répondre ou se fermer de manière inattendue sous Windows. Le problème peut être dû à divers facteurs et vous pouvez le rencontrer dans différents scénarios, par exemple lors de l’accès à un lecteur réseau mappé , de la création d’un nouveau dossier ou de l’accès à des fichiers dans Quick Access .
Dans certains cas, l’Explorateur de fichiers peut également planter lors d’un clic droit sur un fichier et en sélectionnant « Propriétés ».
Chaque fois que je clique sur Propriétés, l’Explorateur plante sous Windows 11/10
L’option « Propriétés » permet aux utilisateurs d’afficher ou de modifier les attributs, les autorisations et les métadonnées d’un fichier ou d’un dossier. Si l’Explorateur de fichiers se bloque chaque fois que vous cliquez sur Propriétés dans le menu contextuel d’un fichier ou d’un dossier sous Windows 11/10, utilisez ces correctifs pour résoudre le problème :
- Redémarrez le processus Explorer.exe.
- Videz le cache de l’explorateur de fichiers.
- Exécutez l’analyse SFC et DISM.
- Désactivez les modules complémentaires tiers de l’Explorateur.
- Dépanner en état de démarrage minimal.
Voyons cela en détail.
L’explorateur plante lorsque je clique sur Propriétés
1] Redémarrez le processus Explorer.exe
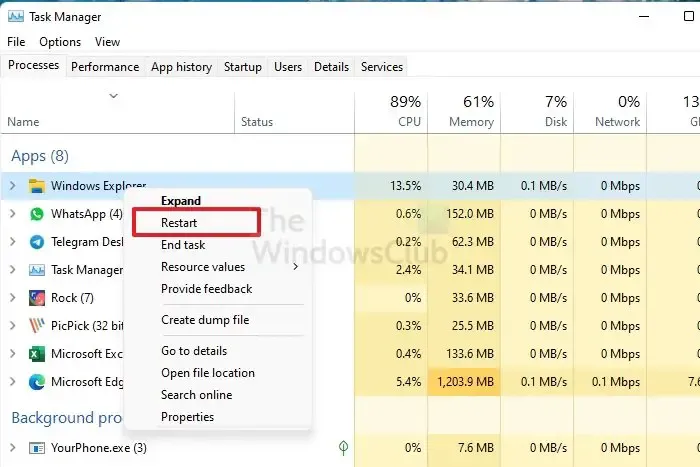
Commencez le dépannage en redémarrant le processus Explorer.exe dans le Gestionnaire des tâches de Windows.
Faites un clic droit sur la barre des tâches et sélectionnez Gestionnaire des tâches . Basculez vers l’ onglet Détails dans le panneau de gauche de la fenêtre du Gestionnaire des tâches. Tapez « explorateur » dans la barre de recherche en haut. explorer.exe apparaîtra dans les résultats de la recherche. Sélectionnez exporter.exe et cliquez sur l’ icône Redémarrer la tâche dans le coin supérieur droit de la fenêtre du Gestionnaire des tâches.
Vous pouvez également rechercher Windows Explorer r dans l’ onglet Processus , cliquer dessus avec le bouton droit et sélectionner Redémarrer .
2] Effacer le cache de l’explorateur de fichiers
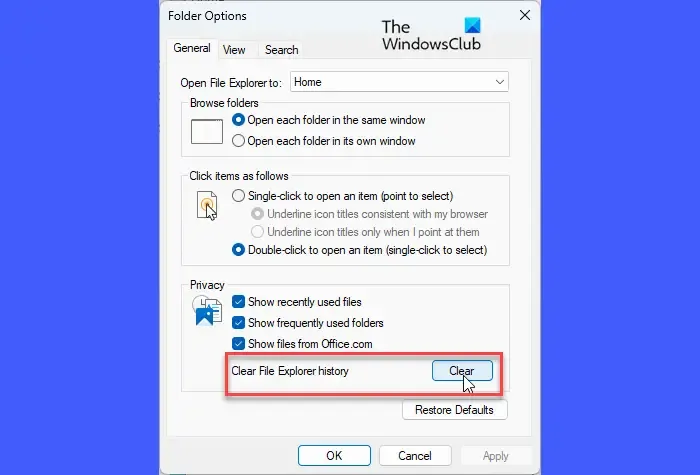
L’explorateur de fichiers gère son propre cache qui stocke les informations relatives aux fichiers et dossiers sur votre appareil. Lorsque ce cache est corrompu ou n’est plus disponible, l’Explorateur de fichiers peut planter lors de certains événements. Videz le cache de l’Explorateur de fichiers en suivant ces étapes et voyez si cela aide à résoudre le problème :
Cliquez sur l’ icône Dossier dans votre barre des tâches. Cliquez ensuite sur l’icône à trois points dans la zone de la barre d’outils. Sélectionnez Options dans le menu qui apparaît.
Dans la fenêtre Options des dossiers , cliquez sur le bouton Effacer à côté de l’ option Effacer l’historique de l’Explorateur de fichiers sous l’onglet Général. Les icônes de la fenêtre de l’Explorateur de fichiers seront actualisées une fois le cache vidé. Cliquez sur le bouton OK pour quitter la fenêtre Options des dossiers.
3] Exécutez l’analyse SFC et DISM
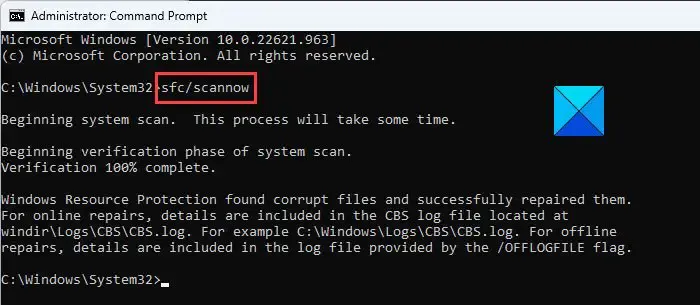
SFC et DISM sont deux analyses utiles qui sont souvent exécutées sur un PC Windows pour résoudre les problèmes d’intégrité des fichiers. Si le crash de l’Explorateur de fichiers se produit en raison de fichiers système corrompus ou manquants, ces analyses peuvent identifier ces fichiers et les réparer automatiquement.
Commencez par exécuter l’ analyse SFC . Vous pouvez exécuter l’analyse en ouvrant une fenêtre d’invite de commande à l’aide des privilèges d’administrateur et en exécutant la commande suivante :
sfc /scannow
Si cela ne résout pas le problème, utilisez DISM pour réparer l’image système Windows .
4] Désactivez les modules complémentaires tiers de l’Explorateur
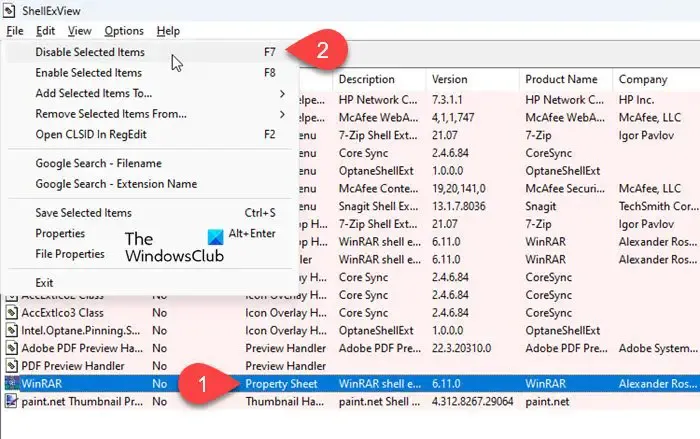
Les extensions/modules complémentaires du Shell sont des composants système qui étendent les fonctionnalités de l’Explorateur de fichiers en ajoutant des éléments au menu contextuel. De nombreux modules complémentaires non Microsoft peuvent être installés à votre insu.
Nous vous recommandons d’utiliser ShellExView pour afficher les détails des extensions shell installées sur un PC Windows. Les extensions de shell non Microsoft seront marquées en rose . Désactivez ces extensions une par une. Redémarrez l’Explorateur après avoir désactivé l’extension et voyez si elle commence à agir normalement. Si tel est le cas, vous avez probablement identifié l’extension problématique. Sinon, continuez à désactiver et à réactiver les extensions de shell tierces (une par une) jusqu’à ce que vous identifiiez l’extension à l’origine du problème.
5] Dépannage dans l’état de démarrage minimal
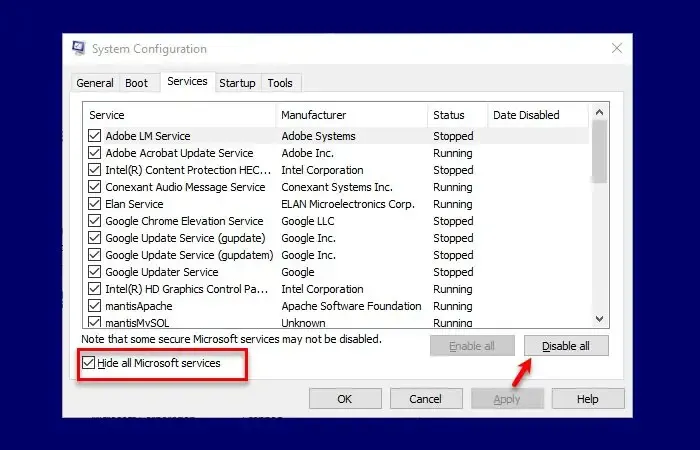
Si aucune des solutions ci-dessus ne fonctionne, résolvez le problème dans un état de démarrage minimal . Cela aidera à identifier les logiciels tiers en conflit et à prévenir de futures incohérences.
Appuyez sur Win+R , tapez msconfig et appuyez sur Enter . Accédez à l’ onglet Services dans la fenêtre Configuration du système et cochez Masquer tous les services Microsoft . Cliquez sur Désactiver tout pour désactiver les services tiers. Passez ensuite à l’ onglet Démarrage et cliquez sur Ouvrir le Gestionnaire des tâches . Désactivez tous les éléments de démarrage à l’aide du Gestionnaire des tâches. Revenez à la fenêtre Configuration du système, cliquez sur OK et redémarrez votre PC. Cela lancera un démarrage en mode minimal, avec uniquement les services Windows nécessaires en cours d’exécution, aidant ainsi à identifier et à isoler les conflits ou problèmes logiciels.
J’espère que ça aide!
Pourquoi l’Explorateur de fichiers plante-t-il à chaque fois que je l’ouvre ?
De nombreux facteurs peuvent contribuer au blocage de l’Explorateur de fichiers sur un PC Windows 11/10. Cela inclut les conflits causés par des logiciels tiers ou des extensions de shell, des fichiers système corrompus ou manquants, des problèmes de disque dur ou de mémoire, des logiciels malveillants, des pilotes obsolètes ou des failles de sécurité dans certaines mises à jour Windows.
Pourquoi l’Explorateur de fichiers continue-t-il de planter lorsque je clique avec le bouton droit ?
Les plantages du clic droit dans l’Explorateur de fichiers sont généralement associés à des extensions de shell tierces. Ces extensions non Microsoft peuvent être ajoutées sans le savoir par des applications externes que vous installez sur votre PC Windows 11/10. En dehors de cela, les fichiers système corrompus, les virus et les pilotes incompatibles sont parmi d’autres facteurs qui peuvent contribuer au problème.



Laisser un commentaire