Comment utiliser l’éditeur de variables d’environnement dans PowerToys ?
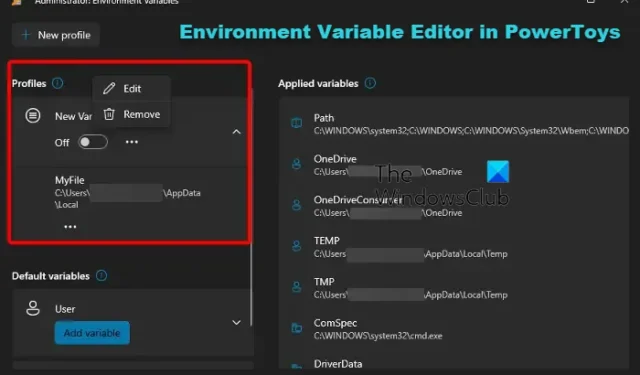
Microsoft a mis à jour son utilitaire de collecte d’outils open source vers une nouvelle version, et parmi les nombreuses nouvelles fonctionnalités et améliorations, PowerToys est désormais équipé d’un éditeur de variables d’environnement . En dehors de cette fonctionnalité, vous pouvez accéder à tous les modules PowerToys sur son tout nouveau tableau de bord dans les paramètres. Cela vous aide à activer ou désactiver facilement les modules, à afficher leurs paramètres et à apprendre à les utiliser.
Fonctionnalité d’éditeur de variables d’environnement et autres améliorations dans PowerToys
L’éditeur de variables d’environnement vous permet de créer et de contrôler des profils pour différentes variables d’environnement système et utilisateur . Ainsi, que vous soyez un développeur souhaitant basculer entre différents environnements de développement ou que vous souhaitiez utiliser les variables d’environnement pour un usage personnel ou professionnel, cela peut leur être utile.
Certaines des autres nouvelles améliorations ajoutées à la dernière version de PowerToys sont la possibilité de prévisualiser chaque type de fichier, l’accès aux nouveaux caractères dans Quick Accent et Registry Preview, les corrections de bogues appliquées aux fenêtres contextuelles du menu contextuel dans les zones fantaisie, la prise en charge de Remote. Tunnels, VSCodium Stable & Insider, option pour masquer la barre d’outils, et plus encore.
Cela dit, puisqu’il s’agit d’une nouvelle fonctionnalité, ce guide est dédié à l’utilisation de l’éditeur de variables d’environnement dans PowerToys.
Comment utiliser l’éditeur de variables d’environnement dans PowerToys ?
Les variables d’environnement sont des valeurs conçues pour stocker des données liées à la configuration du système, telles que le profil utilisateur, l’emplacement d’une certaine application, etc. Par exemple, %windir% est le nom de la variable et C:\Windows est la valeur. Donc, fondamentalement, il existe deux types de variables : Utilisateur (s’applique à des comptes d’utilisateurs spécifiques) et Système (pour tous les utilisateurs). Mais jusqu’à présent, vous gériez les variables d’environnement dans Windows et vous pouvez désormais gérer les variables d’environnement dans PowerToys via une interface conviviale et élégante.
Voyons comment gérer (afficher, ajouter, modifier et supprimer) les variables d’environnement sur votre ordinateur.
- Installer des PowerToys
- Ajouter de nouvelles variables d’environnement à PowerToys
- Ajouter une nouvelle variable système
- Modifier une variable existante
1] Installer PowerToys
Avant de modifier les variables d’environnement, vous devez installer PowerToys sur votre appareil Windows . Une fois que vous avez installé PowerToys avec succès, voici comment modifier les variables d’environnement.
2] Ajout d’une nouvelle variable utilisateur via PowerToys
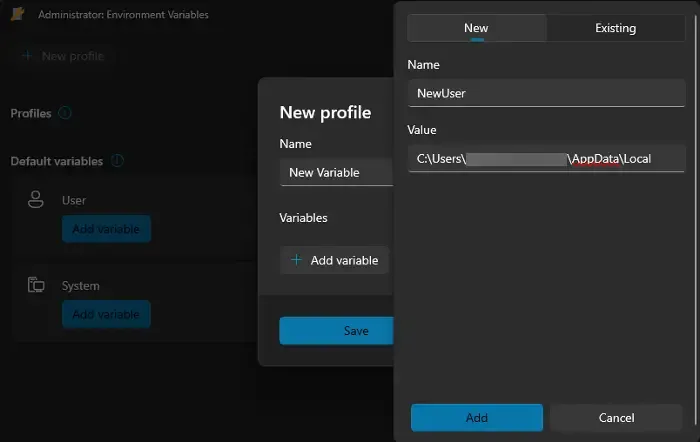
Pour ajouter une nouvelle variable utilisateur via les variables d’environnement PowerToys, lancez PowerToys Settings et cliquez sur Environment Variables à gauche. Maintenant, sur la droite, déplacez le commutateur à bascule vers la droite pour activer Activer les variables d’environnement . Ensuite, cliquez sur Variables d’environnement de lancement ci-dessous.
Maintenant, dans la fenêtre Administrateur : Variables d’environnement , cliquez sur Nouveau profil en haut à gauche. Cependant, ce n’est qu’une option puisque la création d’un profil vous permet d’activer/désactiver des variables assez rapidement sans aucun impact sur les paramètres par défaut. Ou, vous pouvez cliquer sur Ajouter une variable sous Utilisateur pour ajouter une nouvelle variable d’environnement.
Lorsque la fenêtre Nouveau profil apparaît, tapez un nom, tel que « Nouvelle variable » , activez le commutateur Activer à côté et cliquez sur Ajouter une variable . Ensuite, sous l’ onglet Nouveau , définissez un Nom pour la variable, ajoutez votre emplacement préféré dans le champ Valeur et appuyez sur Ajouter .
Une fois que vous avez configuré la variable avec succès, vous pouvez la tester via la console Exécuter . Appuyez sur Win + R pour ouvrir la boîte Exécuter , tapez le nom de la variable avec des symboles de pourcentage et appuyez sur Entrée. Si la variable a été appliquée avec succès à l’utilisateur actuel, Field Explorer ouvrira directement l’emplacement.
3] Ajout d’une nouvelle variable système
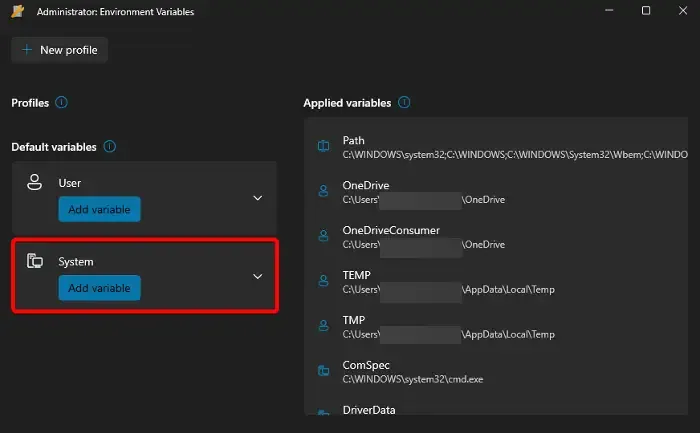
Pour ajouter une nouvelle variable système, lancez PowerToys, sélectionnez Variables d’environnement à gauche et à droite, déplacez le commutateur vers la droite pour activer les variables d’environnement. Maintenant, cliquez sur Lancer les variables d’environnement pour ouvrir la fenêtre Administrateur : Variables d’environnement . Ici, allez dans Système > Ajouter une variable .
Dans la fenêtre Ajouter une variable , créez une variable Name , entrez l’emplacement souhaité sous Value et cliquez sur Save .
Une fois cela fait, la nouvelle variable d’environnement s’appliquera à tous les utilisateurs de l’ordinateur.
4] Modification d’une variable existante
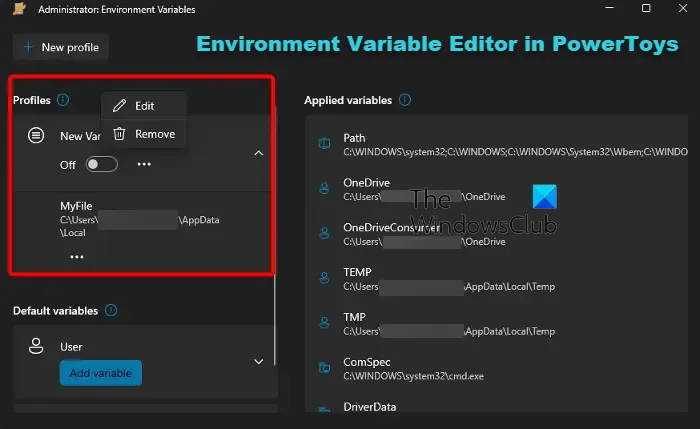
Pour modifier (éditer ou supprimer) une variable d’environnement sous Windows 11, ouvrez PowerToys > Variables d’environnement > Activer Activer les variables d’environnement > Lancer les variables d’environnement .
Dans la fenêtre suivante, accédez au profil existant, cliquez sur les trois points à côté, puis cliquez sur Modifier pour apporter des modifications ou cliquez sur Supprimer pour supprimer le profil.
Une fois que vous avez modifié ou supprimé le profil avec succès, PowerToys appliquera les modifications au système Windows.
Comment ouvrir l’éditeur de variables d’environnement ?
Pour ouvrir les variables d’environnement sous Windows 11/10, appuyez simultanément sur les touches Win + R pour lancer la console Exécuter . Ici, tapez sysdm.cpl et appuyez sur Entrée pour ouvrir la fenêtre Propriétés système . Accédez à l’ onglet Avancé et cliquez sur le bouton Variables d’environnement en bas. Ensuite, sélectionnez la variable utilisateur ou la variable système et cliquez sur Modifier ou Nouveau pour apporter des modifications ou créer un nouveau profil. Une fois terminé, enregistrez les modifications.
Comment utilisez-vous les variables d’environnement utilisateur ?
Il est assez simple d’utiliser les variables d’environnement utilisateur sous Windows. Ouvrez simplement les propriétés système , sélectionnez l’ onglet Avancé et cliquez sur Variables d’environnement . Dans la nouvelle fenêtre, sélectionnez la variable souhaitée dans la liste des Variables utilisateur . Vous pouvez ensuite cliquer sur Nouveau pour créer une nouvelle variable utilisateur, appuyer sur Modifier pour apporter des modifications ou appuyer sur Supprimer pour supprimer la variable.



Laisser un commentaire