Comment utiliser Copilot dans Windows 11 [Guide de démarrage]
![Comment utiliser Copilot dans Windows 11 [Guide de démarrage]](https://cdn.thewindowsclub.blog/wp-content/uploads/2023/11/use-copilot-in-windows-11-1-640x375.webp)
Microsoft a publié Copilot pour Windows 11 qui sera disponible pour tous les utilisateurs de Windows 11 après l’installation de la mise à jour des fonctionnalités de Windows 11 version 23H2. Copilot dans Windows 11 est un assistant IA qui aide les utilisateurs à augmenter leur productivité. Dans cet article, nous expliquerons comment utiliser Copilot dans Windows 11 .
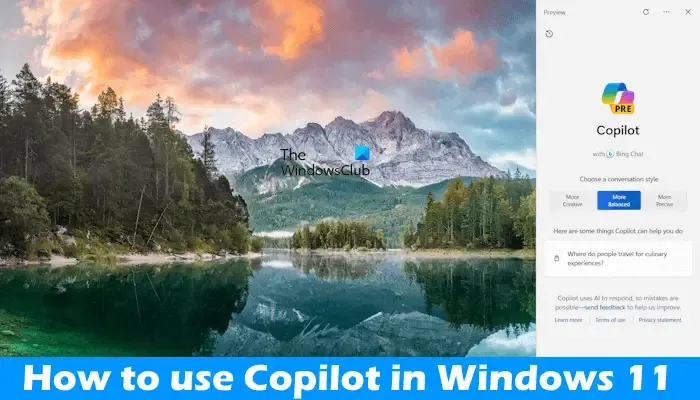
Comment utiliser Copilot dans Windows 11
Actuellement, Copilot est disponible en version d’aperçu dans Windows 11. Après avoir installé la mise à jour Windows requise, l’icône Copilot sera disponible dans la barre des tâches. Vous pouvez lancer Copilot en cliquant sur son icône dans la barre des tâches. Vous pouvez activer ou désactiver Copilot via les paramètres de Windows 11, l’éditeur de stratégie de groupe et l’éditeur de registre. Ici, nous verrons en détail comment utiliser Copilot dans Windows 11.
Comment installer Copilot sur Windows 11
Si Copilot est disponible dans votre pays mais n’est pas disponible pour vous, assurez-vous d’avoir installé la mise à jour Windows requise. Ouvrez les paramètres de Windows 11, accédez à Windows Update et cliquez sur le bouton Rechercher les mises à jour . Si Windows Update version 23H2 est disponible, téléchargez-le et installez-le. Vous pouvez également activer l’option « Obtenir les dernières mises à jour dès qu’elles sont disponibles » sur la page Mises à jour Windows dans les paramètres de Windows 11.
Premiers pas avec Windows 11 Copilot
Cliquez sur l’icône Copilot dans la barre des tâches de Windows 11 pour le lancer. Vous pouvez également utiliser les touches de raccourci Win + C pour ouvrir et fermer Copilot. Le Copilot Windows 11 est alimenté par Bing Chat, ce qui signifie qu’il peut répondre aux requêtes en temps réel.
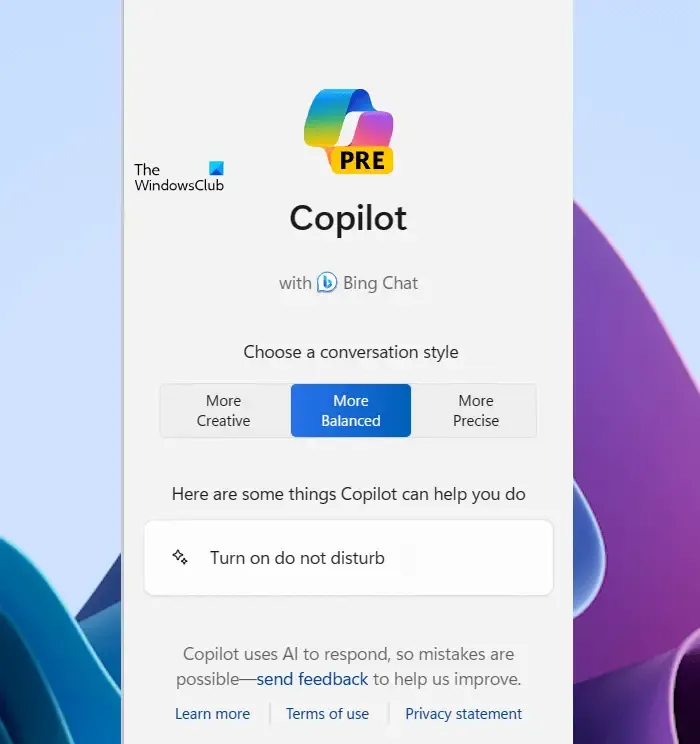
Lorsque vous lancez Copilot, vous verrez l’écran de bienvenue comme indiqué dans l’image ci-dessus. Vous pouvez choisir un style de conversation avant de commencer à poser une question ou à discuter avec Copilot. Copilot montre également certaines des choses qu’il peut faire, comme capturer les fenêtres actives, activer Ne pas déranger, etc.
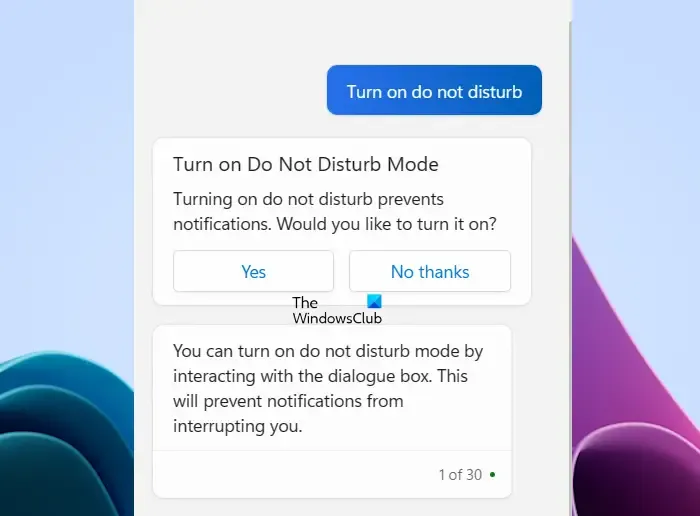
Si vous cliquez sur les éléments suggérés par Copilot, il le fera pour vous mais il vous demandera d’abord votre permission. Par exemple, si vous cliquez sur Activer Ne pas déranger, il vous demandera votre autorisation. Vous pouvez sélectionner Oui ou Non merci.
Copilot enregistre votre historique de discussion. L’historique reste enregistré même si vous éteignez votre système. Lorsque vous ouvrirez Copilot la prochaine fois, il vous montrera votre historique de discussion précédent. Maintenant, vous pouvez continuer à partir de là ou démarrer une nouvelle discussion.
Il existe trois modes de discussion dans Copilot. Lorsque vous démarrez Copilot pour la première fois ou que vous redémarrez Copilot à chaque fois, il vous affiche les trois modes de discussion suivants :
- Plus créatif : vous pouvez le sélectionner pour démarrer une conversation originale et imaginative.
- Plus équilibré : C’est un mode de chat informatif et convivial.
- Plus précis : Il propose une discussion simple et concise.
Le mode Précis se concentre sur des réponses plus axées sur la recherche, tandis que le mode Créatif donne des réponses plus longues et plus descriptives. Le mode Balanced se situe entre ces deux modes. Par défaut, le mode de discussion est défini sur Équilibré. Vous pouvez sélectionner n’importe quel mode de discussion selon vos besoins avant de démarrer une conversation avec Copilot.
Modifier les paramètres de Windows 11 avec Copilot
Vous pouvez utiliser Copilot pour effectuer certaines tâches sur votre système, comme activer ou désactiver le mode sombre, activer ou désactiver le Bluetooth, contrôler le volume sonore, etc. Pour ce faire, donnez une commande à Copilot. Par exemple, si vous souhaitez activer le Bluetooth sans ouvrir vos paramètres, lancez Copilot et tapez « Désactiver le Bluetooth » sans les guillemets. Après cela, Copilot vous demandera votre permission. Cliquez sur Oui . Ensuite, Copilot désactivera le Bluetooth de votre système. Vous pouvez le vérifier en ouvrant vos paramètres.
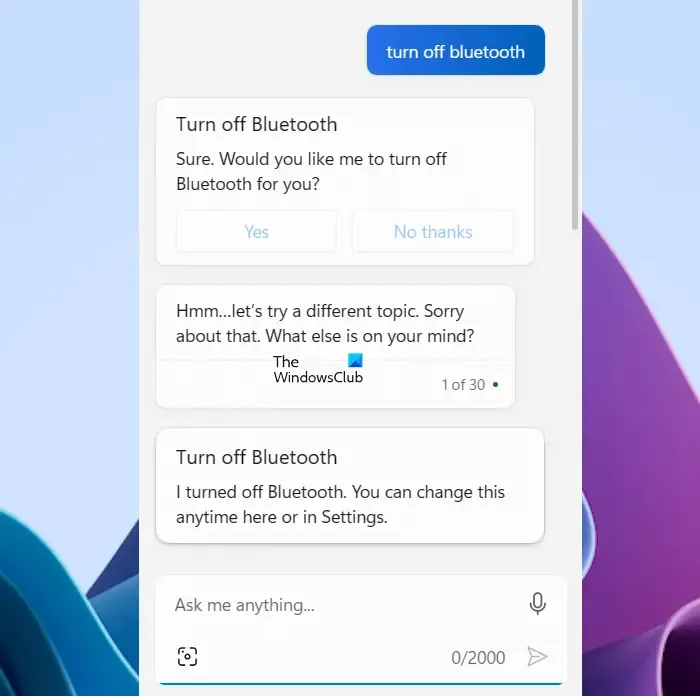
De même, vous pouvez demander à Copilot d’effectuer d’autres tâches simples sur votre système. Dans certains cas, il ouvre automatiquement l’application Paramètres. Par exemple, lorsque je lui ai demandé de changer mon fond d’écran, il a ouvert la page Personnalisation > Arrière-plan dans les paramètres de mon système. Maintenant, ici, je peux facilement changer le fond d’écran.
Il peut modifier certains paramètres selon vos commandes, mais une limitation que j’ai trouvée dans cette fonctionnalité est que vous devez cliquer sur Oui manuellement à l’aide de votre souris. Malgré les commandes données, il demande à nouveau la permission de l’utilisateur pour faire cette chose. Cela peut être irritant pour certains utilisateurs. En effet, si les utilisateurs doivent utiliser leur souris, pourquoi préfèrent-ils donner des commandes à Copilot puis redonner leurs autorisations ?
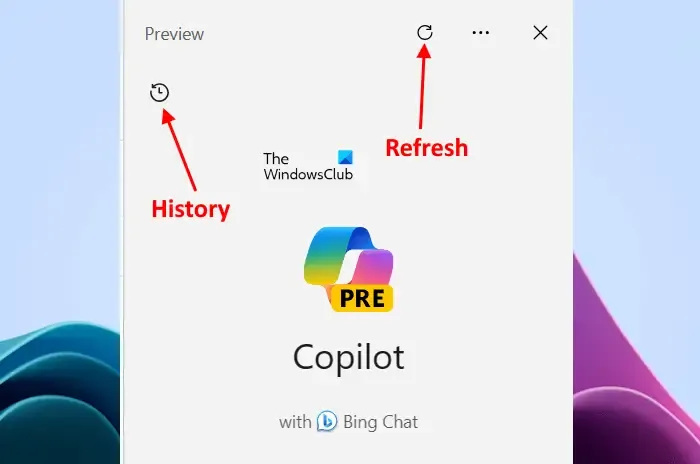
Vous pouvez consulter l’historique de Copilot en cliquant sur l’icône en haut à gauche. Après avoir cliqué dessus, il vous montrera tout l’historique. Il extrait également l’historique de votre Bing Chat. Par conséquent, vous verrez également cet historique dans Copilot. Si vous ne voyez pas votre historique Bing Chat dans Copilot, actualisez Copilot.
De même, votre historique Copilot sera disponible dans Bing Chat dans Microsoft Edge. Copilot est également disponible dans Microsoft Edge . Vous pouvez y accéder dans Edge en cliquant sur l’icône Copilot en haut à droite.
Vous pouvez arrêter Copilot à tout moment tout en générant des réponses pour vous en cliquant sur le bouton Arrêter de répondre . Vous ne pouvez pas envoyer votre prochaine requête tant que Copilot n’a pas terminé sa réponse ou que vous n’avez pas mis fin au chat en arrêtant Copilot.
Comment ouvrir des applications avec Copilot

Vous pouvez également ouvrir des applications avec Copilot. Encore une fois, vous devez accorder votre autorisation après lui avoir donné la commande. J’ai essayé d’ouvrir certaines applications sur mon ordinateur portable, comme le Bloc-notes, Google Chrome, Microsoft Store, etc. Chaque fois que je lui disais d’ouvrir une application, il me demandait à nouveau ma permission. Lorsque j’ai cliqué sur Oui, cette application a été ouverte.
Comment discuter avec Copilot
Vous pouvez discuter avec Copilot, lui demander des conseils, faire des choses amusantes et bénéficier de son aide dans votre travail scolaire et de bureau, etc. Par exemple, si vous planifiez des vacances, vous pouvez lui demander de générer un plan de vacances pour vous. en fonction du nombre de jours dont vous disposez pour vos vacances.
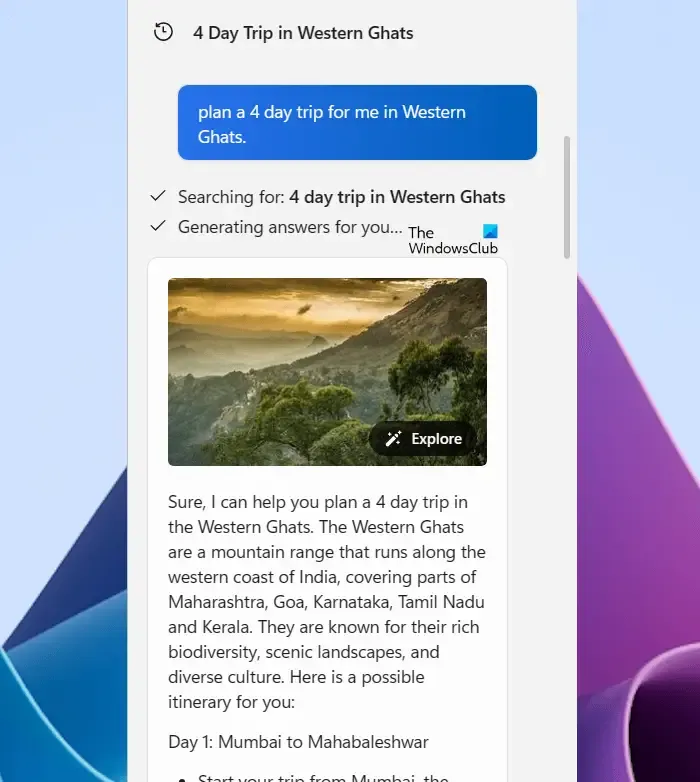
Il vous montre également les suggestions liées à votre requête. Par exemple, le meilleur moment pour visiter votre destination, une liste de quelques hébergements économiques, etc.
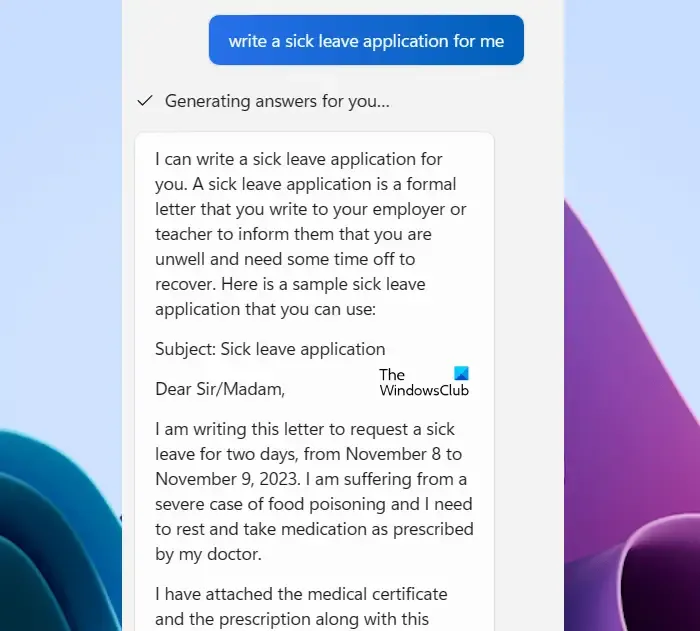
Vous pouvez également lui demander de rédiger une candidature. Copilot peut écrire tout type d’application. Tapez simplement vos besoins et appuyez sur Entrée. Par exemple, si vous êtes malade et ne pouvez pas vous rendre à votre bureau, vous pouvez demander à Copilot de rédiger une demande d’arrêt de travail.
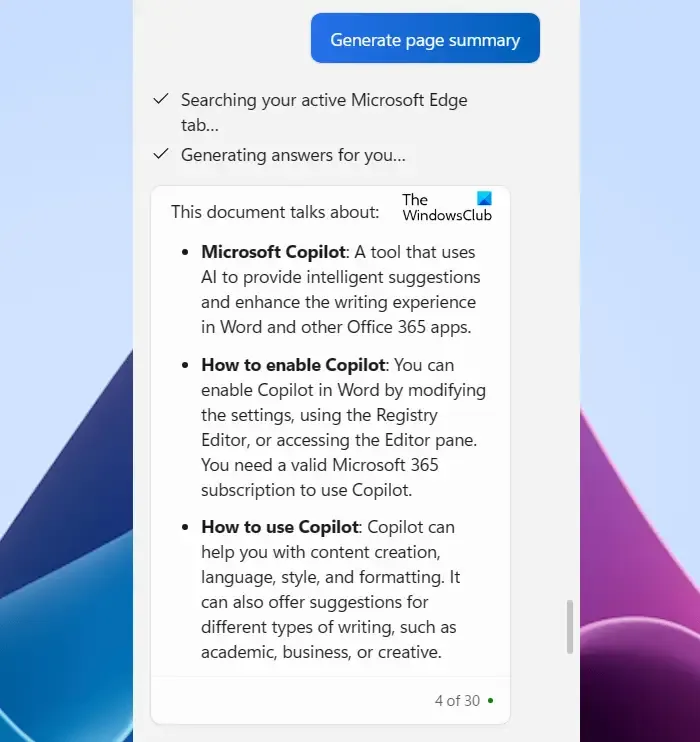
Supposons que vous recherchez un sujet particulier. Vous pouvez bénéficier de l’aide de Copilot dans votre travail. Pour cela, ouvrez la page Web dans Microsoft Edge puis lancez Copilot. Maintenant, tapez Generate Page Summary . Copilot détectera automatiquement la page active dans Edge et générera son résumé. Pour utiliser cette fonctionnalité, la page Web doit être ouverte dans Microsoft Edge.
Comment effectuer une recherche d’images avec Copilot
Vous pouvez effectuer une recherche d’images à l’aide de Copilot. Téléchargez une image sur Copilot ou collez un lien d’image dans Copilot et dites-lui d’identifier cette image. Les résultats de la recherche d’images ne sont pas toujours corrects dans Copilot.
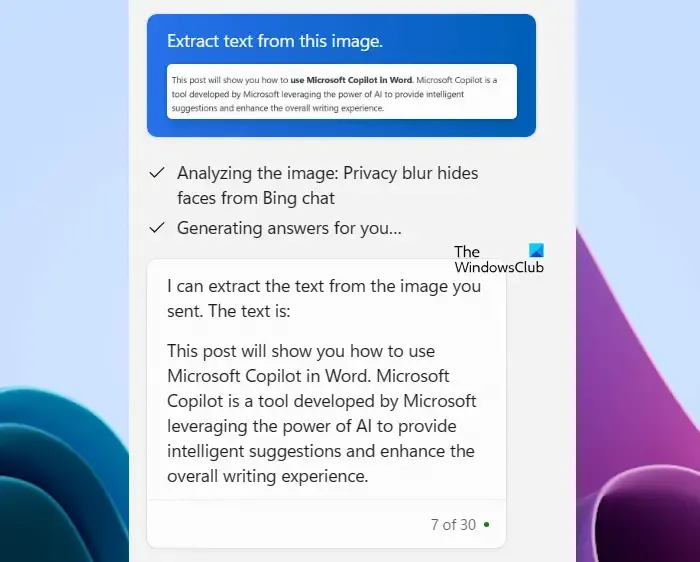
En plus de cela, vous pouvez également utiliser Copilot pour extraire du texte à partir d’images. Téléchargez simplement une image et dites-lui d’extraire le texte de cette image. Copilot fera le travail à votre place.
Utiliser Copilot dans les applications Microsoft 365
Copilot est également disponible dans les applications Microsoft 365. Vous pouvez l’utiliser dans Word , Excel , PowerPoint , OneNote , Loop, Whiteboard et Outlook . Vous pouvez utiliser Copilot pour rédiger un nouvel e-mail dans Outlook, créer de belles présentations dans PowerPoint, etc.
Comment activer Copilot dans Windows 11 ?
Si vous avez installé la mise à jour requise dans Windows 11, Copilot sera automatiquement ajouté à la barre des tâches. S’il n’est pas activé par défaut, vous pouvez l’activer via les paramètres de Windows 11, l’éditeur de stratégie de groupe et l’éditeur de registre.
Comment accéder à Windows Copilot ?
Vous pouvez accéder à Windows Copilot en cliquant sur son icône dans la barre des tâches ou en appuyant sur les touches Win + C. Appuyer à nouveau sur la même combinaison de touches fermera le Copilot.



Laisser un commentaire