Comment accélérer les téléchargements Chrome pour corriger les retards

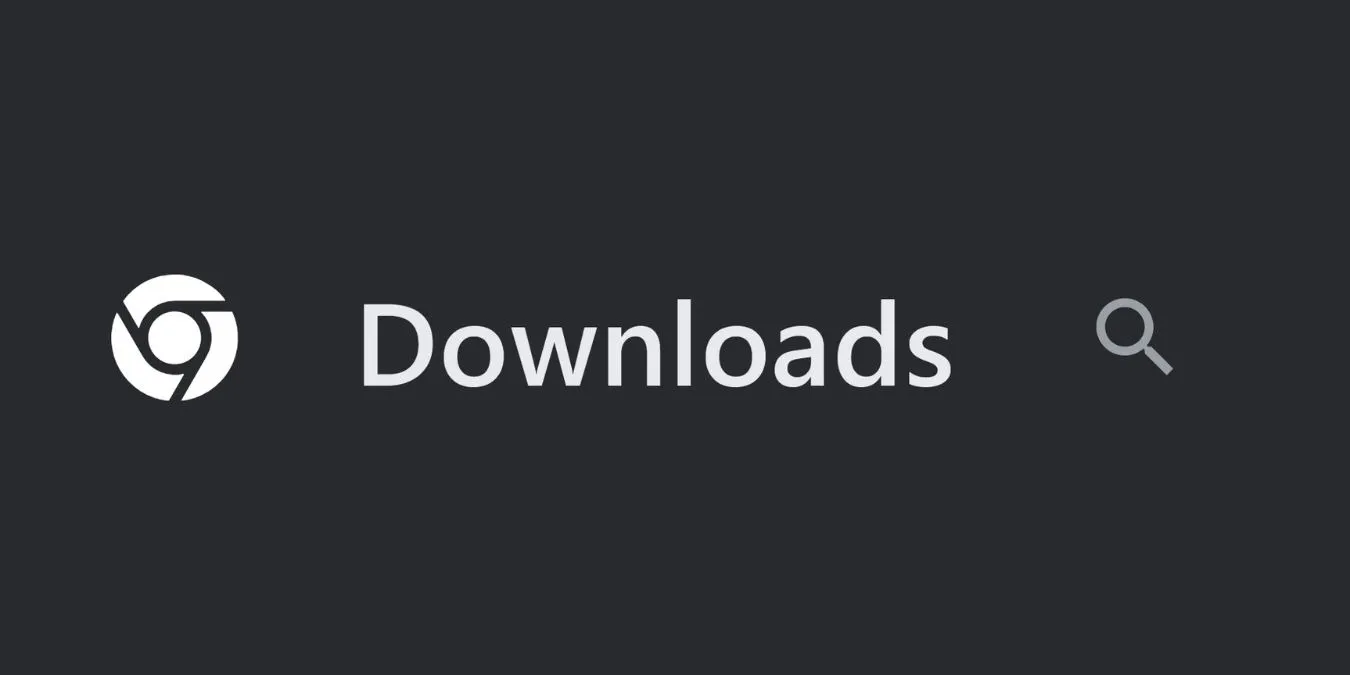
Chrome est l’un des navigateurs les plus rapides au monde, mais des retards occasionnels peuvent néanmoins ralentir les vitesses de téléchargement. La modification de divers paramètres de Chrome peut accélérer considérablement les téléchargements. Ce didacticiel présente toutes les solutions pour accélérer les téléchargements de Chrome et corriger les retards.
Correctifs préliminaires
Commençons par quelques solutions rapides pour voir si elles peuvent accélérer les téléchargements de Chrome sur votre PC.
- Mettez à jour votre version de Chrome : les versions obsolètes de Chrome sont sujettes à des erreurs et à des problèmes, entraînant des décalages et des téléchargements plus lents. Mettez à jour votre Chrome pour vous assurer que vous disposez de la dernière version avec des corrections de bugs, ce qui accélérera également les téléchargements de Chrome.
- Fermez les onglets Chrome inutilisés : avoir de nombreux onglets ouverts dans Chrome signifie moins de ressources système pour les tâches, comme le téléchargement de fichiers. Fermez les onglets inutilisés pour permettre à Chrome d’allouer davantage de ressources aux téléchargements.
- Fermez les autres applications en cours d’exécution : tout comme les onglets Chrome, plusieurs applications exécutées en arrière-plan utilisent également la plupart des ressources système, ce qui laisse moins d’énergie pour les téléchargements Chrome. Fermez toutes les applications inutiles sur votre PC pour libérer des ressources système, garantissant ainsi plus de puissance de calcul pour des téléchargements plus rapides.
- Déconnectez les autres appareils utilisant la même connexion Internet : lorsque plusieurs appareils sont connectés au même réseau, la bande passante disponible est partagée entre eux. Essayez de déconnecter d’autres appareils utilisant la même connexion Internet ou limitez la bande passante à certaines applications afin de minimiser la concurrence pour la bande passante et d’obtenir des téléchargements plus rapides sur Chrome.
- Désactivez le VPN – Les VPN chiffrent votre trafic Internet pour des raisons de sécurité, ce qui ajoute une surcharge et peut entraîner une vitesse de téléchargement plus lente. Essayez de télécharger des fichiers après avoir désactivé le VPN sur votre appareil, ou recherchez un VPN meilleur et plus sécurisé .
Si Chrome est toujours en retard lors du téléchargement après avoir essayé ces recommandations préliminaires, essayez l’une des solutions les plus complètes ci-dessous.
1. Effacer les données de navigation
Lorsque Chrome contient trop de données en cache, celles-ci peuvent être corrompues et gêner l’expérience de téléchargement et de navigation. La suppression de ces données élimine l’encombrement, réduit la pression sur les ressources de votre système et améliore les vitesses de téléchargement.
Pour effacer les données de navigation de Chrome, ouvrez Chrome et cliquez sur les trois points verticaux dans le coin supérieur droit de l’écran.
Sélectionnez Paramètres dans le menu déroulant, puis sélectionnez Confidentialité et sécurité dans la barre latérale gauche et cliquez sur Effacer les données de navigation .
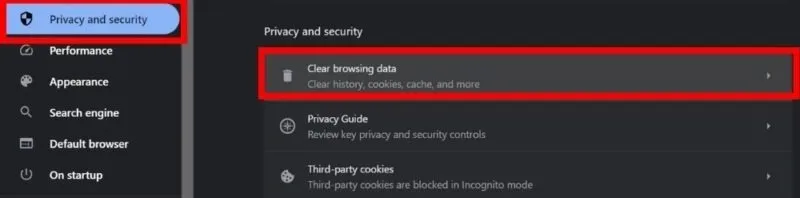
Accédez à la section De base et définissez la plage de temps sur Tout le temps . Ensuite, cochez les cases à côté de Cookies et données du site , Images et fichiers mis en cache et Historique de navigation .
Sélectionnez Effacer les données . Cela supprimera tout l’encombrement de Chrome et améliorera la vitesse de navigation et de téléchargement.
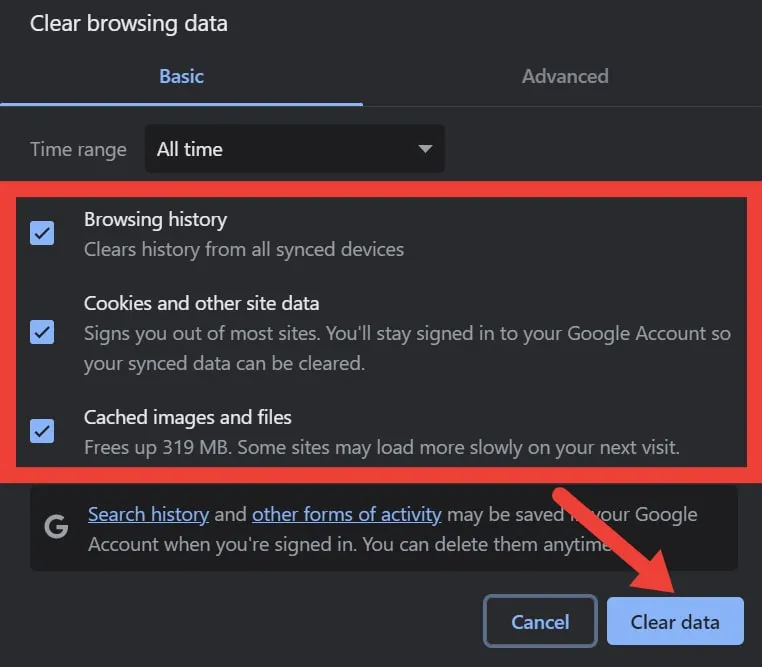
Bien que les cookies permettent des expériences Web personnalisées en stockant les préférences de l’utilisateur, il est sage de déterminer si vous souhaitez qu’ils soient actifs pour un site Web particulier. Assurez-vous de savoir ce que sont les cookies et comment ils affectent votre vie privée pour éviter les cookies indésirables.
2. Désactivez temporairement toutes les extensions
Les extensions sont d’excellents outils pour améliorer et personnaliser votre expérience de navigation. Mais s’ils restent inactifs, ils peuvent ralentir les téléchargements de Chrome en utilisant la bande passante du réseau pour leurs tâches en arrière-plan. En désactivant temporairement ces extensions inactives, vous pouvez garantir que Chrome fonctionne efficacement pour des téléchargements plus rapides.
Pour désactiver temporairement les extensions sur Chrome, cliquez sur les trois points dans le coin supérieur droit de votre fenêtre Chrome, puis sélectionnez Extensions -> Gérer les extensions .
Un nouvel onglet s’ouvrira, affichant toutes vos extensions ajoutées. Cliquez sur le bouton pour désactiver toutes les extensions que vous n’utilisez plus.
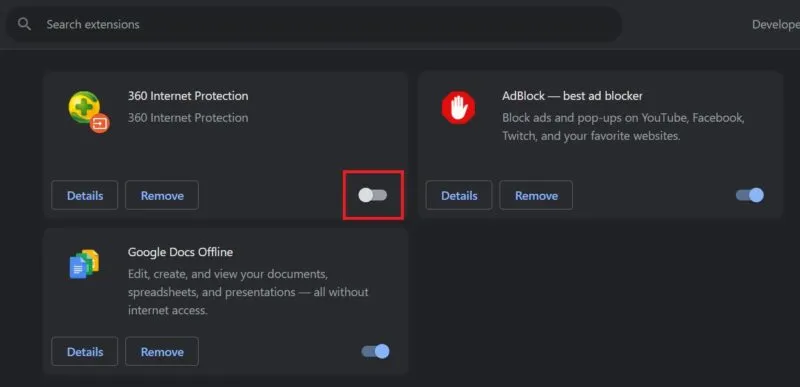
De plus, pensez à réduire les distractions visuelles de Chrome en masquant les icônes d’extension supplémentaires pour une expérience encore meilleure.
3. Installez un gestionnaire de téléchargement
Les gestionnaires de téléchargement peuvent diviser les fichiers en plusieurs segments, ce qui contribue à réduire la charge du serveur et garantit que les téléchargements utilisent la bande passante totale. De plus, les gestionnaires de téléchargement peuvent reprendre les téléchargements interrompus, vous faisant ainsi gagner beaucoup de temps.
Bien que la fonctionnalité de téléchargement par défaut de Chrome fonctionne correctement, un gestionnaire de téléchargement peut améliorer votre expérience. Online Download Manager est l’un de ces gestionnaires populaires, spécialement conçu pour les utilisateurs de Chrome.
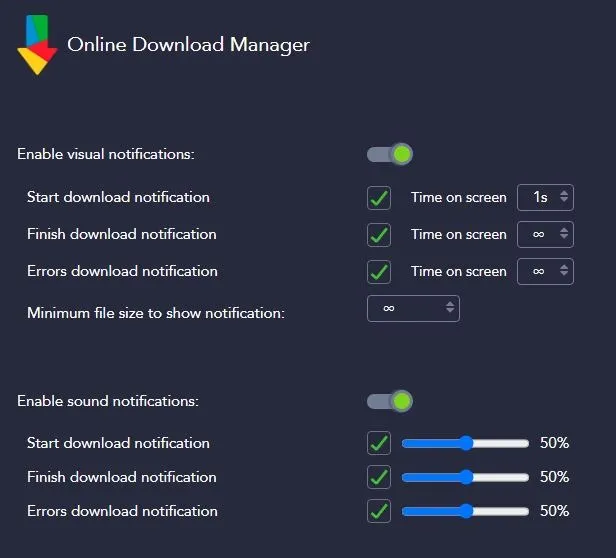
Il s’agit d’une mise à niveau du gestionnaire de téléchargement intégré de Chrome, avec des fonctionnalités telles qu’un système de tri, une recherche en direct et des filtres pour les téléchargements. Il vous permet également de surveiller les téléchargements plus efficacement sans interrompre votre flux de travail.
4. Changer de serveur DNS
En règle générale, Chrome s’appuie sur le serveur DNS de votre fournisseur de services Internet, mais s’il est lent ou problématique, le serveur peut ralentir la vitesse de téléchargement. Vous pouvez contourner ces problèmes en choisissant un fournisseur DNS plus fiable.
Ouvrez les paramètres Chrome et accédez à Confidentialité et sécurité -> Sécurité -> Utiliser un DNS sécurisé . Sélectionnez Avec et cliquez sur la flèche déroulante en regard de Personnalisé . Sélectionnez n’importe quel fournisseur de services DNS dans le menu déroulant.
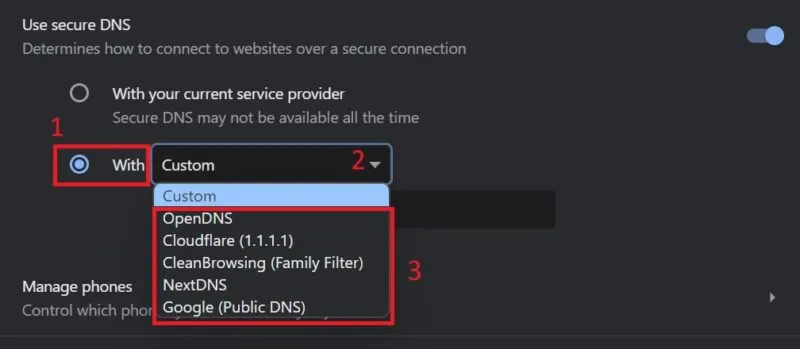
5. Vider le cache DNS
Bien que le passage à un autre fournisseur DNS soit une solution efficace pour les retards de téléchargement de Chrome, vous devez également surveiller d’autres erreurs DNS possibles, comme un cache DNS corrompu.
Un cache DNS corrompu peut entraîner une vitesse de téléchargement plus lente sur Chrome. Lorsque le cache DNS est corrompu, Chrome a du mal à faire correspondre les adresses de sites Web à leurs adresses IP respectives. Dans de telles situations, vider le cache DNS corrompu est la meilleure solution pour accélérer les téléchargements de Chrome.
6. Désactivez l’accélération matérielle dans Chrome
L’accélération matérielle décharge les tâches graphiques sur le GPU, réduisant ainsi la charge du processeur et améliorant les performances du navigateur. L’accélération matérielle est très importante, car ce changement de responsabilités allège la charge de travail du processeur, rendant le fonctionnement du navigateur plus fluide.
Cependant, dans certains cas, l’activation de l’accélération matérielle peut également être la raison pour laquelle Chrome est en retard lors du téléchargement. Dans de telles situations, une solution simple pour accélérer les téléchargements de Chrome consiste à désactiver l’accélération matérielle.
Accédez à Paramètres -> Système et désactivez Utiliser l’accélération matérielle lorsqu’elle est disponible .
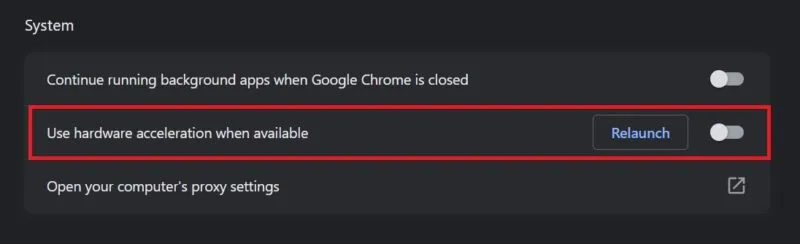
Cela résoudra le problème des téléchargements Chrome plus lents. Mais si ce n’est pas le cas, pensez à réactiver l’accélération matérielle avant de passer à l’étape suivante.
7. Modifier les restrictions de batterie dans Chrome
Chrome dispose de fonctionnalités de restriction de batterie, telles que Energy Saver, conçues pour économiser l’énergie de l’ordinateur portable. Mais ces restrictions peuvent également limiter les performances de Chrome, comme ralentir les téléchargements.
Pour modifier les restrictions de batterie sur Chrome, ouvrez Paramètres -> Performances . Sous Alimentation , désactivez l’Économiseur d’énergie .
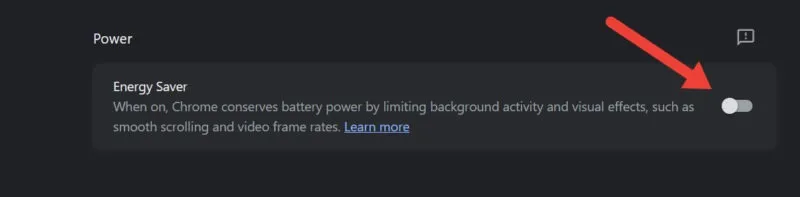
8. Activez le téléchargement parallèle
La fonctionnalité de téléchargement parallèle de Chrome divise les fichiers volumineux en morceaux plus petits, permettant ainsi de télécharger plusieurs segments simultanément. Cette division d’un gros fichier réduit la pression sur les serveurs, ce qui permet des téléchargements plus rapides et plus efficaces.
Si vous rencontrez des retards dans le téléchargement de Chrome, essayez d’activer le téléchargement parallèle pour voir si cela résout le problème en suivant les étapes ci-dessous :
Ouvrez Chrome, tapez chrome://flags/#enable-parallel-downloading dans la barre d’adresse et appuyez sur Enter.
Recherchez le téléchargement parallèle et cliquez sur la flèche déroulante à côté. Sélectionnez Activer dans le menu déroulant pour activer le téléchargement parallèle dans Chrome.
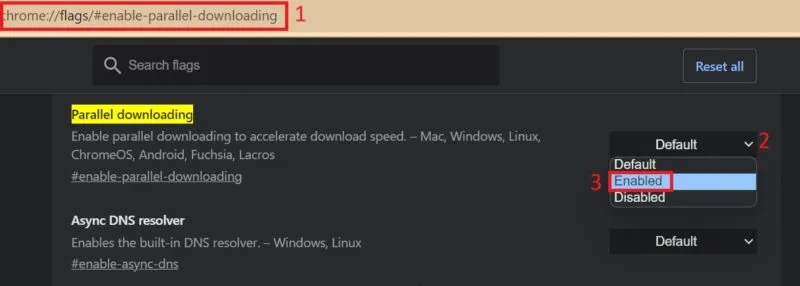
Tout fichier que vous téléchargez sera divisé en morceaux plus petits. Vous n’avez pas besoin de fusionner manuellement les morceaux divisés une fois le téléchargement terminé. Chrome combine automatiquement ces segments plus petits en un seul gros fichier une fois qu’ils ont tous été téléchargés avec succès.
Boostez vos téléchargements Chrome
Les utilisateurs peuvent également aller plus loin dans leur expérience de navigation en utilisant Chrome Flags pour découvrir de nouvelles fonctionnalités et améliorations. De plus, vous pouvez utiliser différents raccourcis clavier Chrome pour rendre votre expérience Chrome plus fluide et plus rapide.
Toutes les images et captures d’écran de Khizer Kaleem.



Laisser un commentaire