Correctif : le narrateur Windows 11 ne s’éteint pas
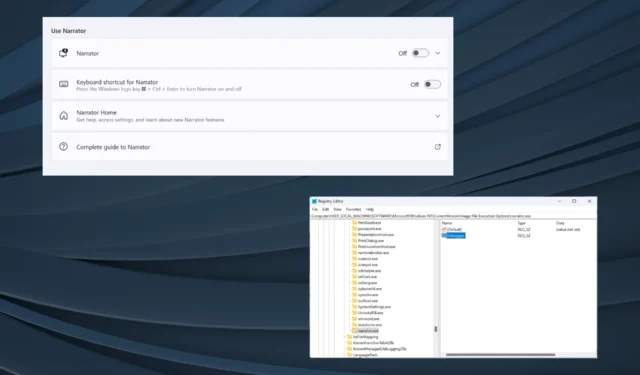
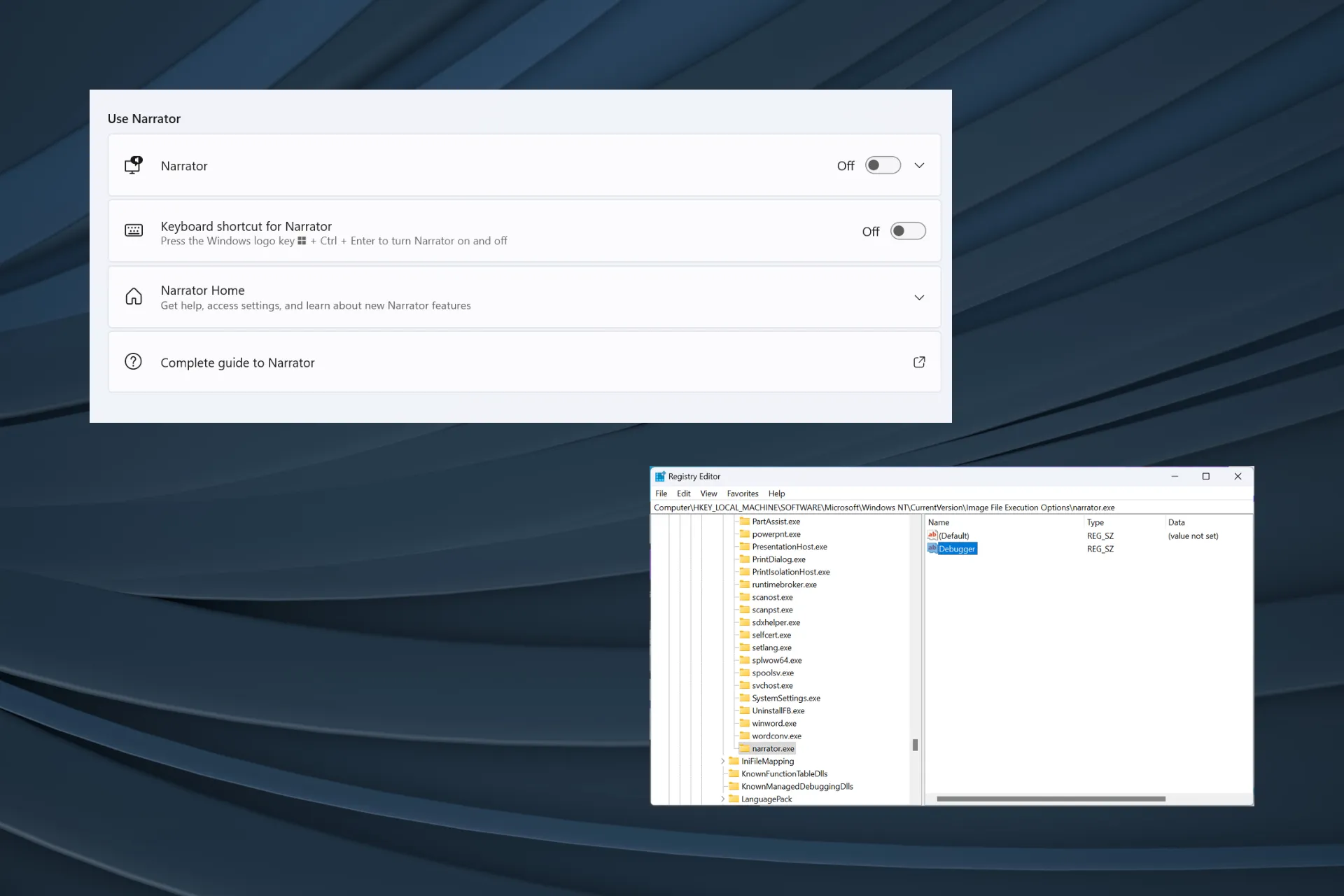
Bien que le Narrateur de Windows 11 soit une fonctionnalité intéressante, il ne se désactivera pas pour certains utilisateurs, même après avoir désactivé la bascule dédiée dans les paramètres. Pour certains, le narrateur démarre sur l’écran de connexion ou une voix robotique masculine se fait entendre lors du démarrage ou de l’arrêt du PC.
Le problème était également présent dans les itérations précédentes du système d’exploitation, notamment Windows 10 et Windows 7, où le Narrateur Windows ne s’arrête pas de fonctionner.
Pourquoi mon narrateur ne s’éteint-il pas ?
Cela se produit généralement lorsque certains paramètres ou autorisations associés sont mal configurés. Ou si le narrateur est éteint mais que l’ordinateur parle toujours, cela pourrait être la faute des configurations du Centre de facilité d’accès, en particulier lorsque vous avez configuré par inadvertance le pour utiliser l’ordinateur sans écran.
Comment puis-je désactiver complètement le Narrateur dans Windows 11 ?
- Assurez-vous d’avoir désactivé le Narrateur dans les paramètres d’accessibilité.
- Installez les dernières mises à jour Windows.
- Désactivez tous les programmes pouvant contrôler ou faciliter la narration dans Windows 11 ou désinstallez simplement l’application .
1. Renommez le fichier Narrator.exe
- Appuyez Windowssur + Epour ouvrir l’Explorateur de fichiers, collez le chemin suivant dans la barre d’adresse et appuyez sur Enterpour accéder à l’emplacement du fichier :
C:\Windows\System32 - Maintenant, localisez le fichier Narrator.exe , faites un clic droit dessus, sélectionnez Renommer et nommez-le Narrator_old.exe .
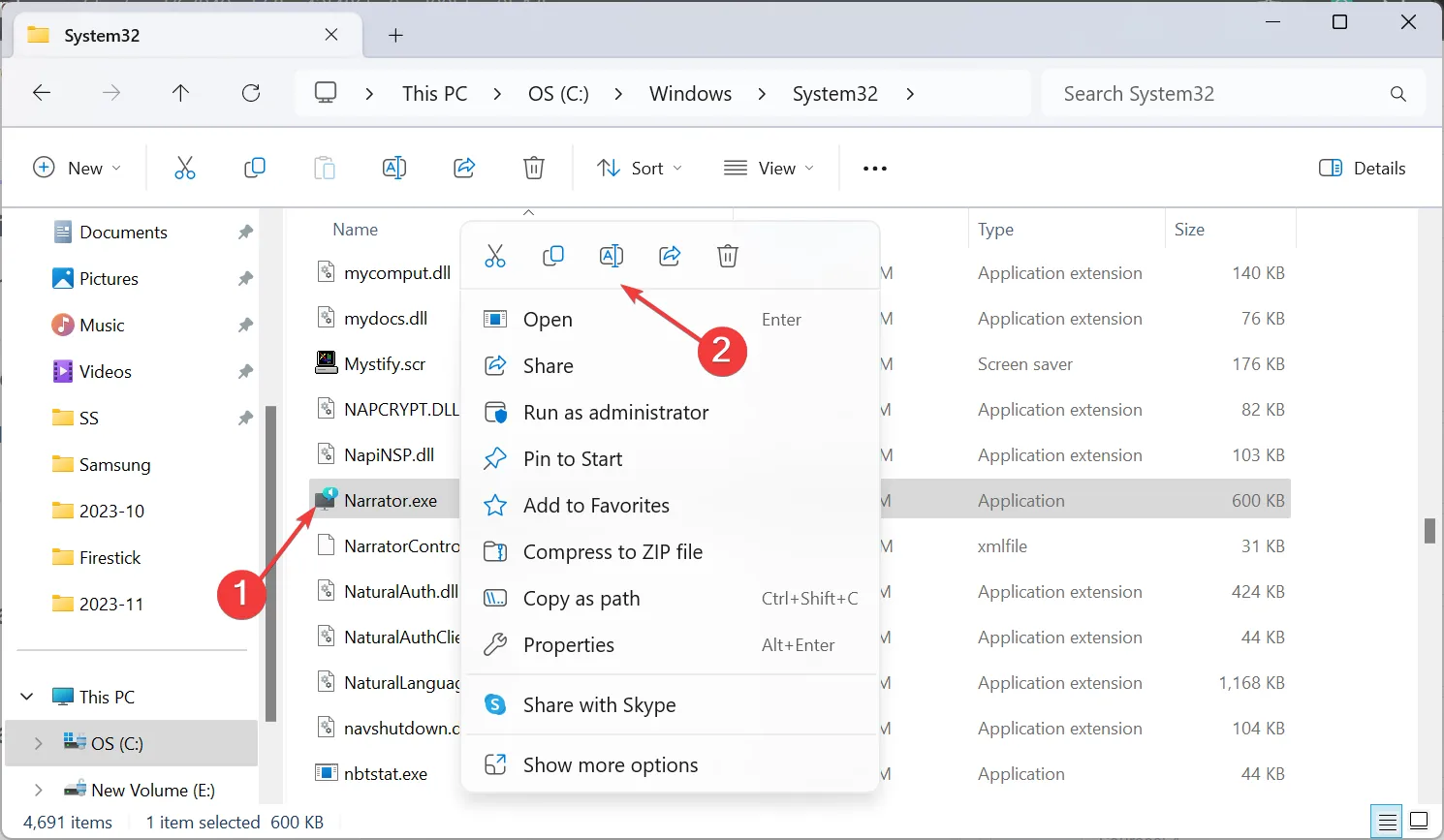
- Enfin, redémarrez le PC et vérifiez les améliorations.
Renommer le fichier pour désactiver le Narrateur dans Windows 11 fonctionne lorsque votre ordinateur dit tout ce que vous faites . De plus, pour récupérer la fonctionnalité, annulez la modification.
2. Désactivez l’exécution du fichier Narrator.exe
- Appuyez sur Windows+ Epour ouvrir l’Explorateur de fichiers et parcourez le chemin suivant :
C:\Windows\System32 - Cliquez avec le bouton droit sur le fichier Narrator.exe et sélectionnez Propriétés .
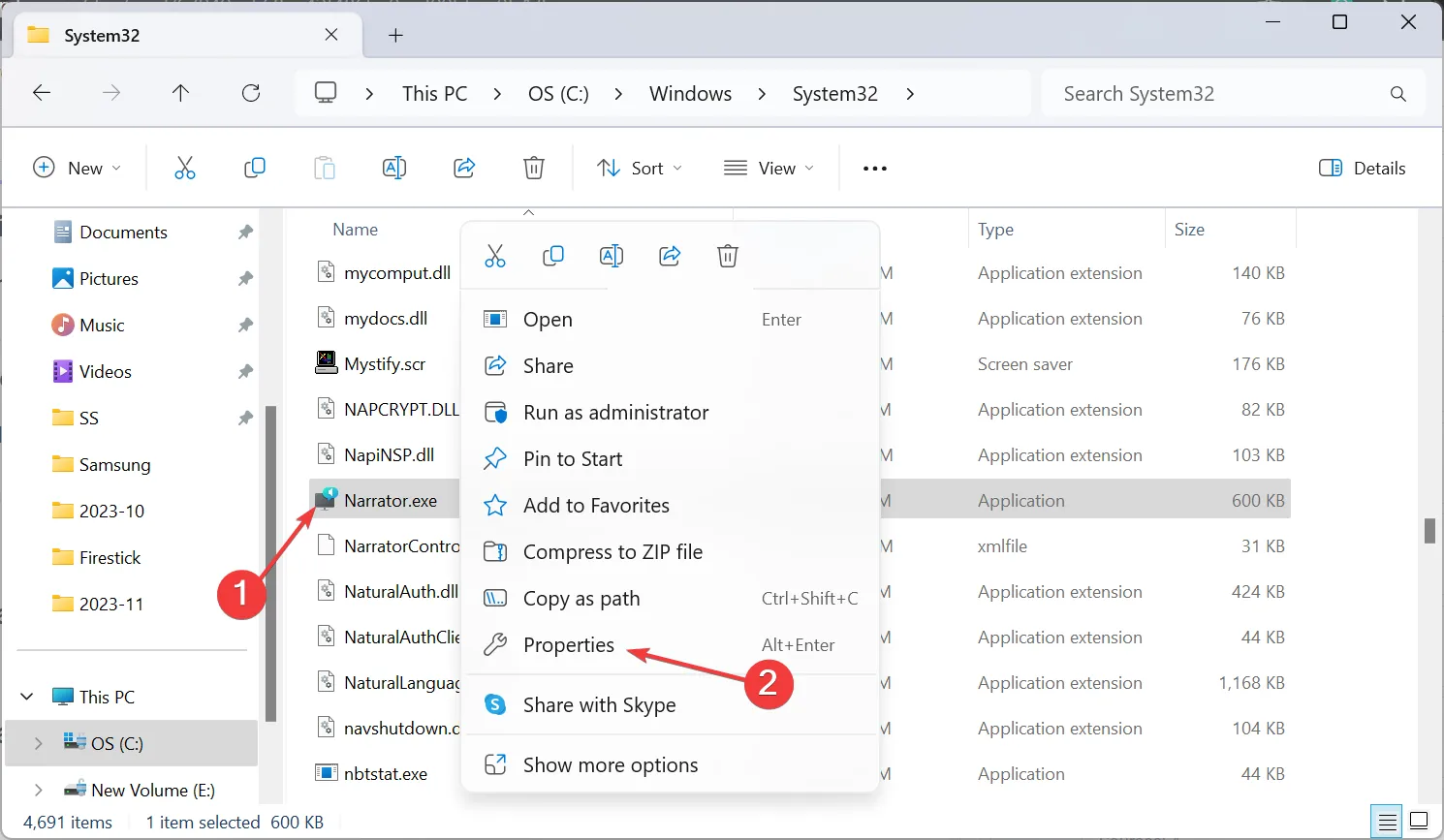
- Accédez à l’onglet Sécurité et cliquez sur le bouton Avancé .
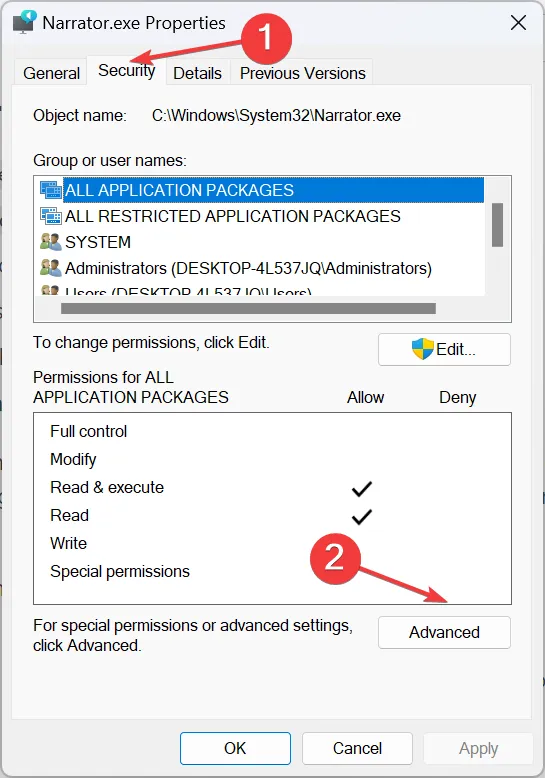
- Cliquez sur Modifier .
- Maintenant, entrez votre nom d’utilisateur dans le champ de texte, cliquez sur Vérifier les noms , puis sur OK dans toutes les fenêtres pour enregistrer les modifications.
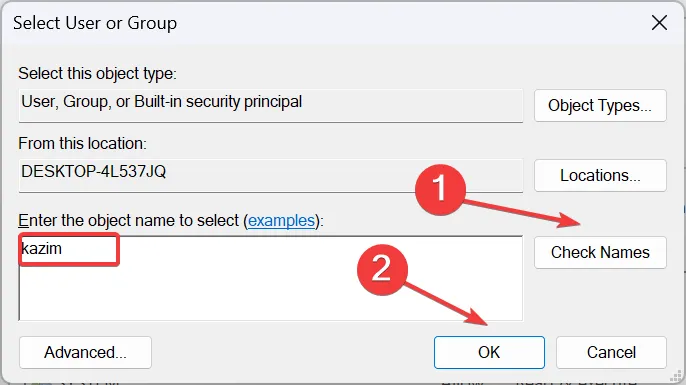
- Encore une fois, accédez à l’ onglet Sécurité dans les propriétés de Narrator.exe et cliquez sur le bouton Modifier .
- Cliquez sur Ajouter .

- Entrez votre nom d’utilisateur comme vous l’avez fait précédemment, cliquez sur Vérifier les noms puis sur OK .
- Maintenant, sélectionnez votre nom d’utilisateur dans la liste, décochez la case de toutes les autorisations, puis cliquez sur OK pour que les modifications s’appliquent. Vous pouvez également cocher la case Refuser à côté de toutes les entrées.
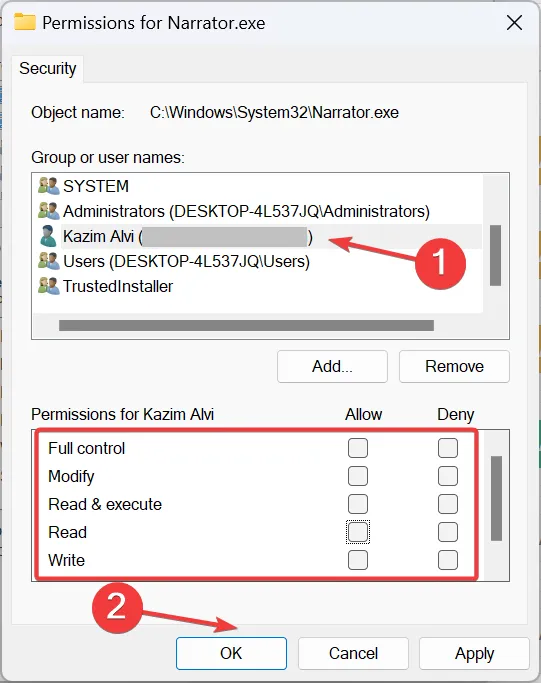
- Redémarrez le PC et vérifiez si le narrateur de Windows 11 est désormais désactivé.
3. Modifiez les paramètres de facilité d’accès
- Appuyez sur Windows+ Spour ouvrir la recherche, tapez Panneau de configuration dans la zone de recherche et cliquez sur le résultat correspondant.
- Cliquez sur Facilité d’accès .
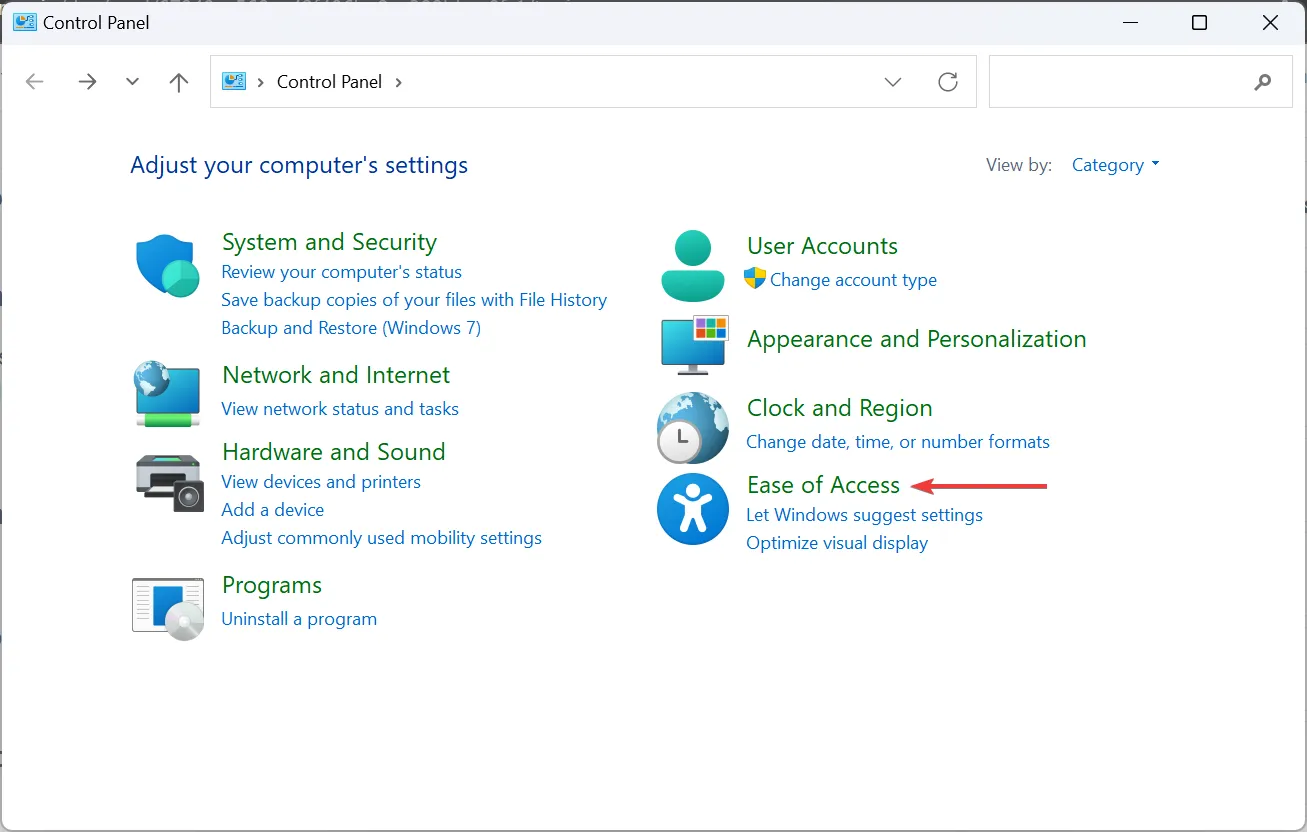
- Cliquez sur Centre de facilité d’accès .
- Maintenant, sélectionnez Utiliser l’ordinateur sans écran .
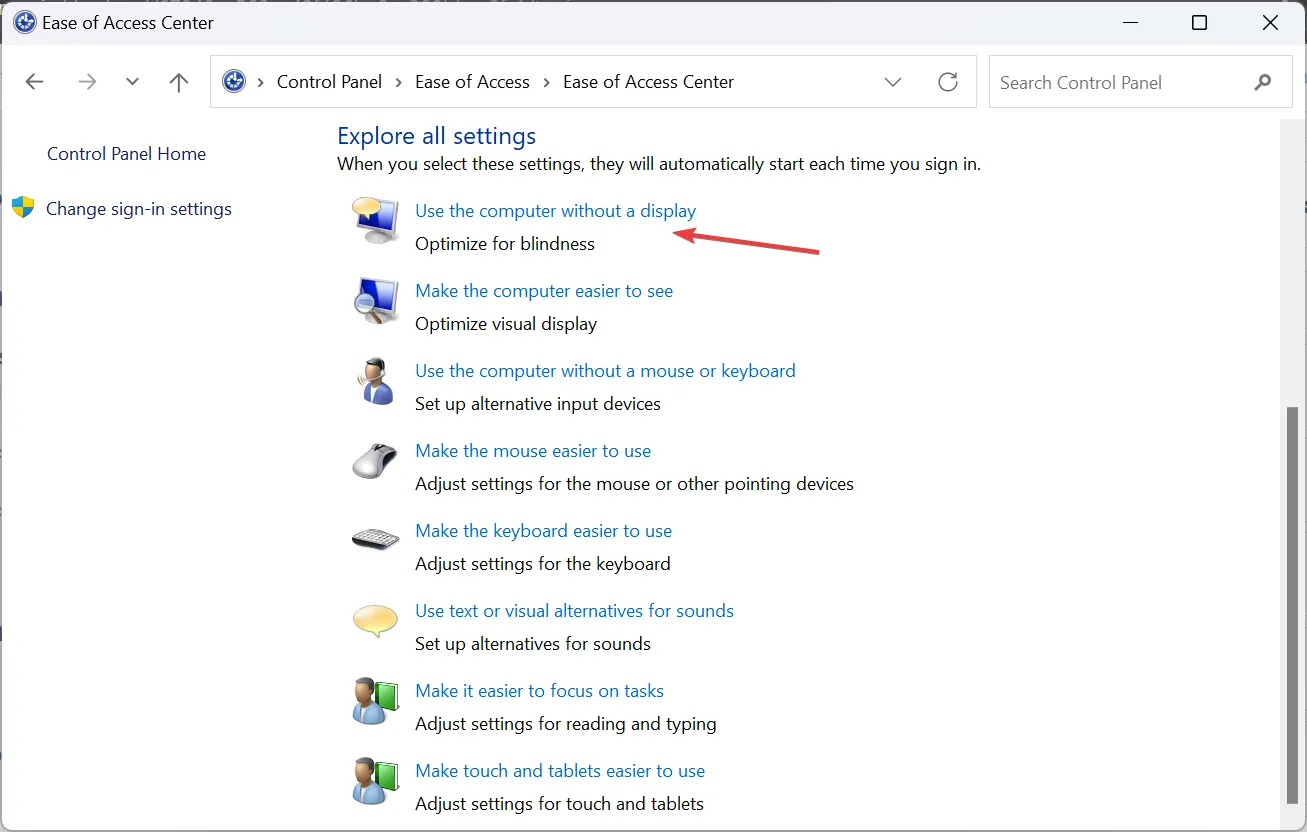
- Décochez la case Activer le Narrateur , puis cliquez sur Appliquer et OK pour enregistrer les modifications.
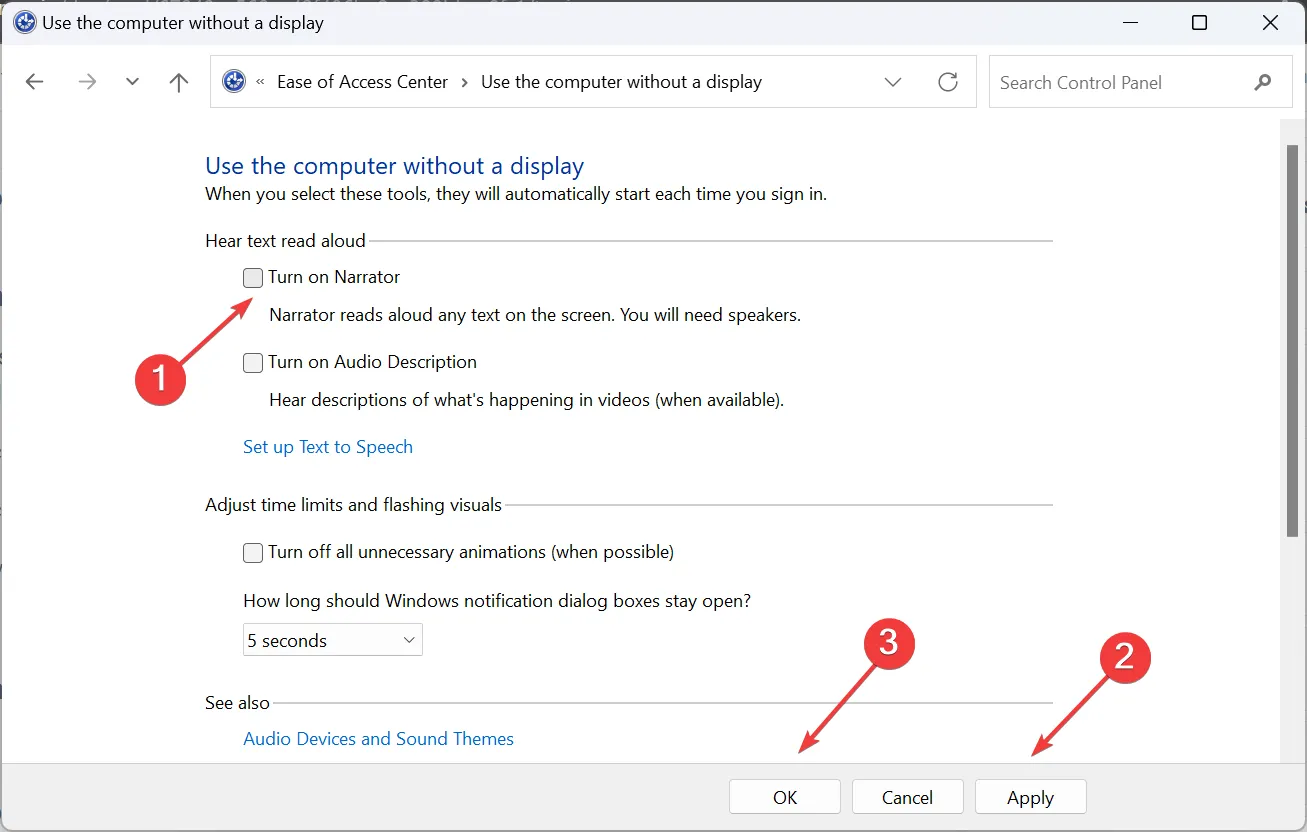
- Redémarrez le PC et vérifiez si le narrateur de Windows 11 ne s’éteint toujours pas.
4. Modifiez les paramètres du narrateur
- Appuyez Windows sur + I pour ouvrir l’ application Paramètres , accédez à Accessibilité dans le panneau de gauche et cliquez sur Narrateur .
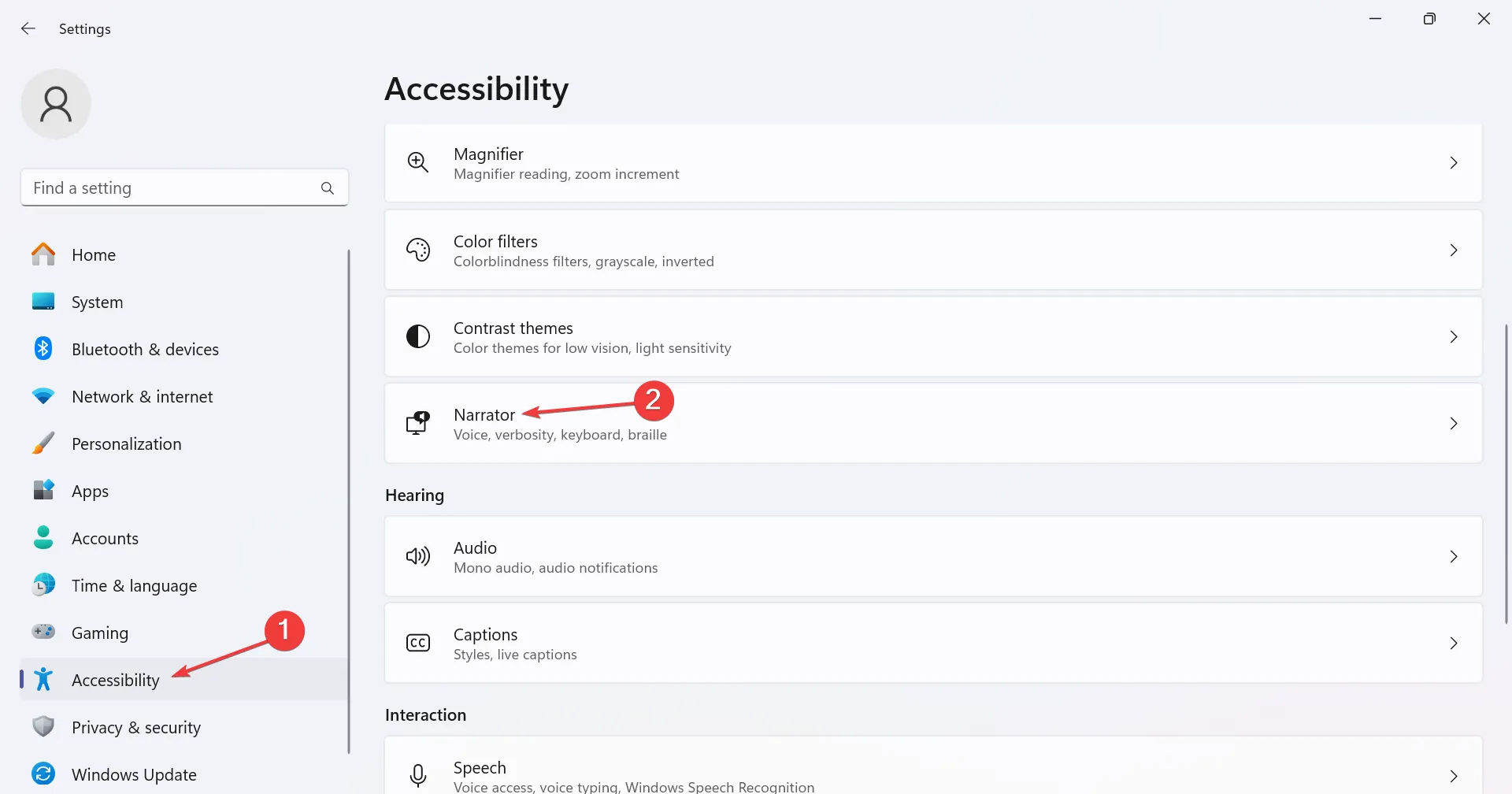
- Développez l’entrée Narrateur, puis décochez la case Démarrer le Narrateur avant la connexion et Démarrer le Narrateur après la connexion.
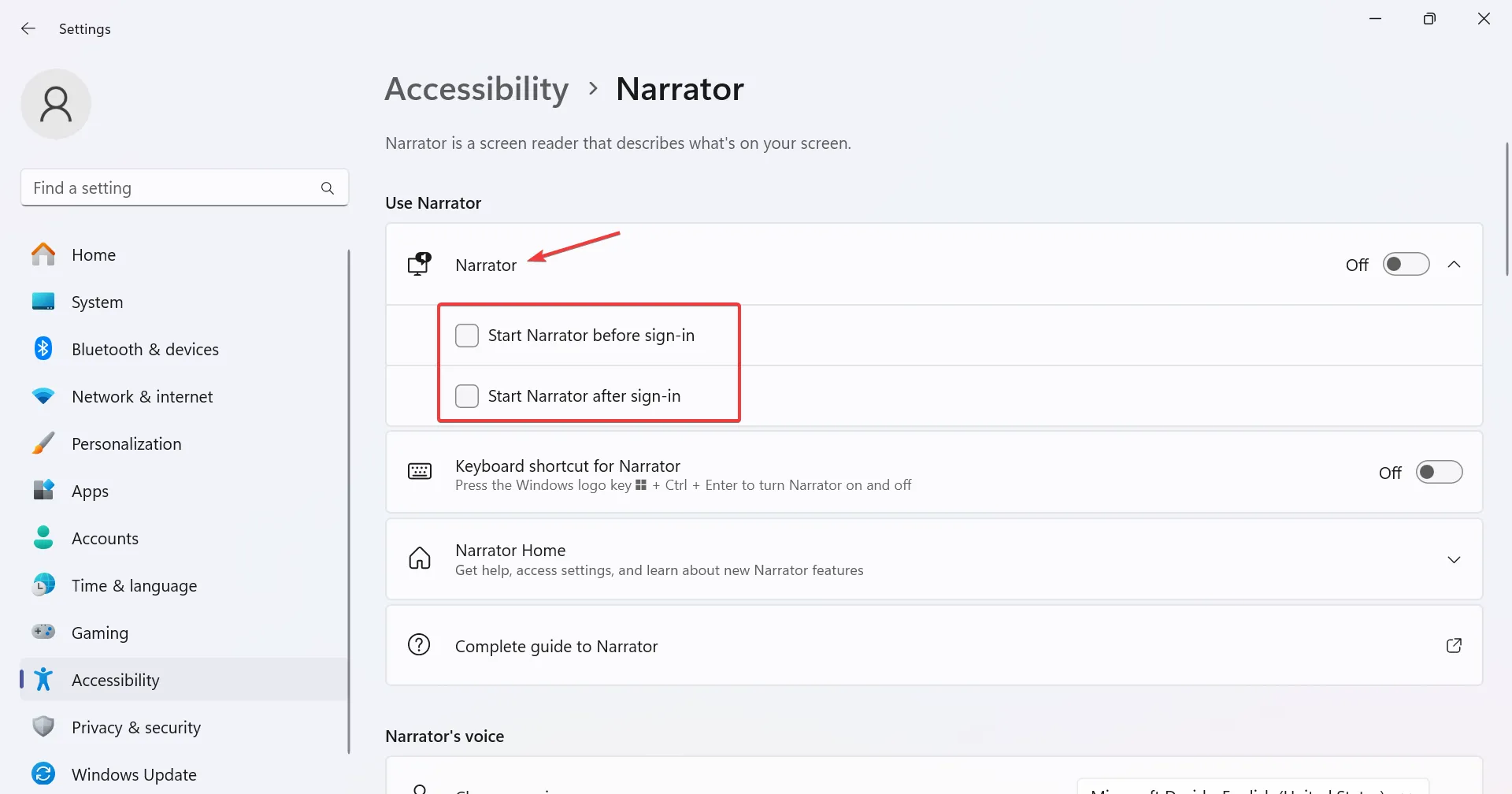
- Désactivez également la bascule pour le raccourci clavier du Narrateur , afin d’éviter d’activer accidentellement la fonctionnalité à chaque fois.
5. Reconfigurez les paramètres du Narrateur dans le registre
- Appuyez sur Windows + R pour ouvrir Exécuter, tapez regedit dans le champ de texte et appuyez sur Enter.

- Cliquez sur Oui dans l’invite UAC.
- Parcourez le chemin suivant ou collez-le dans la barre d’adresse et appuyez surEnter :
HKEY_LOCAL_MACHINE\SOFTWARE\Microsoft\Windows NT\CurrentVersion\Image File Execution Options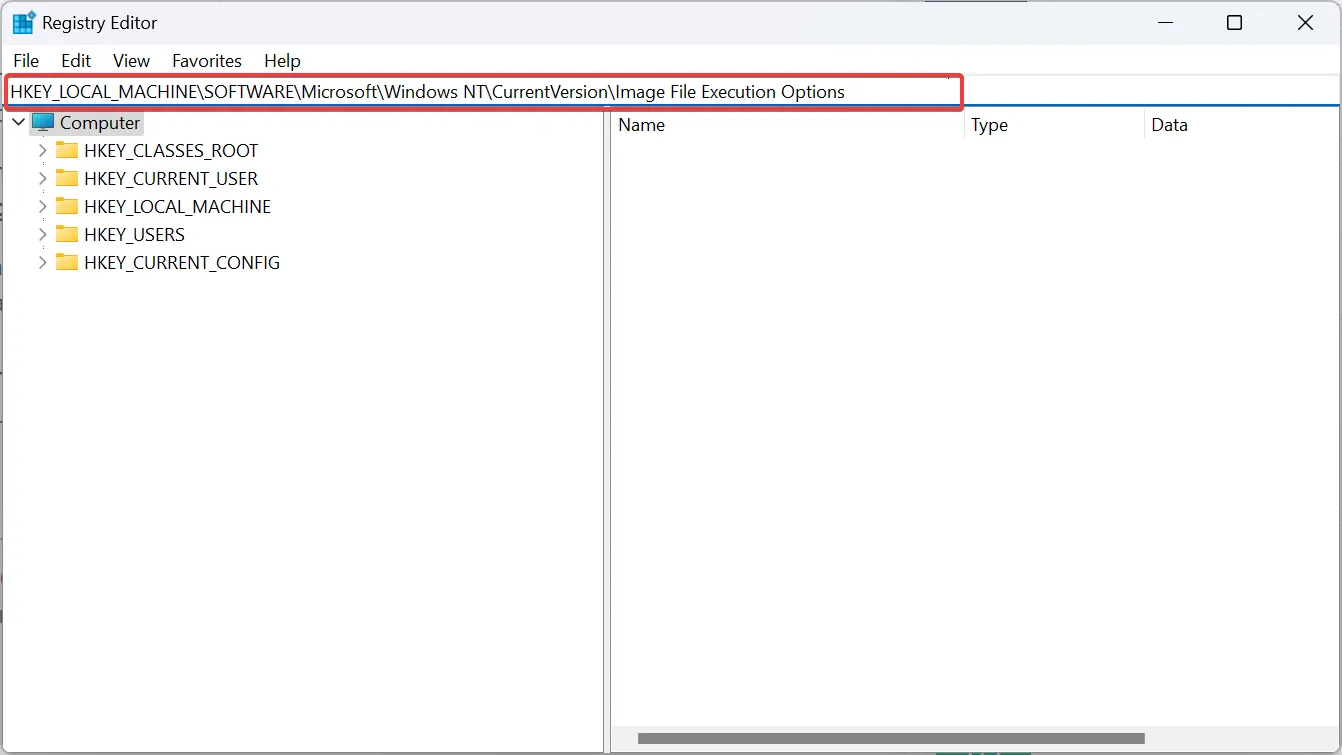
- Maintenant, faites un clic droit sur Options d’exécution du fichier image, placez le curseur sur New , sélectionnez Key et nommez-le Narrator.exe .
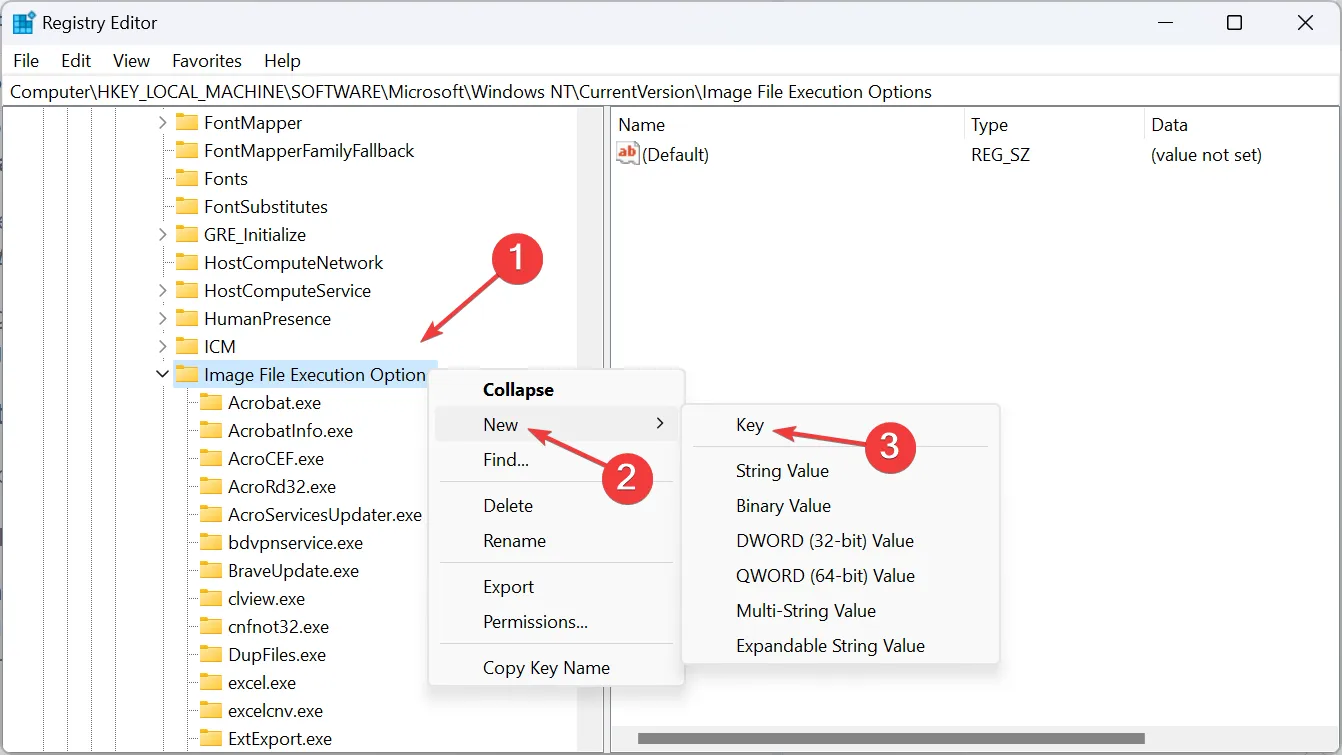
- De même, cliquez avec le bouton droit sur Narrator.exe, choisissez New , sélectionnez String Value et nommez-le Debugger .
- Double-cliquez sur le REG_SZ que vous venez de créer.
- Entrez %1 sous Données de valeur, puis cliquez sur OK pour enregistrer les modifications.
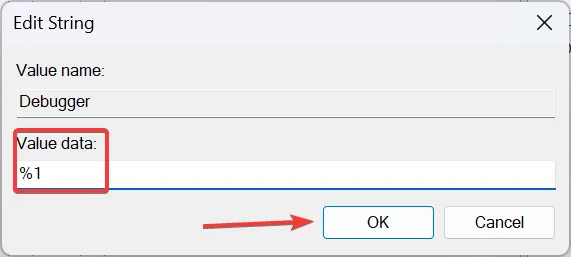
- Enfin, redémarrez le PC et la fonctionnalité intégrée ne fonctionnera plus.
Si la fonctionnalité de narration de Windows 11 ne se désactive pas, vous pouvez toujours la désactiver via l’éditeur de registre. De plus, pour réactiver la fonctionnalité, supprimez simplement la chaîne du débogueur.
Dans le cas peu probable où le problème persiste, nous vous recommandons de réinitialiser Windows 11 aux paramètres d’usine par défaut . Ou vous pouvez réinstaller Windows 11 , en utilisant une clé USB amorçable étant l’approche préférée.
De même, si vous constatez que le narrateur Xbox ne s’éteint pas , modifiez les paramètres d’accessibilité de la console.
Pour toute question ou pour partager la méthode que vous avez utilisée pour désactiver le narrateur, déposez un commentaire ci-dessous.



Laisser un commentaire