Comment réinitialiser uniquement le lecteur C sous Windows 11
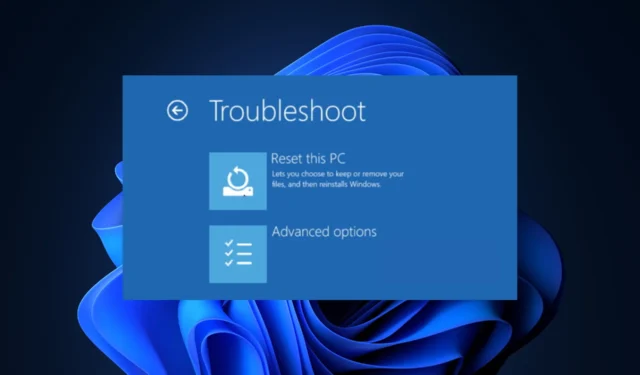
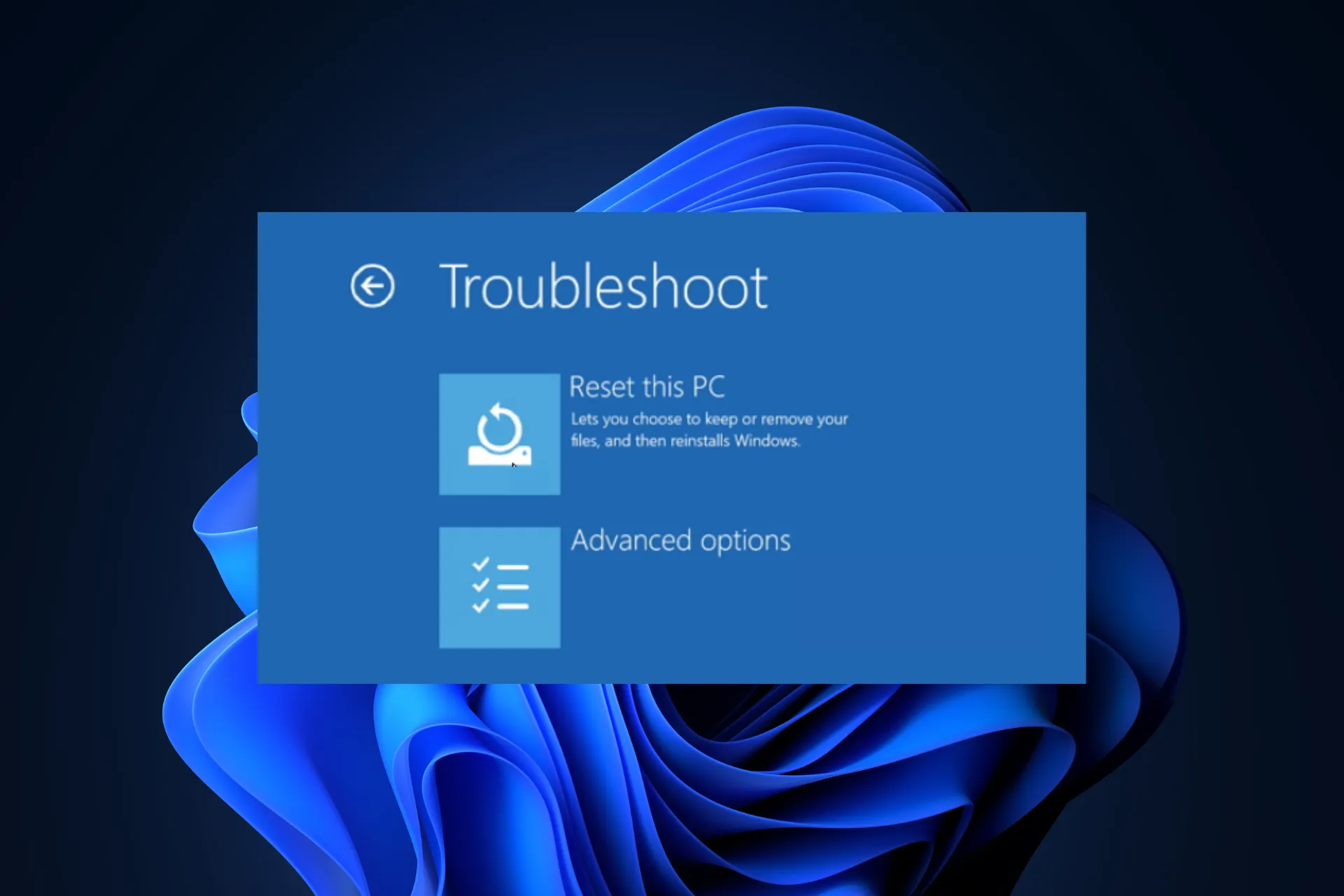
Si vous rencontrez des problèmes avec votre ordinateur Windows 11, le meilleur moyen de le résoudre est de le réinitialiser, et avec les dernières versions, Windows vous permet de réinitialiser uniquement le lecteur C, en laissant les autres lecteurs tels quels.
Dans ce guide, nous aborderons trois méthodes simples pour réinitialiser votre PC et le faire fonctionner sans supprimer les données sur d’autres disques.
Comment réinitialiser uniquement le lecteur C sous Windows 11 ?
Avant de passer aux étapes de réinitialisation du lecteur C sous Windows 11, assurez-vous d’avoir vérifié ces éléments :
- Assurez-vous de disposer d’une connexion Internet fonctionnelle ou passez à un câble Ethernet si vous souhaitez opter pour l’option de téléchargement Cloud.
- Assurez-vous de sauvegarder ou de déplacer les données importantes du lecteur système.
- Vérifiez si votre lecteur système dispose de suffisamment d’espace disque.
1. Utilisation de l’application Paramètres
- Appuyez sur le Windows+ Ipour ouvrir l’ application Paramètres .
- Accédez à Système , puis cliquez sur Récupération.

- Ensuite, sous Options de récupération, cliquez sur le bouton Réinitialiser le PC .
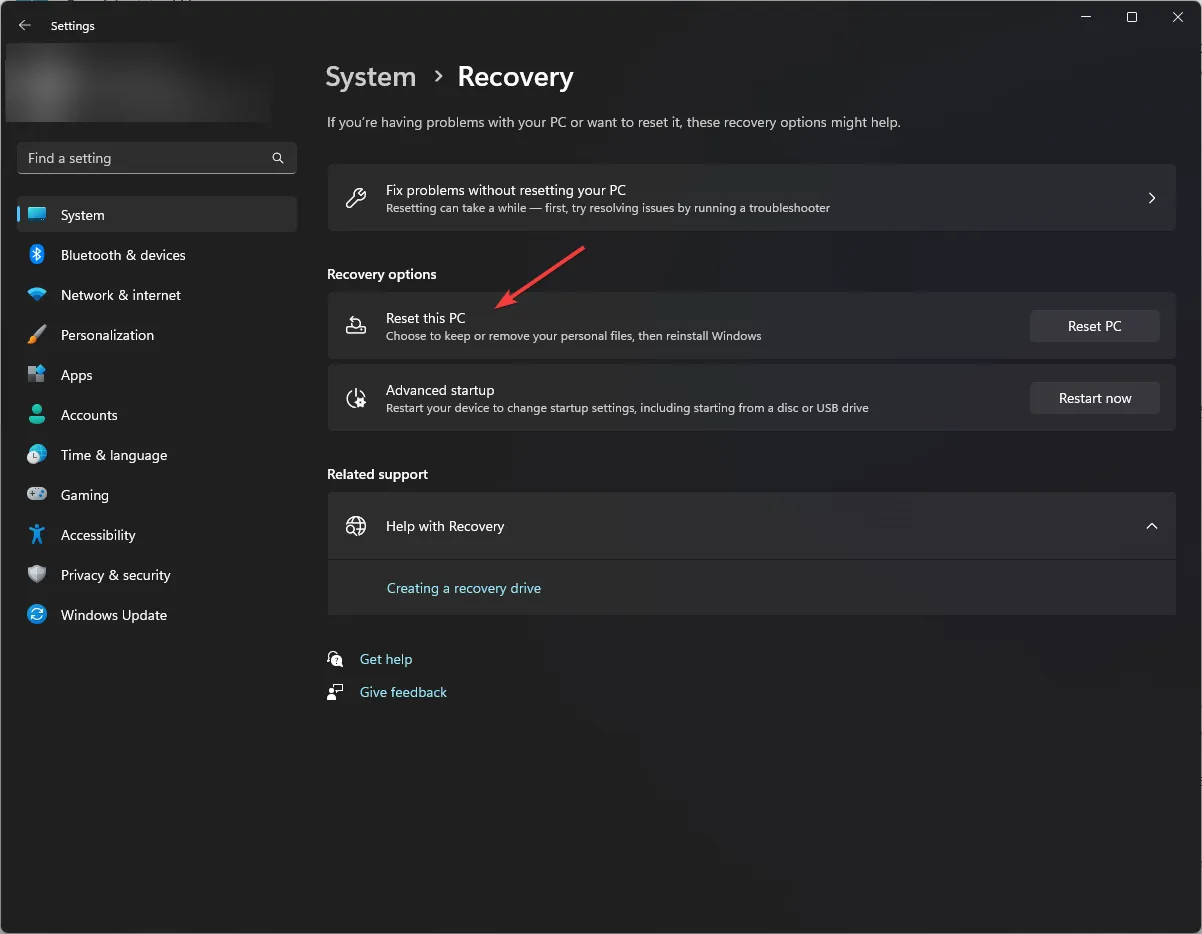
- Sur l’écran Choisir une option, choisissez Conserver mes fichiers si vous souhaitez conserver les fichiers personnels sur le lecteur système ou sélectionnez Supprimer tout pour les supprimer.
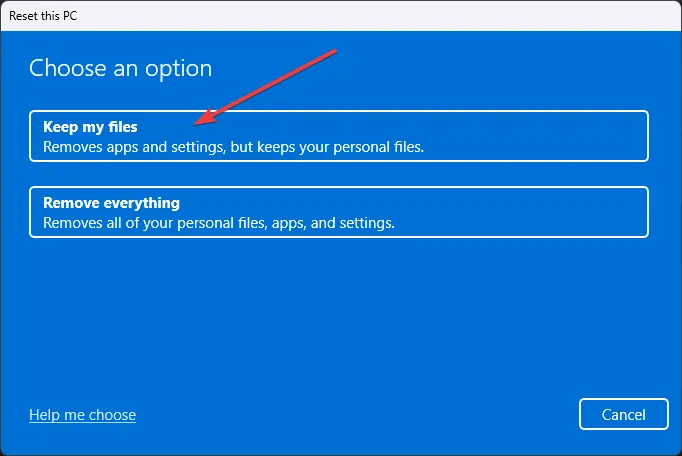
- Sélectionnez Téléchargement dans le cloud (téléchargez la nouvelle copie de Windows à l’aide de votre connexion Internet) ou Réinstallation locale (utilisez l’image de récupération pour réinstaller Windows par défaut). Choisissez le téléchargement Cloud uniquement si vous disposez d’une connexion Internet stable et d’un espace disque suffisant.

- Si vous avez sélectionné Supprimer tout , dans la case Paramètres supplémentaires, cochez les Paramètres actuels, il devrait indiquer :
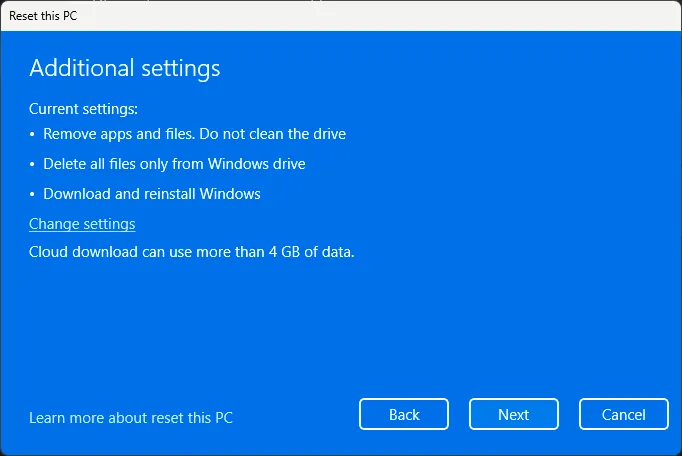
- Supprimez les applications et les fichiers. Ne nettoyez pas le lecteur.
- Supprimez tous les fichiers uniquement du lecteur Windows.
- Téléchargez et réinstallez Windows.
- Si vous avez sélectionné Conserver mes fichiers , le message suivant devrait s’afficher :

- Restaurer les applications et les paramètres fournis avec ce PC
- Téléchargez et réinstallez Windows
- Si vous voyez d’autres options à la place, cliquez sur Modifier les paramètres et apportez les modifications souhaitées. Une fois que tout semble correct, cliquez sur Suivant pour continuer.
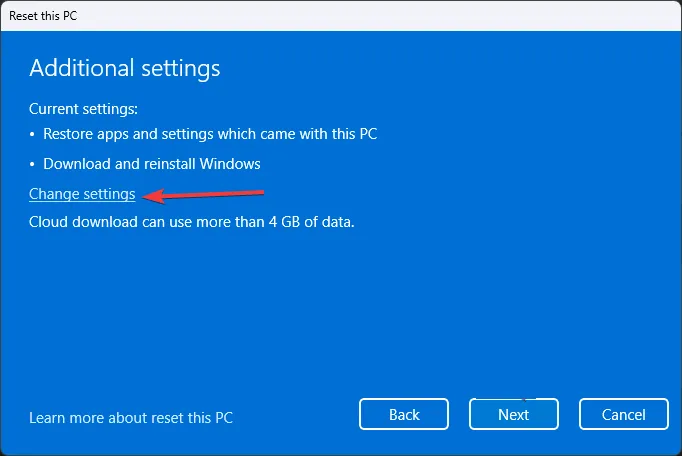
- Si vous recevez une invite relative à une mise à jour récente, cliquez sur Suivant .
- Cliquez sur Réinitialiser .
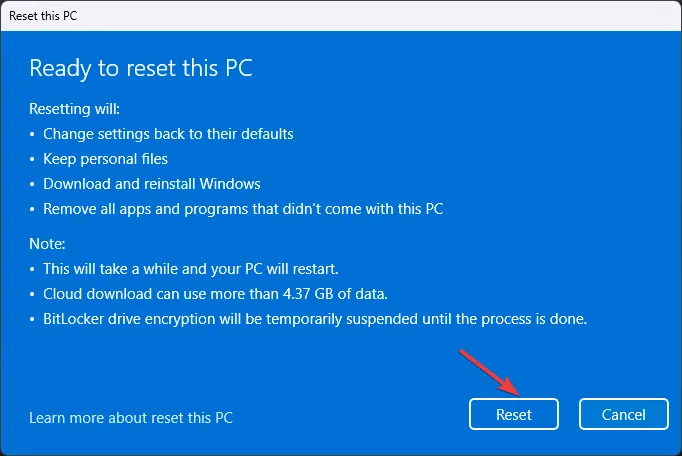
Votre Windows commencera à se réinitialiser, l’ordinateur redémarrera plusieurs fois et le processus prendra un certain temps. Une fois terminé, vous serez accueilli par l’écran de verrouillage, puis utiliserez le mot de passe du compte utilisateur pour vous connecter à votre Windows 11.
Si vous souhaitez savoir quelles applications ont été supprimées de votre ordinateur, consultez le fichier Removed Apps.html enregistré sur le bureau pour obtenir une liste des applications que vous devez réinstaller.
Cependant, si vous sélectionnez Supprimer tout, tous les fichiers personnels du lecteur système seront effacés. Une fois le système réinitialisé, vous obtiendrez un écran de configuration dans lequel vous devrez sélectionner la disposition du clavier, accepter le contrat de licence, choisir un réseau, vous connecter à un compte Microsoft, etc. avant de pouvoir utiliser à nouveau votre PC Windows.
2. Utilisation de l’écran de démarrage avancé
- Cliquez sur le menu Démarrer , puis cliquez sur le bouton d’alimentation.
- Appuyez et maintenez la Shift touche enfoncée, puis cliquez sur Redémarrer dans le menu, puis relâchez la Shift touche.
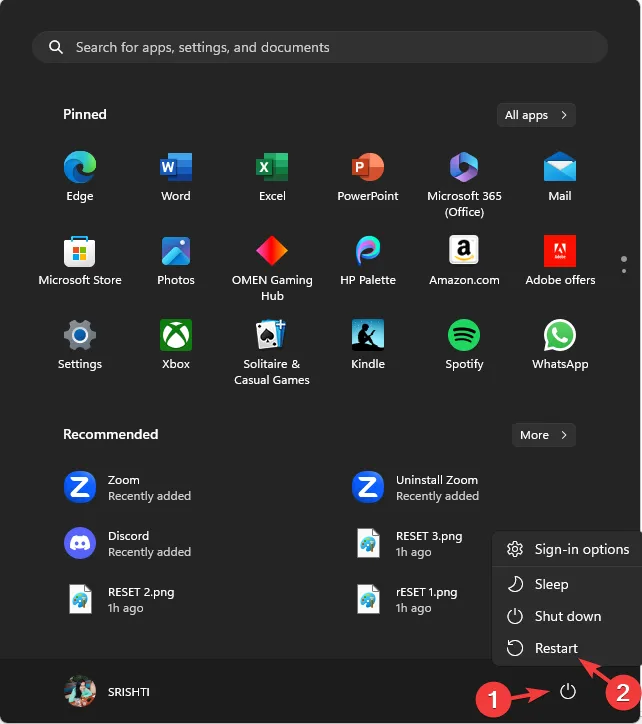
- Windows redémarrera et vous obtiendrez l’écran Choisir une option, sélectionnez Dépanner .
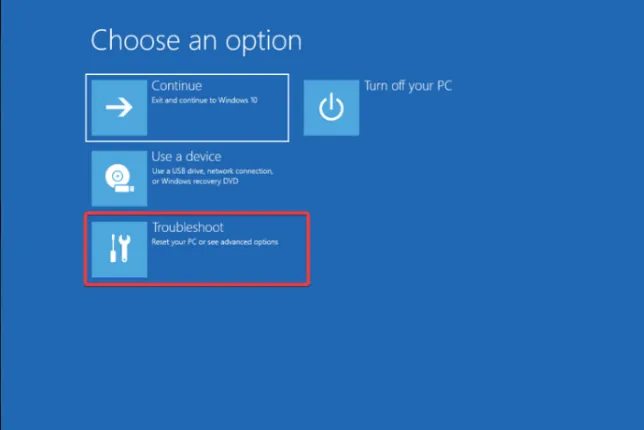
- Ensuite, choisissez Réinitialiser ce PC.
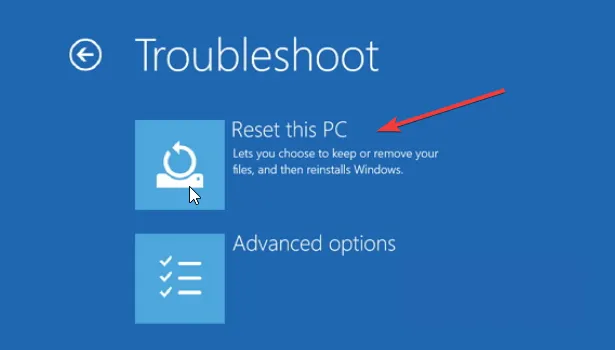
- Cliquez sur l’ option Conserver mes fichiers si vous souhaitez conserver les fichiers personnels, ou sélectionnez l’option Supprimer tout pour les supprimer.
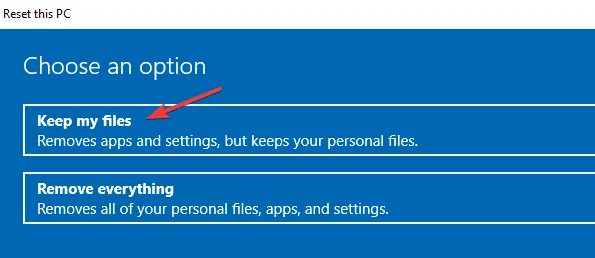
- Si vous sélectionnez Supprimer tout , choisissez Uniquement le lecteur sur lequel Windows est installé, puis Supprimez simplement mes fichiers sur l’écran suivant.
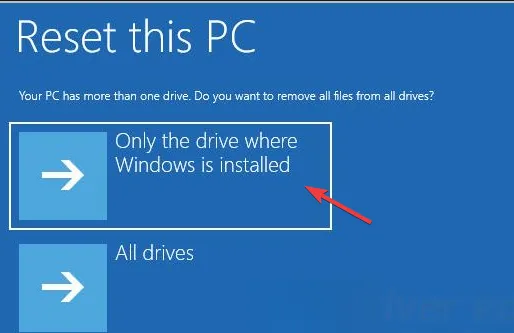
- Sélectionnez Téléchargement dans le cloud.
- Ensuite, cliquez sur le bouton Réinitialiser .
Votre ordinateur se réinitialisera, puis redémarrera plusieurs fois, et une fois terminé, vous obtiendrez l’écran de connexion sur votre ordinateur ou la page de configuration, selon ce que vous choisissez lors de la réinitialisation de votre PC.
Si vous ne pouvez pas actualiser votre PC parce qu’il est verrouillé, l’écran de démarrage avancé peut vous aider à résoudre ce problème ; lisez ce guide pour en savoir plus.
3. Utilisation de l’invite de commande
- Appuyez sur la Windows touche , tapez cmd et cliquez sur Exécuter en tant qu’administrateur.

- Copiez et collez la commande suivante pour réinitialiser votre lecteur système et appuyez surEnter :
systemreset –factoryreset - Sur l’écran Choisir une option, sélectionnez l’ option Conserver mes fichiers si vous souhaitez conserver les fichiers personnels ou sélectionnez l’option Supprimer tout pour les supprimer.
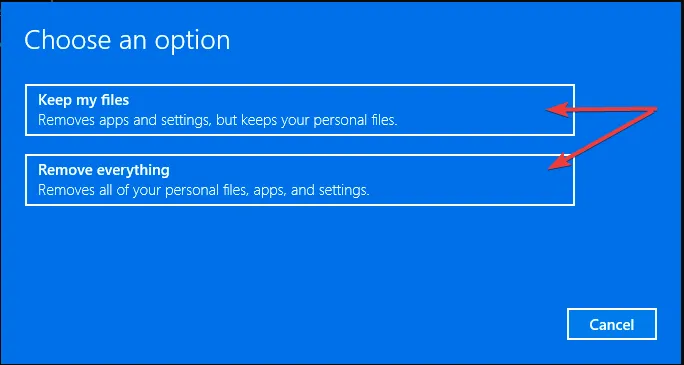
- Vous obtiendrez la liste des applications qui seront supprimées au cours du processus ; cliquez sur Suivant pour continuer.
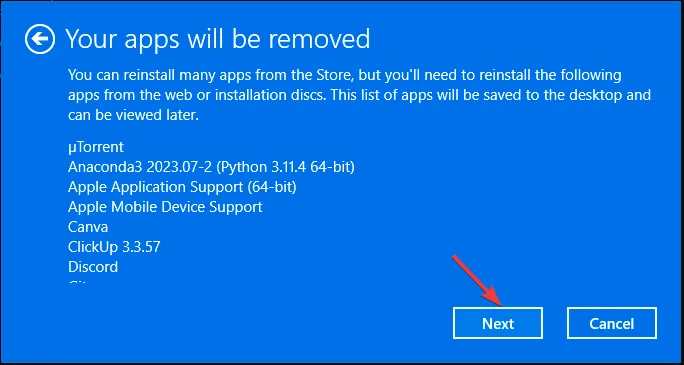
- Cliquez sur l’ option Réinitialiser pour lancer le processus.

Le processus prendra quelques minutes et votre ordinateur redémarrera plusieurs fois, alors assurez-vous de le brancher sur le chargeur si vous utilisez un ordinateur portable. Une fois terminé, vous serez redirigé vers la page de configuration ou l’écran de connexion, selon vos choix.
C’est l’un des moyens les plus simples de réinitialiser votre ordinateur Windows, et vous n’avez pas besoin d’utiliser l’application Paramètres pour le même .
Comment puis-je formater le lecteur C sans supprimer le système d’exploitation ?
Vous pouvez réinitialiser le lecteur C sans supprimer le système d’exploitation Windows à l’aide de l’invite de commande avec les droits d’administrateur.
N’oubliez pas que si vous souhaitez supprimer tous vos fichiers du lecteur système et rétablir les paramètres d’usine de votre appareil, sélectionnez Tout supprimer.
Cependant, si vous avez décidé de conserver les fichiers, choisissez Conserver mes fichiers et utilisez l’option de téléchargement Cloud pour télécharger et installer Windows uniquement si vous disposez de suffisamment d’espace disque pour terminer le processus.
Si vous ne pouvez pas effectuer certaines opérations sur votre ordinateur car votre lecteur système est verrouillé , vous devez rechercher sur votre ordinateur des secteurs défectueux ou des fichiers système corrompus ; lisez ce guide pour en savoir plus.
Si vous avez des questions ou des suggestions sur le sujet, n’hésitez pas à les mentionner dans la section commentaires ci-dessous.



Laisser un commentaire