Impossible de démarrer Microsoft Outlook Impossible d’ouvrir la fenêtre Outlook.
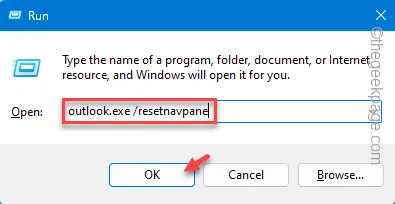
Voyez-vous ce message « Impossible de démarrer Microsoft Outlook. Impossible d’ouvrir la fenêtre Outlook. » un message sur votre écran à chaque fois que vous essayez d’accéder au client de messagerie ? Cela peut poser problème car les courriers officiels ne peuvent être gérés qu’à partir d’Outlook sur votre PC/ordinateur portable. Suite à ces correctifs, vous pourrez résoudre le problème sur votre système.
Correctif 1 – Réinitialiser Outlook
La réinitialisation du volet de navigation du programme Outlook peut vous aider à résoudre la situation.
Étape 1 – Pour réinitialiser les personnalisations d’Outlook, vous devez appuyer simultanément sur la touche Windows et les touches R.
Étape 2 – Ensuite, collez ce mot-clé dans la zone Exécuter et cliquez sur « OK ».
outlook.exe \resetnavpane
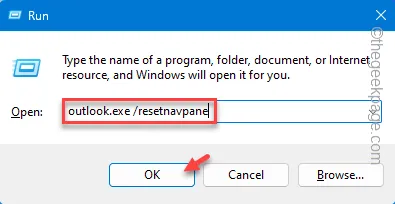
Cela réinitialisera Outlook à la forme par défaut d’Outlook que vous obtenez lors de son démarrage au début.
Si Outlook s’ouvre, continuez à l’utiliser normalement.
Correctif 2 – Créer un nouveau profil
Votre profil précédent a peut-être été corrompu. Alors, créez un nouveau profil dans Outlook et testez-le.
Étape 1 – Pour créer ce nouveau profil Outlook, ouvrez d’abord une boîte Exécuter. Faites cela en utilisant les touches ⊞ Win et I ensemble.
Étape 2 – Ensuite, notez ceci dans la case vide. Enfin, cliquez sur « OK » pour accéder au Panneau de configuration.
control
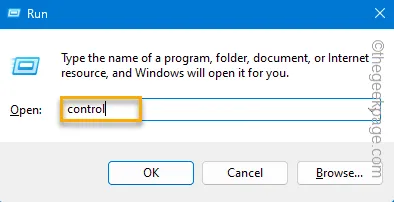
Étape 3 – Si vous regardez dans le coin supérieur droit, vous verrez « Afficher par : ». Appuyez dessus une fois et réglez-le sur « Petites icônes ».
Cela vous montrera tous les éléments du panneau de configuration.
Étape 4 – Recherchez l’icône « Mail (Microsoft Outlook) (32 bits) » et ouvrez-la.
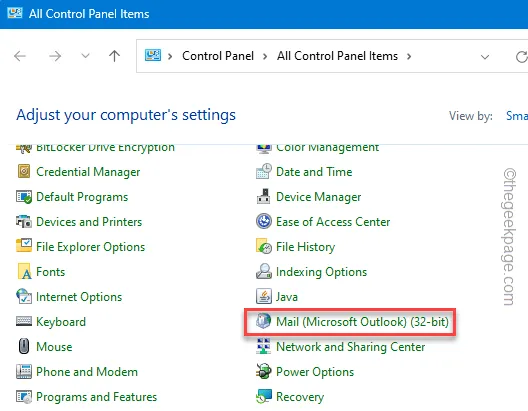
Cela ouvrira la page Mail.
Étape 5 – Appuyez sur « Ajouter… » pour lancer la création d’un nouveau profil Outlook.
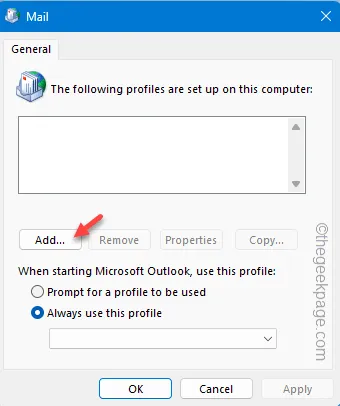
Étape 6 – Tapez un nouveau nom dans le champ « Nom du profil : ». Ensuite, cliquez sur « OK » pour enregistrer cela.
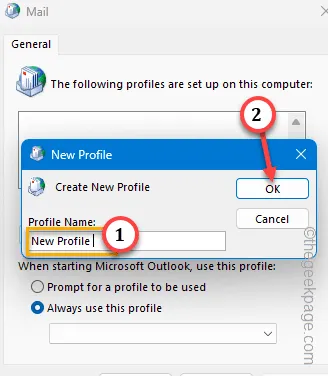
Étape 7 – Vous devez maintenant configurer le compte de messagerie. Pour ce faire, vous pouvez soit choisir le « Compte de messagerie » pour une configuration rapide.
Étape 8 – Sinon, sélectionnez « Configuration manuelle ou types de serveur supplémentaires » si vous souhaitez configurer IMAP, POP ou tout autre type de compte de messagerie.
Étape 9 – Saisissez vos identifiants de messagerie (adresse e-mail, mot de passe) et appuyez sur « Suivant ».
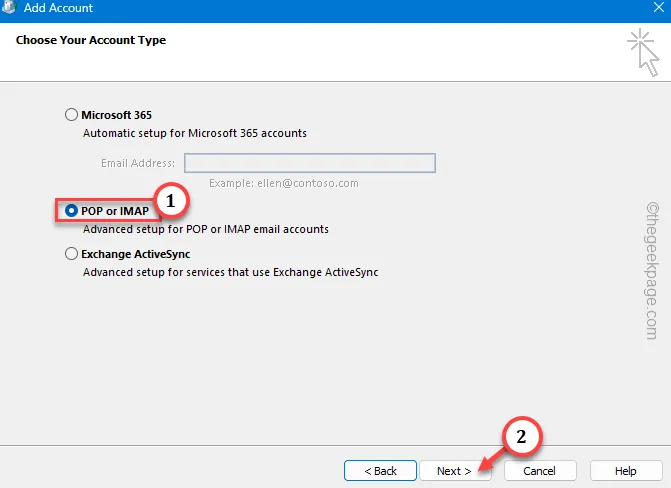
Microsoft tentera d’établir une connexion avec le serveur d’échange de courrier. Attendez juste une minute ou deux.
Étape 10 – Une fois ce processus terminé, vous pouvez appuyer sur « Suivant » et terminer le processus de création de profil Outlook.
Étape 11 – Cela vous ramènera à la page Mail. Choisissez simplement « Toujours utiliser ce profil », puis choisissez le nouveau profil dans la liste déroulante.
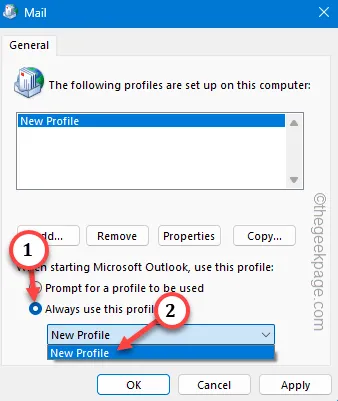
Étape 12 – Enfin, appuyez une fois sur le bouton « Appliquer » et une autre fois sur le bouton « OK » pour enregistrer la modification.
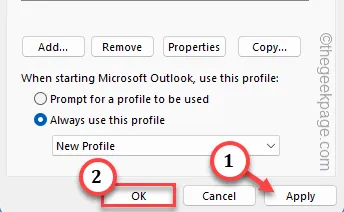
Maintenant, allez-y et lancez Outlook sur votre ordinateur. Cela peut prendre un moment car Outlook configure tout pour la toute première fois.
Ensuite, vous pouvez facilement utiliser le client Outlook.
Correctif 3 – Exécutez Outlook en mode sans échec
Des modules complémentaires artificiels inutiles peuvent provoquer ce chahut et vous interdire l’accès à l’application Outlook. Vous devez donc exécuter le client en mode sans échec.
Étape 1 – Rapidement, cliquez avec le bouton droit sur le bouton Windows de la barre des tâches et cliquez sur « Exécuter » pour ouvrir une instance de la boîte Exécuter.
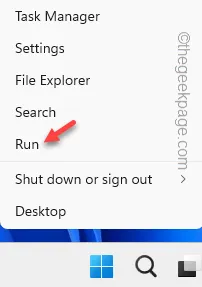
Étape 2 – Ensuite, collez ceci et appuyez sur Entrée .
outlook.exe /safe
Étape 3 – Après cela, cliquez sur « OK » pour ouvrir le client Outlook en mode sans échec.

Lorsque Outlook démarre en mode sans échec, vous ne pourrez pas utiliser de plug-ins tiers (comme
Correctif 3 – Réparation rapide du programme Outlook
Il existe des programmes de réparation qui peuvent vous aider à corriger cette erreur Outlook.
Étape 1 – Pour exécuter ce programme de réparation, vous devez d’abord utiliser les touches Win+R ensemble.
Étape 2 – Lorsque cela ouvre une boîte Exécuter, notez-la dans la boîte. Ensuite, cliquez sur « OK ».
appwiz.cpl
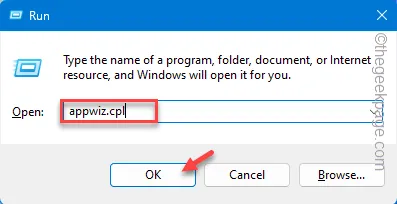
Étape 3 – Identifiez le « Microsoft Office » parmi toutes les applications de votre ordinateur.
Étape 4 – Une fois que vous avez fait cela, faites un clic droit dessus et choisissez « modifier ».
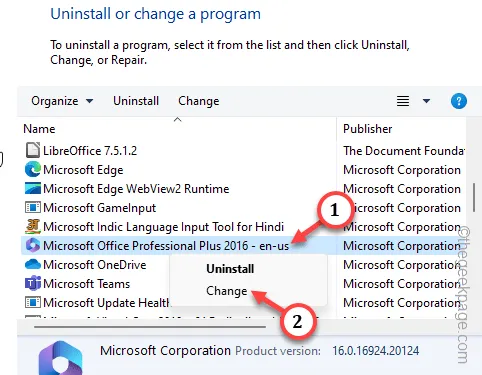
Attendez quelques secondes et vous verrez la configuration d’Office sur votre écran.
Étape 5 – Il devrait y avoir deux options. Utilisez le premier, « Réparation rapide ».
Étape 6 – Après cela, cliquez sur « Suivant » pour exécuter ce programme de réparation rapide sur Outlook.
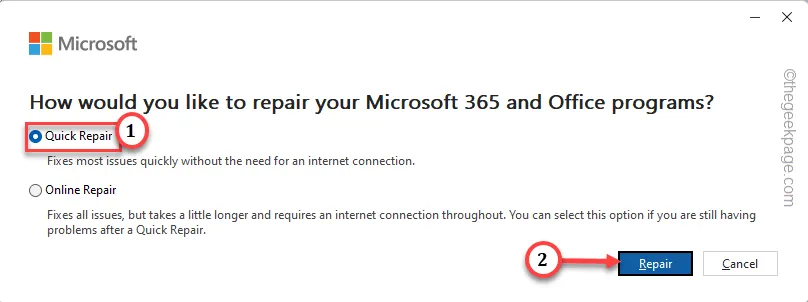
Ce programme exécutera une opération de réparation rapide sur les programmes Microsoft 365 et réparera Outlook en temps voulu.
Donc, une fois réparé, essayez d’ouvrir l’application Outlook. S’il affiche toujours le message « Impossible de démarrer Microsoft Outlook ». Impossible d’ouvrir la fenêtre Outlook. « , vous devez essayer l’autre programme de réparation.
Étape 7 – Ouvrez simplement à nouveau la configuration d’Office (en suivant les étapes 1 à 4 ).
Étape 8 – Cette fois, choisissez le mode « Réparation en ligne » et exécutez-le.
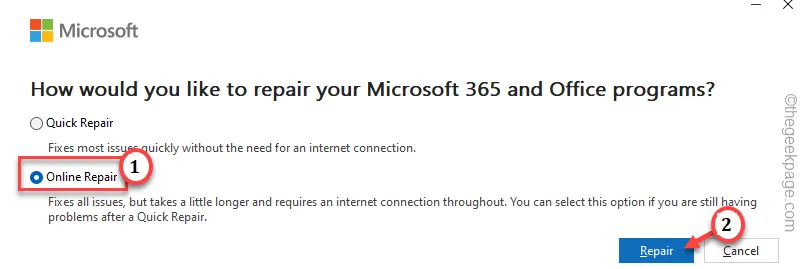
Le processus de réparation en ligne prend un certain temps car le programme d’installation effectue une analyse complète de tous les fichiers Office et corrige le problème.
Correctif 4 – Désactivez tous les compléments COM dans Outlook
Les plug-ins tiers sont à l’origine de ce problème.
Étape 1 – Comme vous ne pouvez pas ouvrir l’application Outlook normalement, démarrez-la en mode sans échec.
Étape 2 – Après cela, cliquez sur le bouton « Fichier » et ouvrez « Options ».
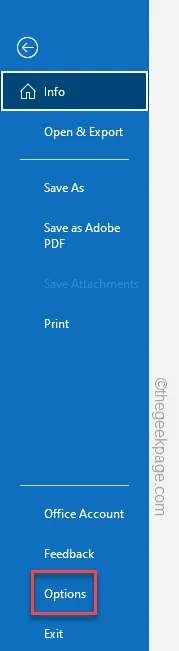
Étape 3 – Lorsque cela charge le panneau Options Outlook, passez à l’onglet « Compléments ».
Étape 4 – Définissez les « Compléments COM » dans la case « Gérer : ».
Étape 5 – Enfin, appuyez sur « Go… » pour y accéder.
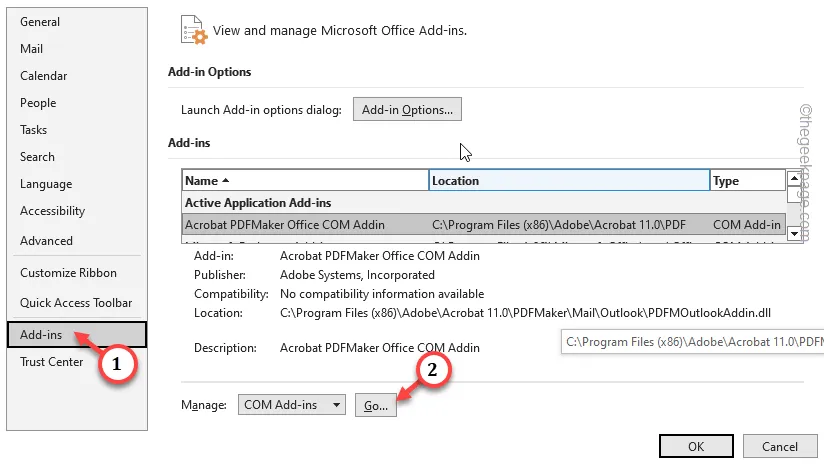
Ici, vous pouvez trouver tous les compléments COM en un seul endroit.
Étape 7 – Pour jouer en toute sécurité, vous devez désactiver tous les compléments COM. Alors, décochez toutes les cases des compléments COM une par une
Étape 8 – Pour terminer le processus, cliquez sur « OK » pour désactiver complètement ces compléments.
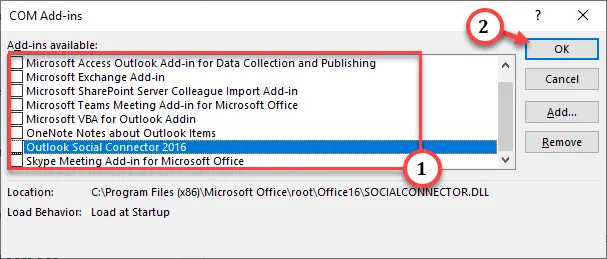
Après avoir désactivé ces compléments, quittez Outlook en mode sans échec. Maintenant, essayez d’ouvrir l’application Outlook sur votre appareil et testez.


Laisser un commentaire