Comment réparer l’erreur de mise à jour dans Microsoft Office
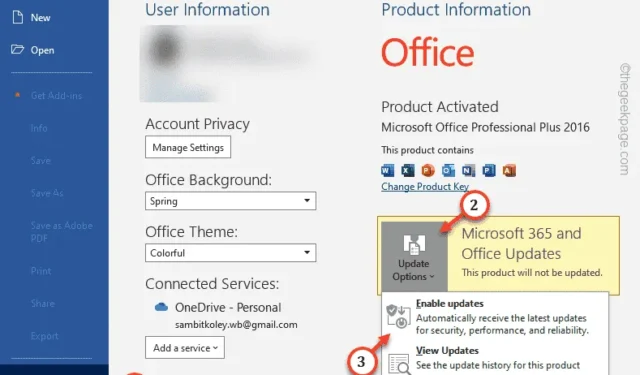
Tout comme vos appareils Windows, Microsoft met également à jour les produits Office. Mais, sur certains appareils, certains rapports indiquent que les produits Microsoft Office ne reçoivent aucune mise à jour. Microsoft corrige des failles mineures et majeures dans les applications de la suite Office grâce à ces mises à jour. Ainsi, ces mises à jour sont cruciales pour que toutes les applications Microsoft Office fonctionnent correctement. Ces solutions devraient vous aider à résoudre le problème.
Correctif 1 – Activer les mises à jour Office
Vos produits Microsoft Office ne recevront aucune mise à jour si les mises à jour sont désactivées.
Étape 1 – Lancez tous les produits Office tels que Word , Excel ou Access .
Étape 2 – Ouvrez- y un document vierge .
Étape 3 – Ensuite, appuyez sur le menu « Fichier » pour développer le menu latéral.
Étape 4 – Accédez à la section « Compte Office ».
Étape 5 – Dans la section Informations sur le produit, vous verrez la case « Mises à jour Microsoft 365 et Office ».
Étape 6 – Ensuite, appuyez sur « Options de mise à jour » et choisissez l’option « Activer les mises à jour » pour activer les mises à jour du produit Office.
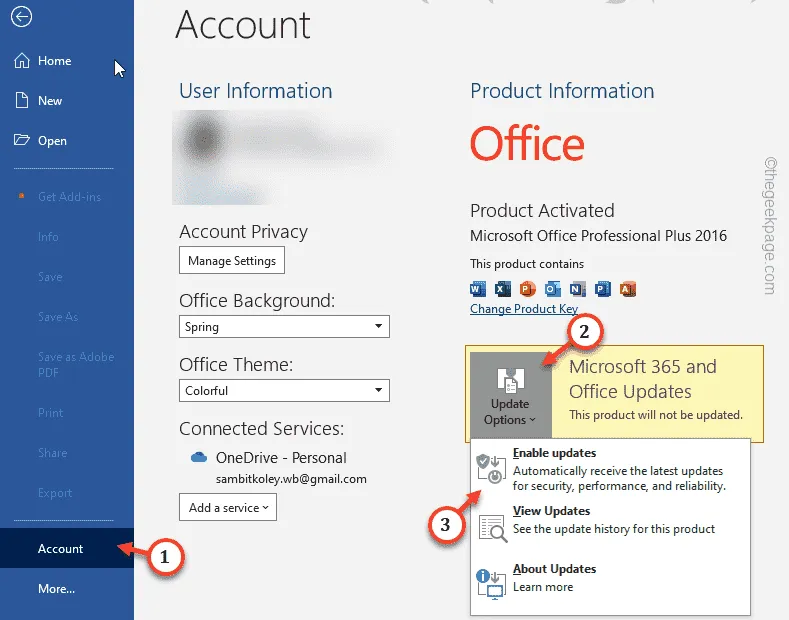
Après cela, vos applications Office commenceront à recevoir les mises à jour. Si cela ne résout pas votre problème, passez à la solution suivante.
Correctif 2 – Essayez les mises à jour Windows
Les mises à jour Windows contiennent souvent les mises à jour Office. N’oubliez donc pas d’installer les mises à jour sur votre appareil.
Étape 1 – Ouvrez rapidement les paramètres en utilisant les deux touches Win+I ensemble.
Étape 2 – Accédez au volet « Windows Update ».
Étape 3 – Une fois sur place, appuyez sur « Rechercher les mises à jour ».
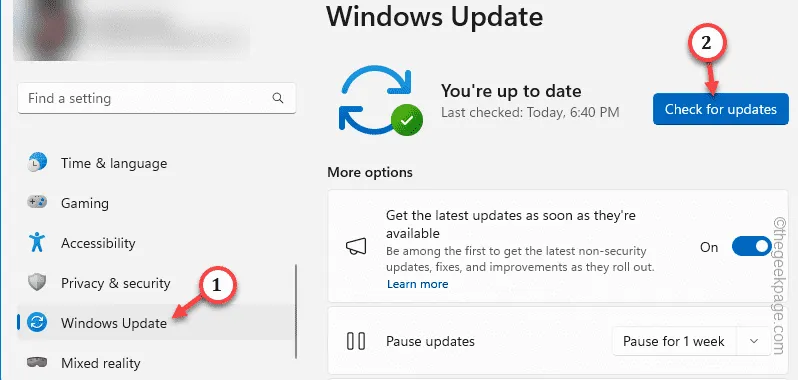
Pendant que Windows recherche les packages de mise à jour, vérifiez si vous pouvez voir des mises à jour liées à Office.
Attendez que le processus de mise à jour termine le téléchargement et l’installation des mises à jour.
Redémarrez votre ordinateur portable une fois et cela devrait suffire.
Correctif 3 – Redémarrez les services Click to Run
Vous devez redémarrer les services Office Click to Run et le tester.
Étape 1 – En utilisant les touches ⊞ Win+R ensemble, vous pouvez accéder au panneau Exécuter.
Étape 2 – Ensuite, mettez ceci dans la case et cliquez sur « OK ».
services.msc
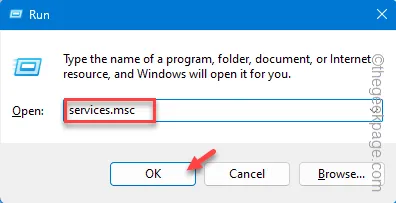
Étape 3 – Faites défiler vers le bas pour trouver le « Service Microsoft Office Click-to-Run » dans la liste.
Étape 4 – Ensuite, appuyez dessus avec le bouton droit et appuyez sur « Redémarrer ».
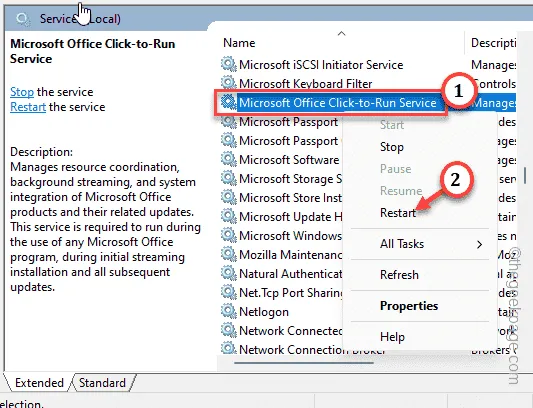
Après avoir redémarré le service, ouvrez l’une des applications Microsoft Office.
Essayez de rechercher manuellement les mises à jour d’Office.
Correctif 4 – Réparer la suite Office 365
Réparer l’application Office devrait résoudre ce problème de mise à jour.
Étape 1 – Utilisez les boutons Win+R ensemble pour afficher une boîte de dialogue Exécuter.
Étape 2 – Écrivez simplement ceci et appuyez sur Entrée .
appwiz.cpl
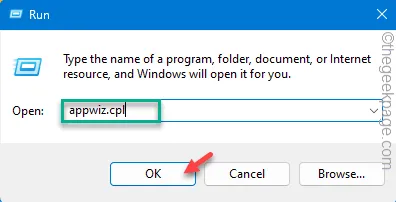
Étape 3 – Recherchez l’application « Microsoft Office ». Ensuite, appuyez avec le bouton droit sur la suite d’applications et appuyez sur « Modifier ».
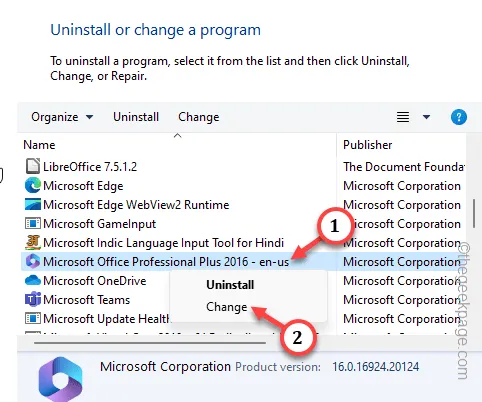
Bientôt, vous verrez l’écran de mise à jour d’Office.
Étape 4 – Il devrait y avoir deux options ici.
Quick Repair
Réparation en ligne
Étape 5 – Alors, utilisez l’option « Réparation rapide » et appuyez sur « Suivant » pour démarrer le processus de réparation.
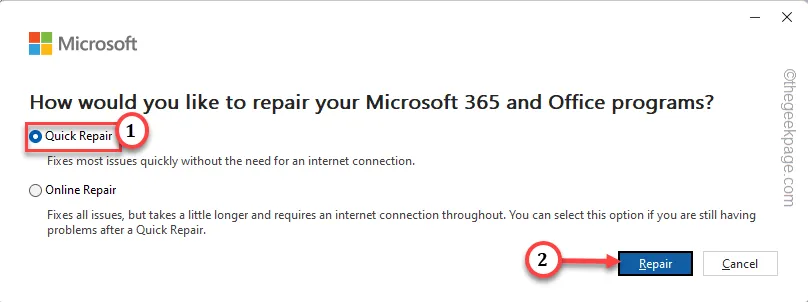
Le processus de réparation rapide ne prendra que quelques secondes pour rechercher les problèmes dans les packages de la suite Office et les résoudre.
Vérifiez donc si vous pouvez mettre à jour les applications Office ou non.
Étape 6 – Si les produits Office ne parviennent à obtenir aucune mise à jour, choisissez le mode « Réparation en ligne ». Appuyez sur « Suivant » pour poursuivre le processus de réparation.

Après avoir exécuté l’opération de réparation, les produits Microsoft Office devraient recevoir toutes les mises à jour nécessaires.
Correctif 5 – Opter pour le programme Office Insider
Office dispose d’un programme Insider Channel qui vous permet d’obtenir des mises à jour plus rapidement.
Étape 1 – Ouvrez l’une des applications Microsoft Office .
Étape 2 – Ensuite, allez dans le « Fichier ». Lorsque le menu latéral se développe, choisissez « Compte Office ».
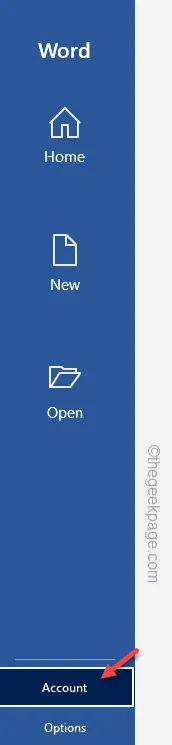
Étape 3 – Dans le volet de droite, vous verrez l’option Office Insider.
Étape 4 – Sélectionnez « Changer de chaîne » dans le menu élevé.
Étape 5 – Cela devrait vous amener au volet Rejoindre Office Insider. Cochez la case « Inscrivez-moi pour un accès anticipé aux nouvelles versions d’Office ».
Étape 6 – Choisissez le « Canal bêta » et enfin appuyez sur « OK » pour continuer.
Vous faites désormais partie des utilisateurs bêta des applications de la suite Office. Attendez quelques heures et les applications Office devraient recevoir des mises à jour plus fréquemment qu’auparavant.
Correctif 6 – Désinstaller et réinstaller la suite MS Office
Si les applications Office ne parviennent toujours pas à charger la version la plus récente, désinstallez simplement MS Office et réinstallez la dernière version à partir du site officiel.
Étape 1 – Pour ce faire, appuyez sur le bouton Démarrer de votre clavier.
Étape 2 – Ensuite, tapez « appwiz.cpl » dans la case vide et appuyez sur Entrée pour l’ouvrir.
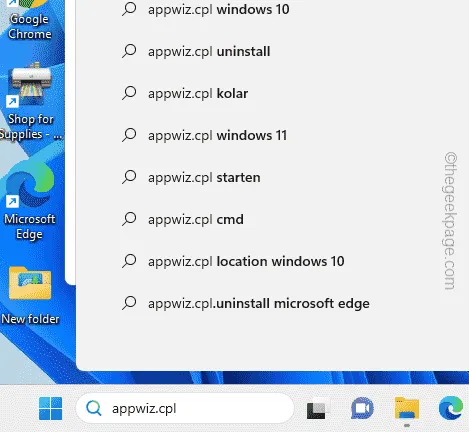
Cela vous mènera à la fenêtre Programmes et fonctionnalités.
Toutes les applications que vous avez sur votre système seront sur cet écran.
Étape 3 – Alors, recherchez l’ application « Microsoft Office » et cliquez sur « Désinstaller ».
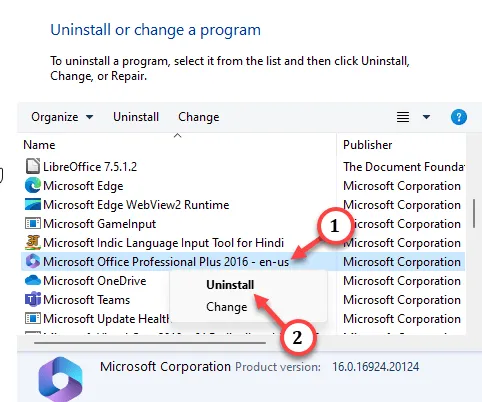
En suivant ces étapes, vous avez désinstallé les packages Office de votre appareil.
Maintenant, téléchargez et installez la dernière version des applications Office sur votre téléphone.



Laisser un commentaire