Comment enregistrer des images Spotlight sur Windows 11
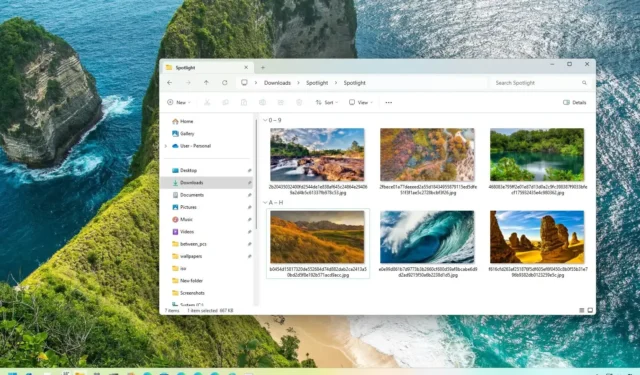
- Pour rechercher et télécharger des images Spotlight sur Windows 11, ouvrez le chemin d’emplacement « %USERPROFILE%\AppData\Local\Packages\Microsoft.Windows.ContentDeliveryManager_cw5n1h2txyewy\LocalState\Assets » dans l’Explorateur de fichiers, copiez les fichiers volumineux et convertissez-les en « . jpg » via l’invite de commande.
MISE À JOUR 11/7/2023 : Sous Windows 11 , vous pouvez rechercher et enregistrer les images à partir de la fonctionnalité « Spotlight », et dans ce guide, je vais vous montrer les étapes pour accomplir cette tâche. Spotlight (ou « Windows Spotlight ») est une fonctionnalité qui vous permet d’afficher différentes images d’arrière-plan sur le bureau tout au long de la journée, similaire à la fonctionnalité Spotlight disponible pour l’écran de verrouillage.
La fonctionnalité fonctionne en téléchargeant automatiquement des images depuis le cloud que Windows 11 utilise ensuite pour actualiser l’arrière-plan, en fonction de la façon dont la fonctionnalité est configurée sur votre ordinateur à partir de la section des paramètres « Personnalisation » de l’application Paramètres.
Le seul inconvénient concernant cette fonctionnalité est que si vous tombez sur un fond d’écran que vous aimez, il est impossible de l’enregistrer ou de le définir de manière permanente comme arrière-plan. Cependant, si vous voyez une image que vous aimez, il existe un moyen de la rechercher et de la télécharger lorsque vous connaissez le chemin exact des fichiers mis en cache.
Dans ce guide , je vais vous apprendre comment rechercher et télécharger des images Spotlight sur Windows 11.
Téléchargez des images Spotlight sur Windows 11
Pour enregistrer les images Spotlight utilisées sur le bureau Windows 11, procédez comme suit :
-
Ouvrez l’Explorateur de fichiers sous Windows 11.
-
Copiez et collez le chemin d’emplacement des images Spotlight dans la barre d’adresse et appuyez sur Entrée :
%USERPROFILE%\AppData\Local\Packages\Microsoft.Windows.ContentDeliveryManager_cw5n1h2txyewy\LocalState\Assets -
Cliquez sur le menu Trier , sélectionnez Plus et choisissez l’ option Taille .
-
Sélectionnez les fichiers de plus de 200 Ko (plus ou moins).
- Cliquez avec le bouton droit sur la sélection et choisissez l’option Copier (Ctrl + C).
-
Ouvrez le dossier Images .
-
Cliquez sur le menu Nouveau et sélectionnez l’ option Dossier .
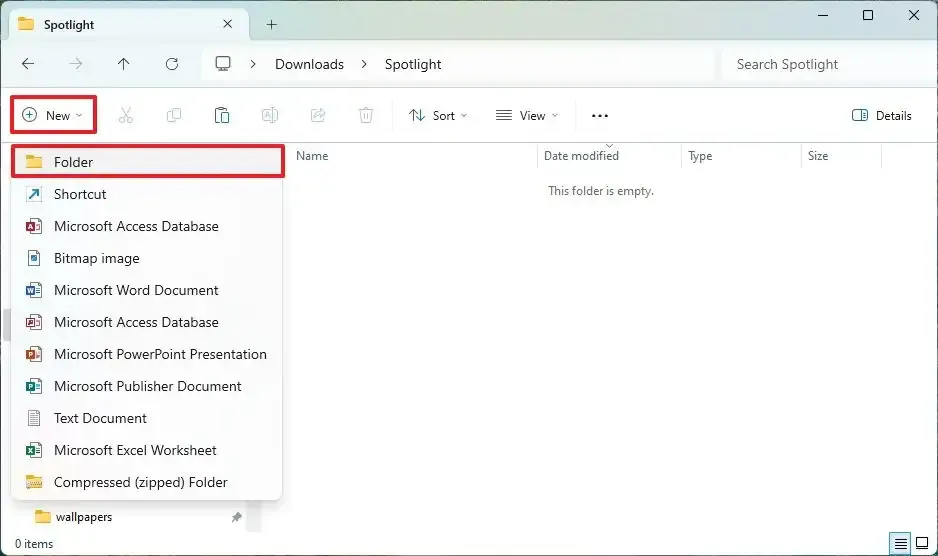
-
Confirmez le nom du dossier (par exemple, Spotlight) et ouvrez-le.
-
Cliquez sur le bouton Coller dans la barre de commandes (Ctrl + V) .
-
Cliquez avec le bouton droit dans le dossier et sélectionnez l’ option Invite de commandes (ou Terminal Windows ).
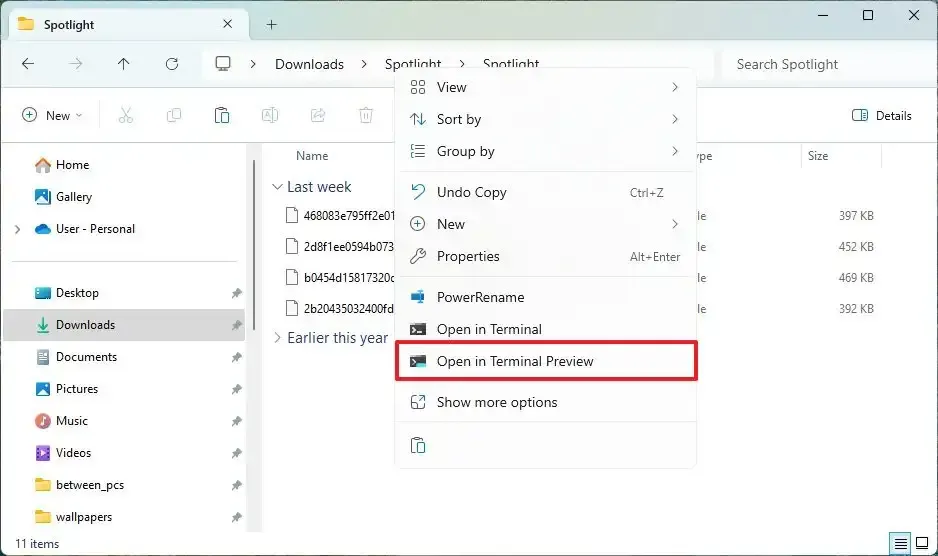
-
Tapez la commande suivante pour convertir les fichiers en fichiers image « .jpg » et appuyez sur Entrée :
ren *.* *.jpg

Une fois les étapes terminées, vous pouvez utiliser les images pour les définir comme arrière-plans plus permanents pour le bureau via la page de paramètres « Arrière-plan » ou dans l’écran de verrouillage à l’aide de la page de paramètres « Écran de verrouillage » .
Mise à jour le 7 novembre 2023 : ce guide a été mis à jour pour garantir son exactitude et refléter les changements. Il ajoute également une vidéo pédagogique.



Laisser un commentaire