Steam Captcha ne fonctionne pas sous Windows ? 6 façons de résoudre ce problème


« Votre réponse au CAPTCHA semble être invalide » est une erreur courante sur Steam sous Windows. Il apparaît lorsque votre saisie dans le défi CAPTCHA est jugée incorrecte ou suspecte. Plusieurs facteurs peuvent être à l’origine de ce problème, comme un cache corrompu, une mauvaise connexion Internet et des problèmes de navigateur. Ce guide couvre diverses solutions pour vous aider à résoudre le problème du CAPTCHA Steam qui ne fonctionne pas.
Dépannage de base
Voici quelques correctifs préliminaires à essayer avant de plonger dans les plus spécifiques.
- Redémarrez votre navigateur – fermez et rouvrez votre navigateur pour voir si cela corrige l’erreur Steam CAPTCHA.
- Actualisez la page Web d’inscription Steam – Les CAPTCHA peuvent ne pas fonctionner s’ils ne sont pas entièrement chargés. Essayez d’actualiser la page d’inscription Steam pour vous assurer que les CAPTCHA se chargent correctement.
- Redémarrez votre routeur Internet – le redémarrage ou le redémarrage complet de votre réseau domestique peut éliminer les problèmes temporaires affectant Steam CAPTCHA.
- Basculez vers une autre connexion Internet – si le CAPTCHA ne se charge pas, essayez une autre connexion Internet pour voir s’il s’affiche complètement par la suite.
- Désactivez votre VPN – Les VPN peuvent parfois interférer avec CAPTCHA, alors désactivez le vôtre pour voir s’il résout le problème.
- Assurez-vous que le problème n’est pas spécifique au navigateur – essayez d’accéder à Steam sur un autre navigateur. Si CAPTCHA fonctionne sur l’un mais pas sur l’autre, le problème peut être spécifique au navigateur.
Êtes-vous toujours confronté à l’erreur CAPTCHA sur Steam après avoir essayé ces solutions rapides ? Continuez avec les solutions plus avancées décrites ci-dessous.
1. Changer la version du protocole Internet
IPv6 est la norme d’adresse IP (Internet Protocol) de nouvelle génération qui vise à compléter et à terme à remplacer IPv4. Malgré cela, de nombreuses connexions Internet ne prennent pas encore entièrement en charge IPv6. Bien que nous ayons tendance à activer les deux options, si vous êtes confronté au problème Steam CAPTCHA, cela peut être une bonne idée de désactiver IPv6 et de laisser uniquement IPv4 activé.
Pour modifier la version de votre protocole Internet, tapez Afficher les connexions réseau dans la barre de recherche Windows. Cliquez avec le bouton droit sur votre connexion Internet et sélectionnez Propriétés . Dans l’ onglet Réseau , décochez la case IPv6 , mais assurez-vous que la case IPv4 est cochée. Cliquez sur OK pour enregistrer les modifications.
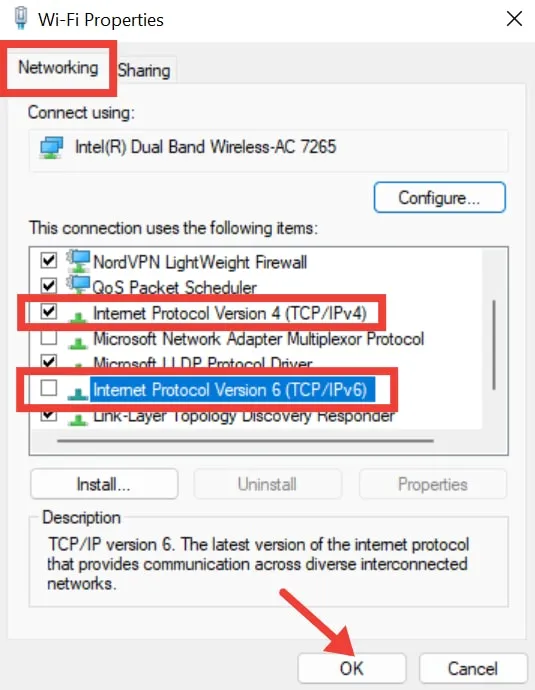
Espérons que cela résoudra le problème Steam CAPTCHA, mais si ce n’est pas le cas, passez à la méthode suivante.
2. Changer la langue de la page Steam
Si vous voyagez, les éléments CAPTCHA ou les scripts de la page peuvent ne pas se charger ou fonctionner correctement dans votre langue par défaut. Cela peut faire apparaître le CAPTCHA Steam cassé ou ne pas se charger. En passant à la langue du pays dans lequel vous vous trouvez réellement, vous devriez pouvoir charger efficacement le CAPTCHA.
Pour ce faire, ouvrez Steam sur votre navigateur et cliquez sur le bouton de langue dans le coin supérieur droit. Choisissez la langue du pays dans lequel vous résidez. L’application redémarrera pour appliquer le changement de langue.
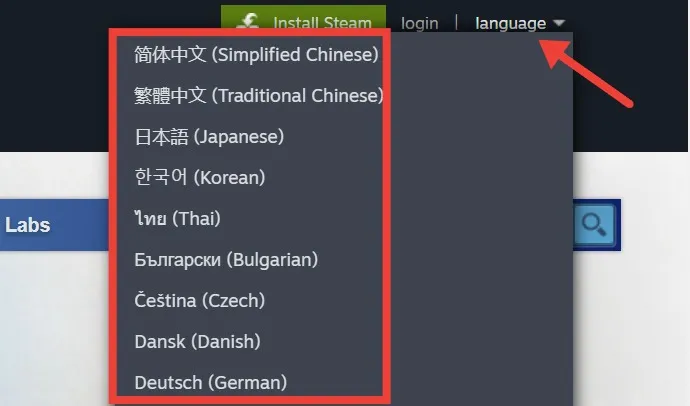
3. Désactivez le serveur proxy
Si vous utilisez un serveur proxy sur votre PC, cela peut provoquer des conflits avec la façon dont Steam communique avec ses serveurs, entraînant des problèmes avec CAPTCHA. Essayez de désactiver le serveur proxy pour voir s’il résout le problème.
Pour désactiver le serveur proxy, appuyez sur Win+ Ipour ouvrir Paramètres . Accédez à Réseau et Internet -> Proxy . Sous Configuration automatique du proxy , désactivez Détecter automatiquement les paramètres .
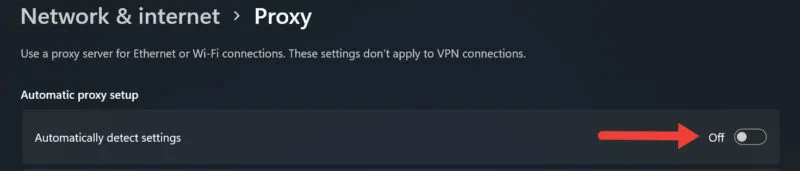
Faites défiler jusqu’à la section Configuration manuelle du proxy et cliquez sur le bouton Configurer à côté de Utiliser un serveur proxy . Désactivez l’ option Utiliser un serveur proxy et cliquez sur Enregistrer .
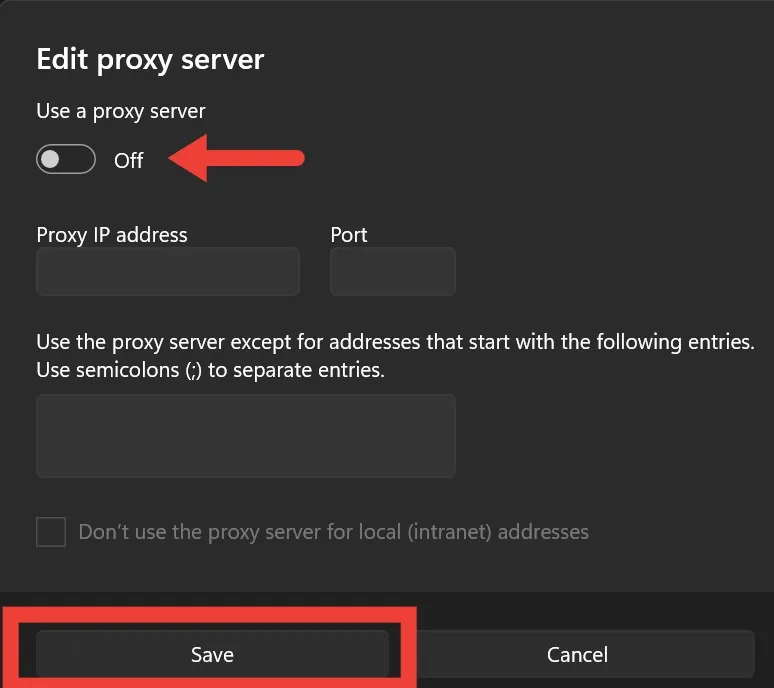
4. Vider le cache DNS
Un cache DNS corrompu peut se produire en raison de modifications des enregistrements DNS du site Web ou d’attaques de logiciels malveillants, entraînant des problèmes avec la vérification Steam CAPTCHA. En vidant le cache DNS, vous pouvez effacer les données obsolètes et corrompues, y compris les adresses IP mises en cache et les enregistrements DNS problématiques, qui peuvent provoquer des échecs de vérification CAPTCHA.
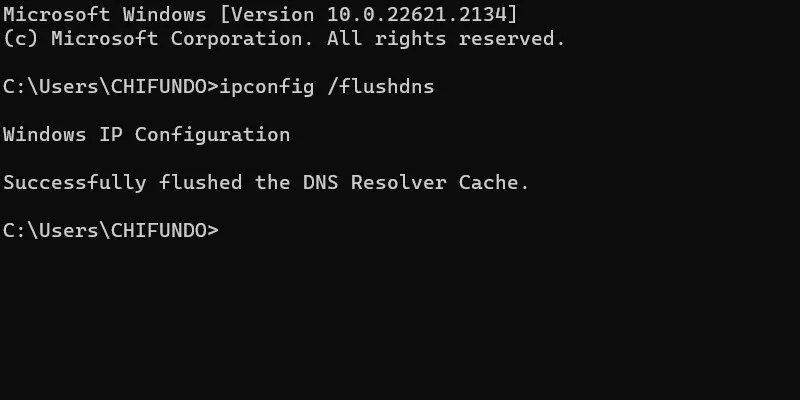
5. Réinitialiser l’API Windows Socket
L’API Windows Socket, également connue sous le nom de Winsock, sert de pont qui facilite la communication entre les services réseau et les logiciels réseau Windows. Bien qu’il garantisse des connexions Internet fluides, il peut mal fonctionner avec le temps.
Lorsque cela se produit, Winsock peut perturber la communication réseau, entraînant des problèmes de CAPTCHA. En le réinitialisant, vous pouvez restaurer le bon fonctionnement des services réseau, garantissant une connexion fiable.
Pour réinitialiser Winsock, tapez « Invite de commandes » dans la zone de recherche Windows et cliquez sur Exécuter en tant qu’administrateur sur la droite. Tapez netsh winsock resetet appuyez sur Enter.
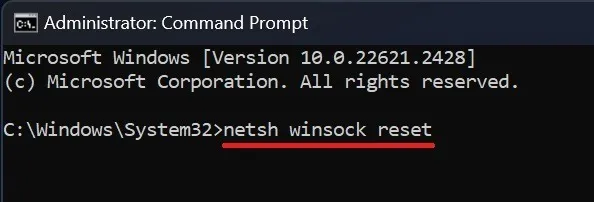
6. Effacer les données du site et les cookies
Au fil du temps, les données du site et l’accumulation de cookies peuvent empêcher Steam CAPTCHA de fonctionner. En effaçant ces données, vous pouvez vous assurer que le CAPTCHA Steam se charge correctement, ce qui facilite l’utilisation de Steam sous Windows.
Pour effacer les données du site et les cookies dans Chrome, cliquez sur les trois points dans le coin supérieur droit et sélectionnez Paramètres . Accédez à Confidentialité et sécurité -> Effacer les données de navigation .
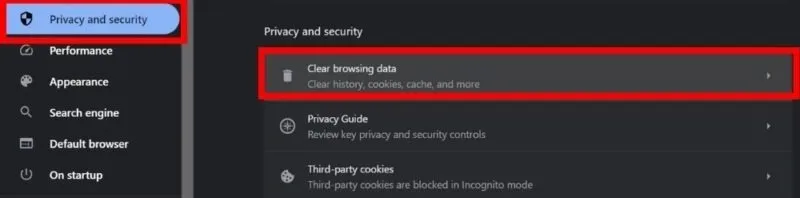
Dans l’ onglet De base , définissez la plage de temps sur Tout le temps , cochez toutes les cases et sélectionnez Effacer les données .
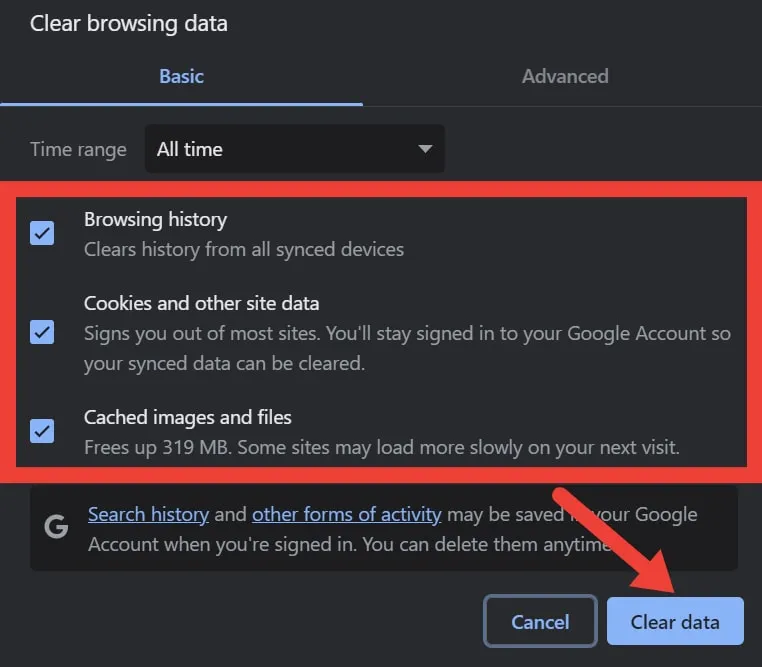
Débarrassez-vous des erreurs CAPTCHA Steam
Les problèmes liés au CAPTCHA peuvent bloquer l’accès à votre compte Steam, vous devez donc agir rapidement pour les résoudre.
Crédit image : Unsplash . Toutes les captures d’écran par Khizer Kaleem.



Laisser un commentaire