Comment formater des cartes SD sur macOS

Lorsqu’il s’agit de formater des cartes SD sur macOS, plusieurs options s’offrent à vous : l’Utilitaire de disque, le Terminal, ou encore une application tierce. Si vous essayez de choisir le bon système de fichiers et les bons paramètres, comme la compatibilité avec un PC Windows ou la préparation de la carte SD pour sa mise au rebut, nous avons ce qu’il vous faut. Suivez-nous pendant que nous décomposons les différentes méthodes de formatage des cartes SD sur macOS.
Ce guide montre comment procéder sur un Mac et un PC.
Utilitaire de disque
L’Utilitaire de disque est l’outil de gestion de disque intégré à macOS. C’est convivial et c’est un excellent point de départ.
Connectez la carte SD à votre Mac.
Ouvrez le Finder , accédez à Applications -> Utilitaires et ouvrez Utilitaire de disque .
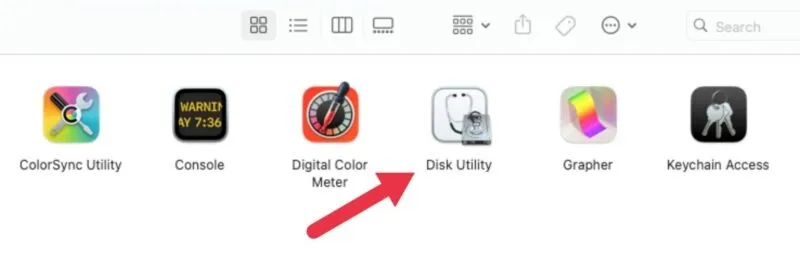
Sur le côté gauche de l’Utilitaire de disque, recherchez et sélectionnez votre carte SD.
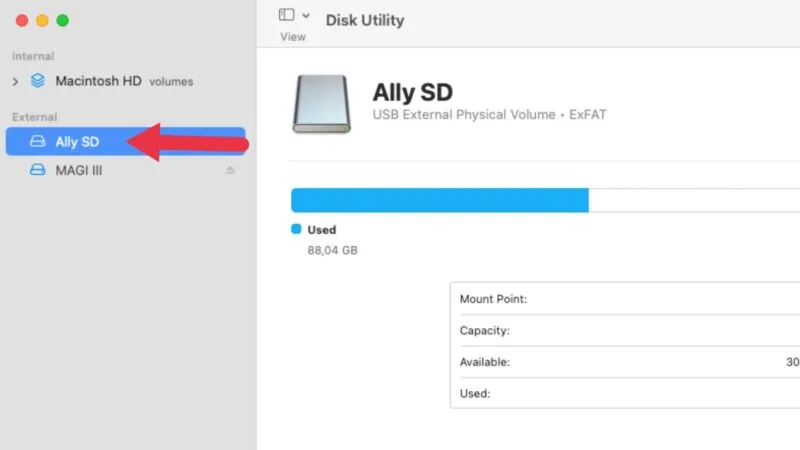
Après avoir sélectionné la carte SD, cliquez sur le bouton Effacer .
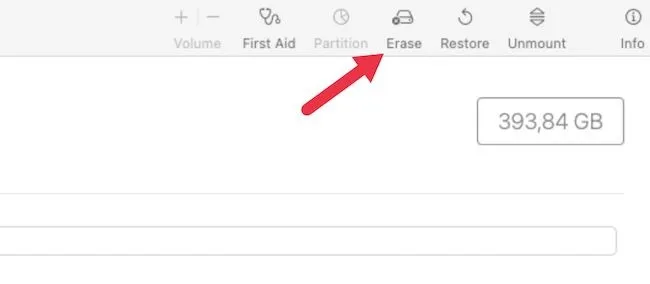
Choisissez le format souhaité. Nous recommandons ExFAT, car il est compatible avec presque tous les systèmes d’exploitation et appareils, y compris les Smart TV. Après avoir choisi le format souhaité, cliquez à nouveau sur le bouton Effacer .
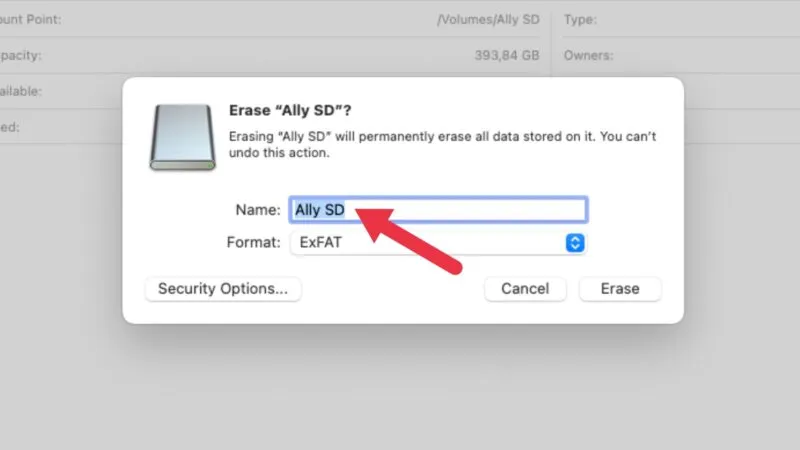
Une fois le formatage terminé, cliquez sur Terminé .
Même après le formatage, votre carte SD peut ne pas sembler disposer d’autant d’espace qu’elle le prétend. Si vous pensez que votre carte SD est fausse, vous avez besoin d’outils gratuits pour vérifier la vitesse et la capacité de la carte SD.
Terminal
Pour ceux qui sont à l’aise avec les interfaces de ligne de commande, le Terminal offre un moyen de formater les cartes SD avec précision.
Connectez la carte SD à votre Mac. Ouvrez le terminal (Applications -> Utilitaires -> Terminal) .
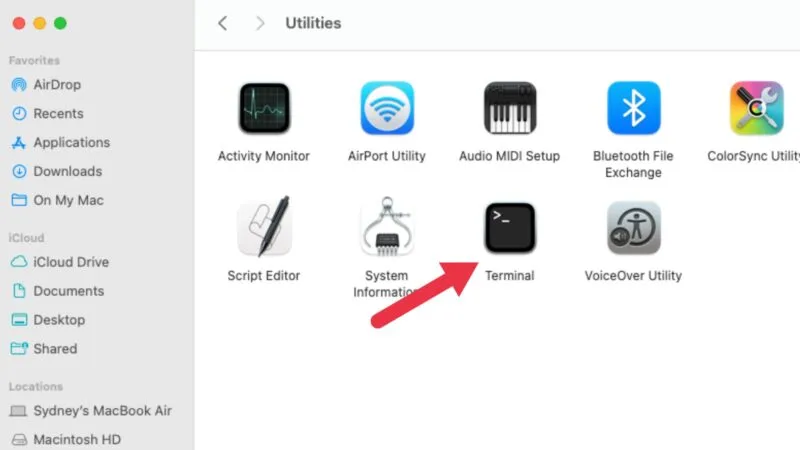
Tapez diskutil listet appuyez Enterpour voir une liste de tous les lecteurs connectés à votre Mac. Identifiez votre carte SD par son nom et sa taille, puis notez l’identifiant, qui devrait ressembler à ceci : /dev/diskX. Le numéro après « disque » changera pour chaque disque.
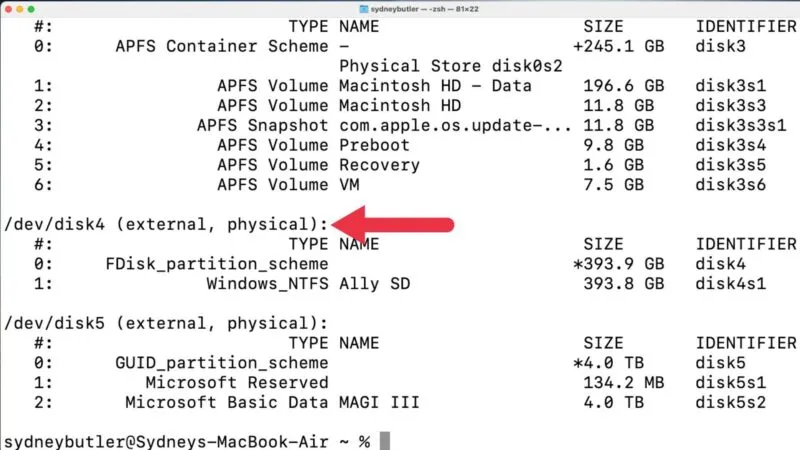
Pour formater la carte SD, utilisez la commande suivante mais remplacez diskX par votre identifiant de disque : diskutil eraseDisk FILESYSTEM CARDNAME /dev/diskX. Pour le FILESYSTEM, utilisez ExFAT pour la compatibilité avec Windows ou JHFS + pour Mac uniquement. PresseEnter
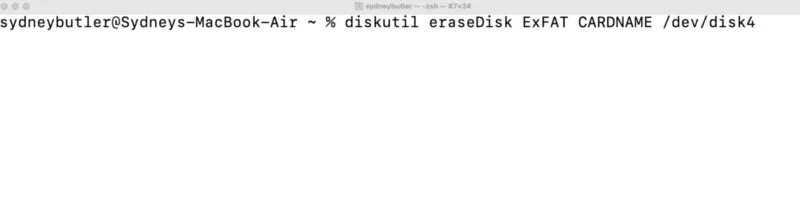
N’oubliez pas que cette méthode nécessite de la prudence. Si vous formatez accidentellement le mauvais disque, cela pourrait entraîner une perte de données.
Espérons qu’ils sauveront vos données d’une perte permanente !
Logiciel tiers
Plusieurs solutions logicielles tierces offrent des options de formatage plus complètes. Un choix populaire est SD Card Formatter, un outil gratuit développé par la SD Association.
Téléchargez SD Card Formatter et installez-le sur votre Mac. Connectez la carte SD à votre Mac. Ouvrez SD Card Formatter et sélectionnez votre carte SD dans le menu déroulant. Choisissez l’option de formatage que vous préférez, puis cliquez sur Format .
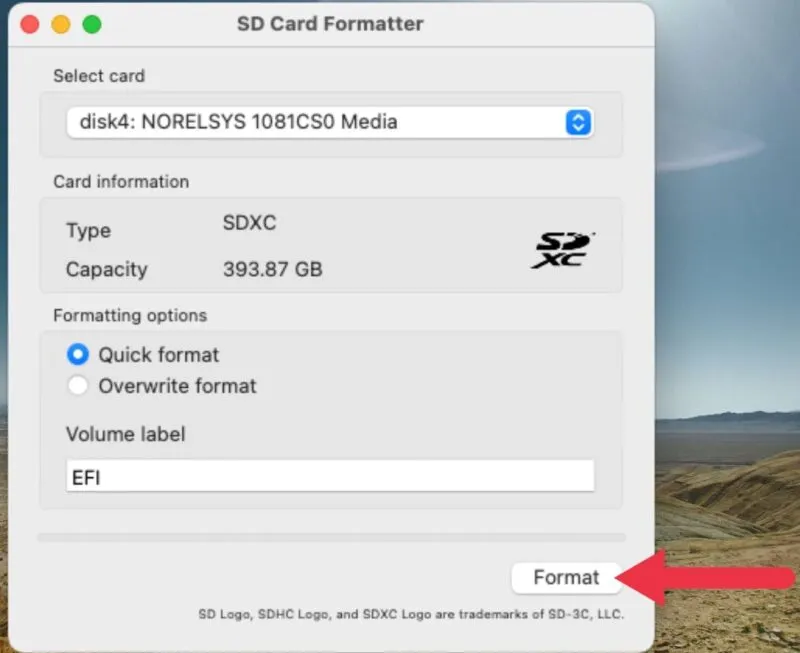
Le logiciel est simple et offre un moyen rapide de formater les cartes SD tout en garantissant qu’elles sont conformes aux spécifications officielles des cartes SD. En d’autres termes, si quelque chose ne lit ou n’écrit pas sur votre carte SD après avoir utilisé l’utilitaire officiel, il y a probablement un problème avec le lecteur ou la carte elle-même.
Conseils & Astuces
Si vous ne parvenez pas à formater la carte SD, elle est peut-être protégée en écriture. Recherchez un interrupteur physique sur la carte qui empêche l’écriture ou la suppression de données. Si cela ne résout pas le problème, la carte est peut-être défectueuse ou contrefaite.
Si votre carte SD n’est pas reconnue par macOS, essayez de la brancher sur un autre port ou utilisez un autre lecteur de carte. Si cela ne fonctionne toujours pas, la carte est peut-être endommagée.
Lors de la préparation de votre carte SD pour la mise au rebut, utilisez l’ option Secure Erase dans l’Utilitaire de disque. Cela écrasera la carte avec des zéros, garantissant que les données ne pourront pas être facilement récupérées. La destruction physique constitue également la méthode d’élimination la plus sûre. Vous trouverez le curseur Secure Erase sous le bouton Options de sécurité dans la boîte de dialogue de formatage de l’Utilitaire de disque .
Si vous souhaitez mettre à niveau votre Mac, découvrez comment le MacBook Pro se compare au MacBook Air .
Source de l’image : Unsplash . Toutes les captures d’écran de Sydney Butler.



Laisser un commentaire