Comment utiliser PowerToys Peek sur Windows 11 pour prévisualiser les fichiers
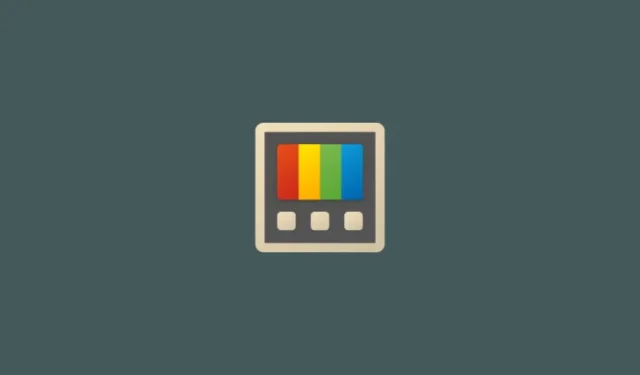
Ce qu’il faut savoir
- L’utilitaire PowerToys Peek vous permet de prévisualiser vos fichiers sans avoir à les ouvrir avec leurs applications par défaut. Avec PowerToys version 0.75, la prise en charge des aperçus s’étend également aux fichiers Microsoft Office (365).
- Pour prévisualiser un fichier, sélectionnez-le et appuyez sur le raccourci par défaut. Vous pouvez également épingler la fenêtre d’aperçu.
Ctrl+Space - Trouvez plus de fonctionnalités et d’aide avec notre guide étape par étape avec les captures d’écran ci-dessous.
PowerToys dispose de dizaines d’utilitaires utiles pour accélérer et simplifier une variété de fonctions et de tâches quotidiennes. Peek est l’un de ces outils qui vous permet de prévisualiser les fichiers sans avoir à les ouvrir avec les applications désignées. Les mises à jour récentes de PowerToys ont ajouté la prise en charge d’encore plus de types de fichiers, vous permettant de consulter leur contenu sans avoir à interrompre votre flux de travail.
Comment prévisualiser des fichiers avec PowerToys Peek
Bien que la possibilité de prévisualiser les fichiers soit déjà intégrée à l’Explorateur de fichiers Windows 11, la fenêtre d’aperçu est reléguée au panneau latéral, ce qui peut devenir fastidieux à utiliser.
L’utilitaire Peek de PowerToys, en revanche, vous permet de faire bien plus, comme faire défiler l’aperçu des fichiers dans le même dossier, épingler la taille et la position de la fenêtre et fermer automatiquement l’aperçu lorsque vous vous en éloignez. Le seul domaine dans lequel l’aperçu natif des fichiers de l’Explorateur de fichiers l’emportait sur PowerToys était celui de la prise en charge des fichiers.
Cependant, une mise à jour récente vous permet désormais de prévisualiser de nombreux autres types de fichiers, notamment les fichiers Microsoft 365. Voici comment utiliser le jouet Peek dans PowerToys pour prévisualiser les fichiers.
Étape 1 : Installer PowerToys
Ouvrez le Microsoft Store, recherchez PowerToys et cliquez sur Installer .
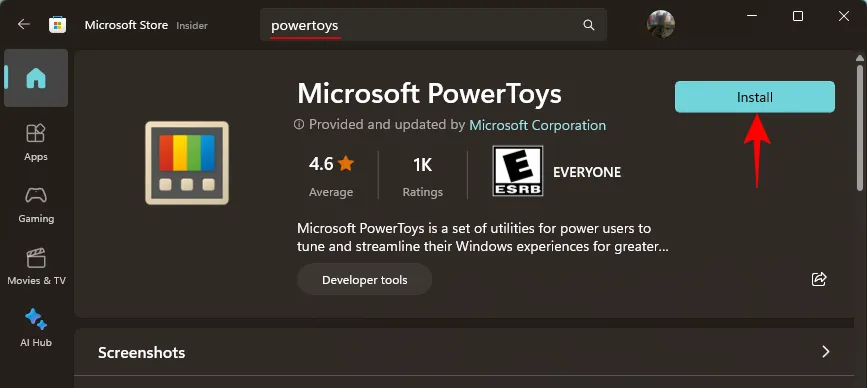
Vous pouvez également utiliser le lien ci-dessous pour télécharger PowerToys.
- Jouets électriques | Lien GitHub
Cliquez sur le lien du fichier PowerToysUserSetup.exe pour le télécharger.
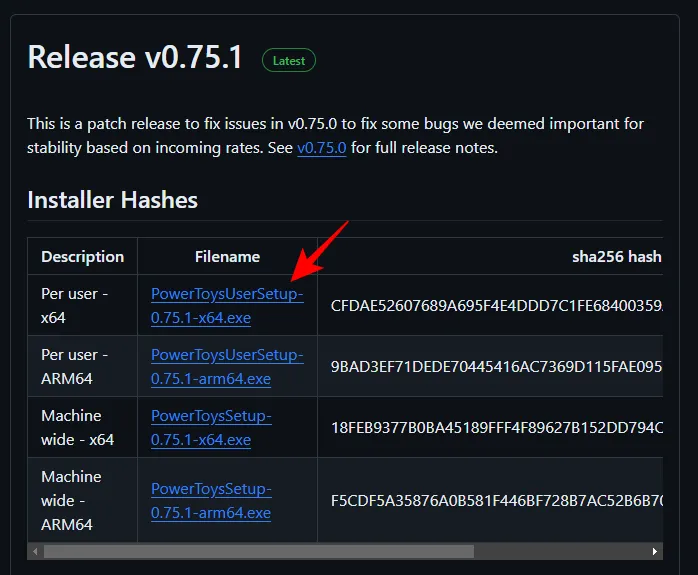
Lancez ensuite l’installation.
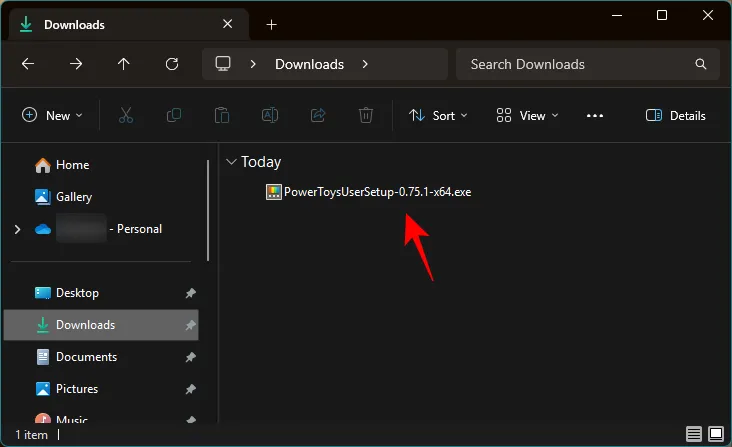
Acceptez ses termes et conditions et cliquez sur Installer .
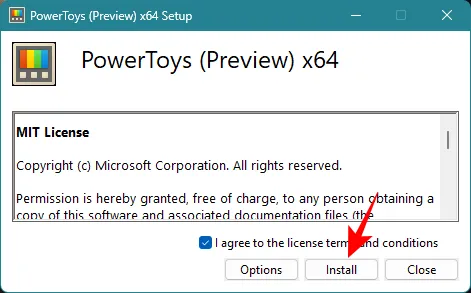
Étape 2 : Activez l’outil Peek
Lancez PowerToys et cliquez sur Peek à gauche.
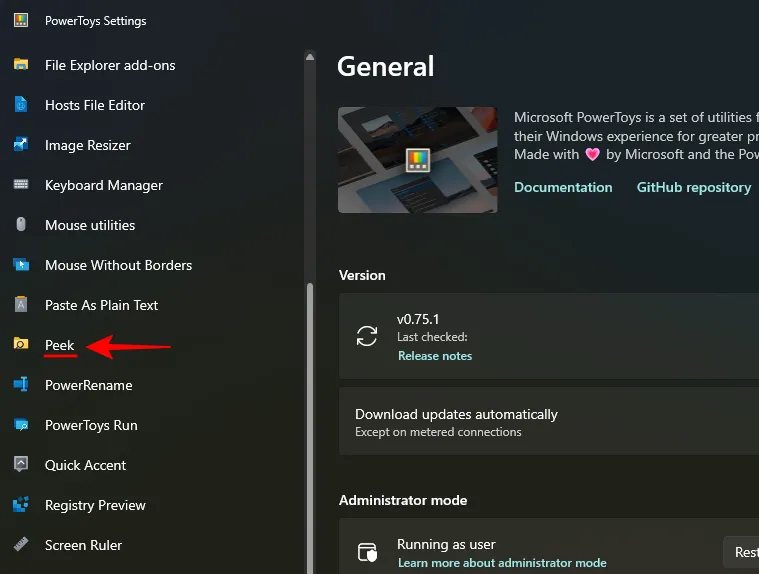
Sur la droite, activez Activer Peek .

Le raccourci par défaut pour prévisualiser les fichiers est Ctrl + Space. Pour modifier le raccourci, cliquez sur l’icône en forme de crayon à côté.
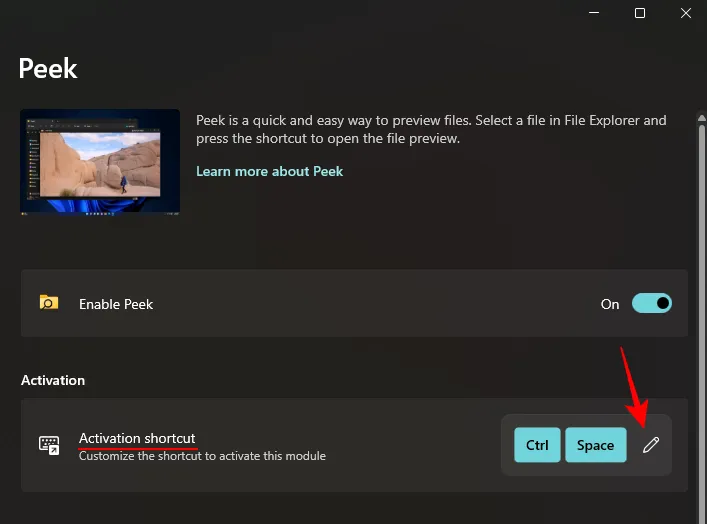
Tapez ensuite votre nouveau raccourci (assurez-vous de commencer par Win, Ctrl, Altou Shiftles touches). Et cliquez sur Enregistrer .
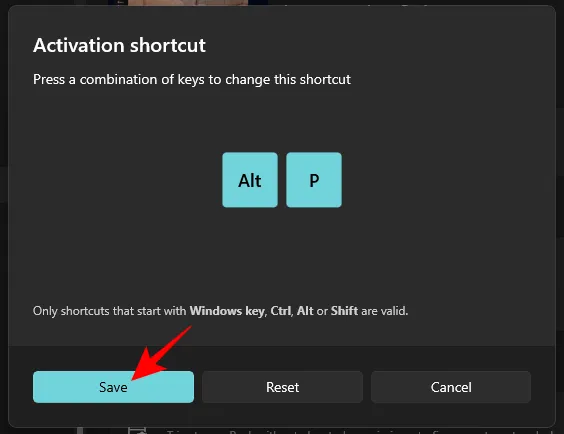
Étape 3 : Prévisualiser les fichiers avec Peek
Pour prévisualiser un fichier avec l’outil Peek de PowerToys, sélectionnez le fichier puis utilisez le raccourci d’activation ( Ctrl+Spacec’est la valeur par défaut).
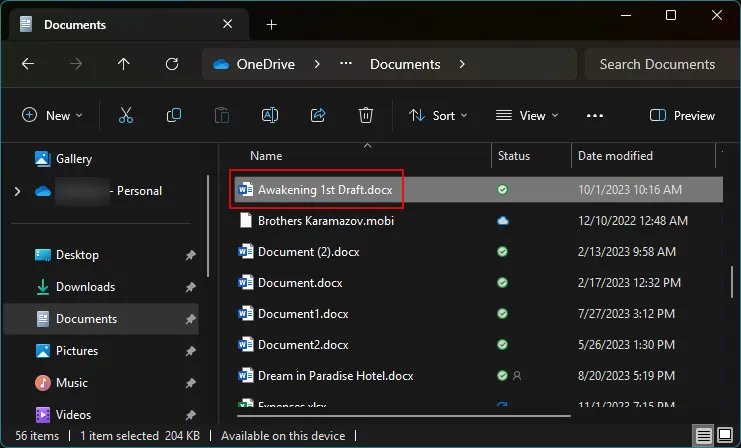
Cela ouvrira la fenêtre d’aperçu où vous pourrez consulter le contenu du fichier.
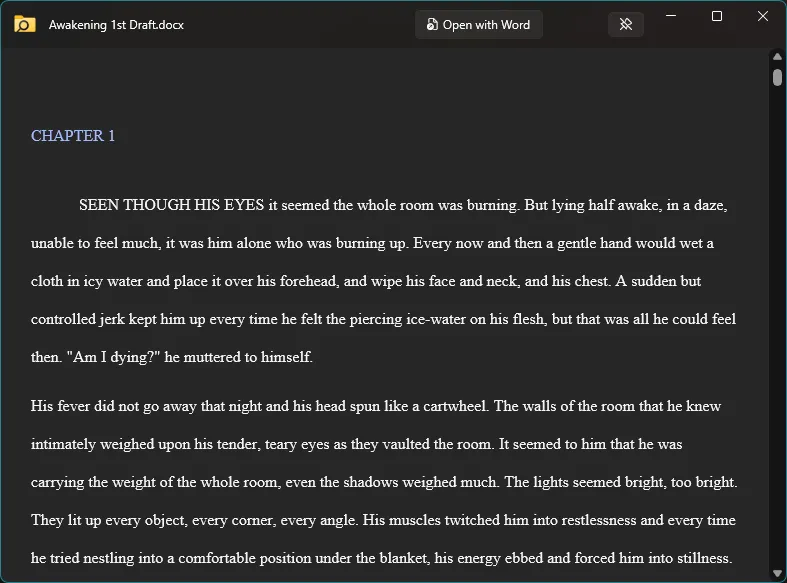
Utilisez les touches fléchées (Gauche et Droite ou Haut et Bas) pour prévisualiser les autres fichiers du même dossier.
Pour faire défiler uniquement certains fichiers, assurez-vous de les sélectionner d’abord.
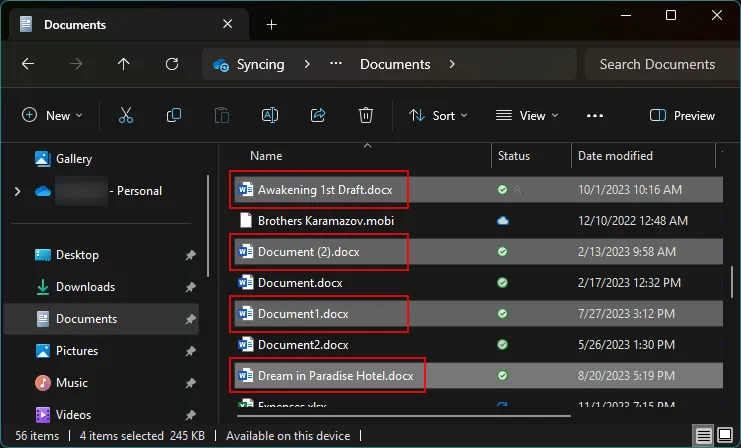
Et puis appuyez sur le raccourci Peek. Le nombre de fichiers d’aperçu sélectionnés sera mentionné dans le coin supérieur gauche de la fenêtre d’aperçu.
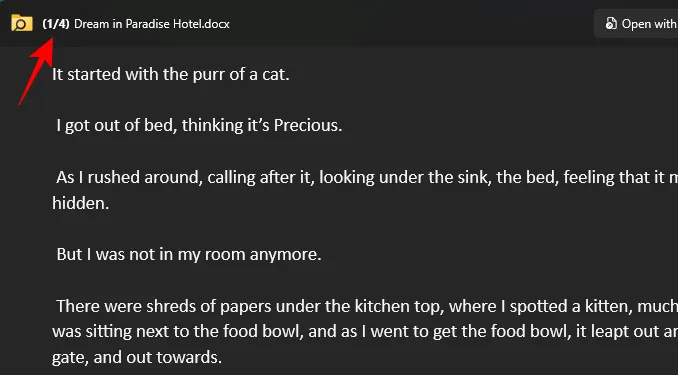
Étape 4 : Épinglez la taille et la position de la fenêtre d’aperçu Peek
La taille et la position de la fenêtre d’aperçu change et s’ajuste en fonction du type de fichier. Mais cela peut être rebutant si vous faites défiler les aperçus de différents types de fichiers. Vous pouvez cependant conserver la taille ainsi que la position de la fenêtre d’aperçu.
Tout d’abord, assurez-vous d’ajuster la taille de la fenêtre d’aperçu et de la positionner sur la partie préférée de l’écran.
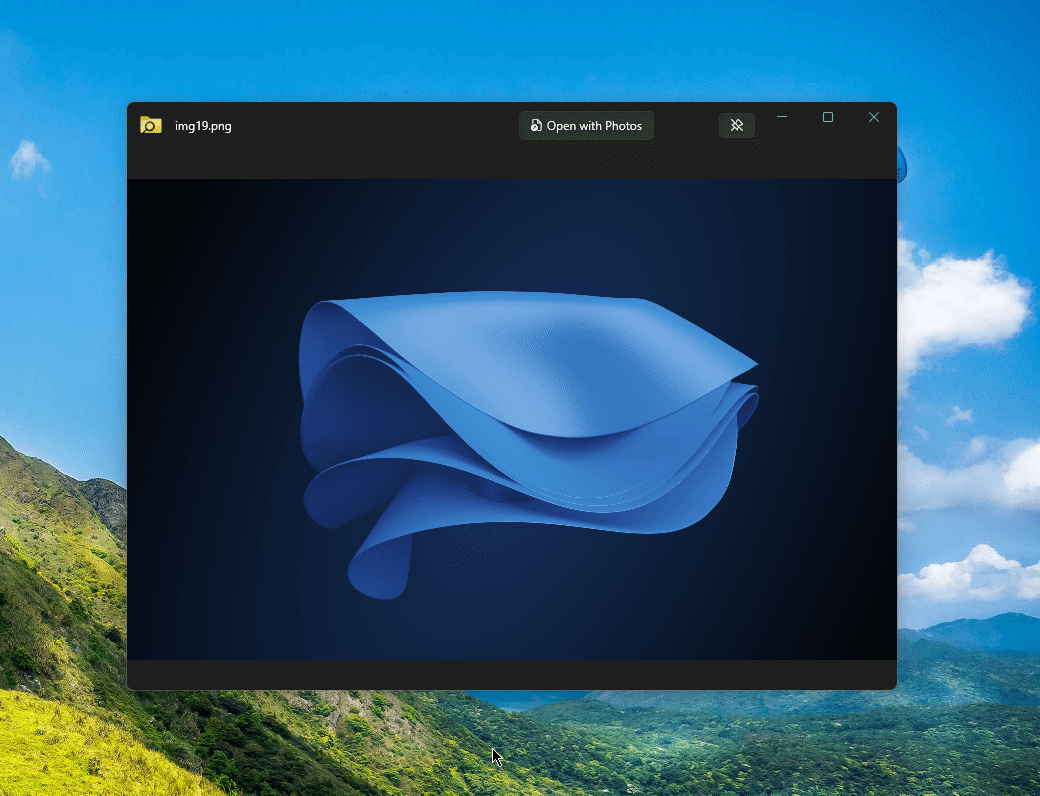
Cliquez ensuite sur l’ icône Épingler en haut à droite de la fenêtre d’aperçu actuelle pour l’épingler là.
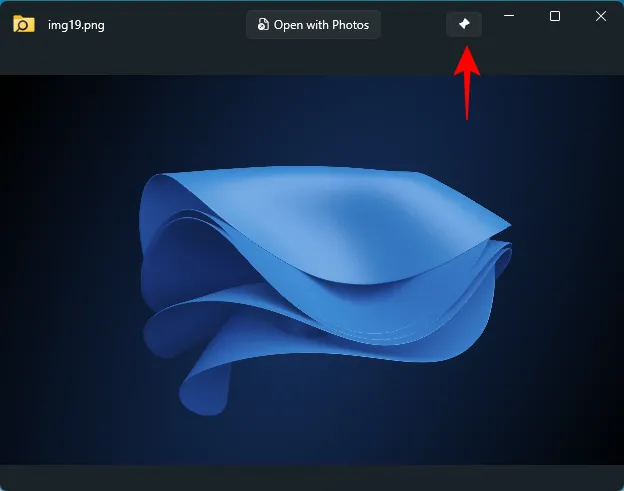
Désormais, lorsque vous faites défiler les aperçus des fichiers, la taille et la position de la fenêtre d’aperçu resteront les mêmes.
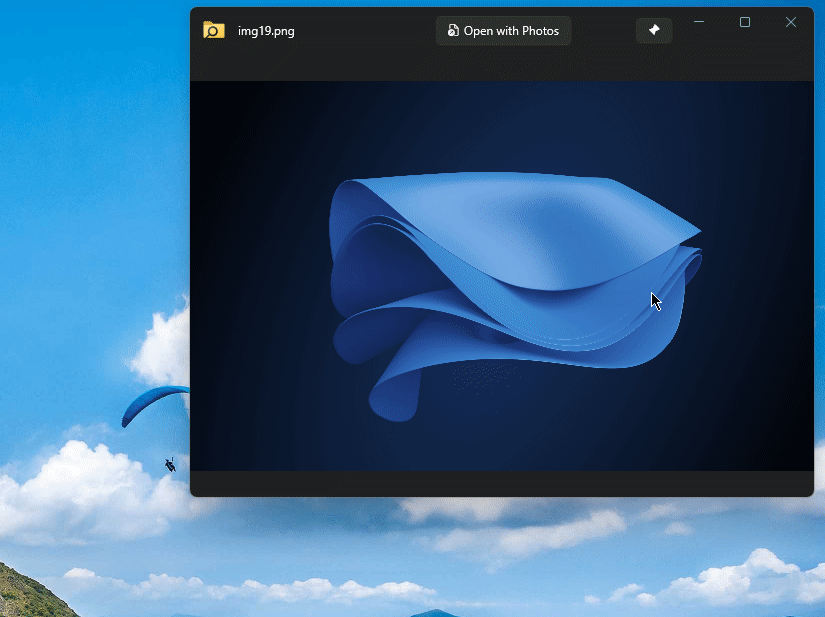
La taille et la position seront conservées même si vous fermez la fenêtre d’aperçu et ouvrez un autre aperçu de fichier avec le raccourci.
Étape 5 : Ouvrez le fichier avec l’application par défaut
Peek vous permet d’ouvrir le fichier dans son application par défaut directement depuis la fenêtre d’aperçu elle-même. Cliquez sur l’ option Ouvrir avec… en haut de la fenêtre d’aperçu pour ce faire.
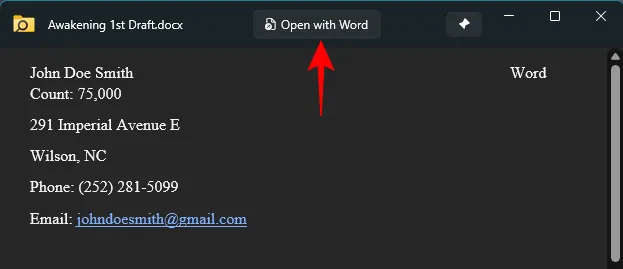
Étape 6 : Fermez automatiquement la fenêtre d’aperçu Peek une fois qu’elle perd le focus
L’utilitaire Peek dispose d’une fonction de fermeture automatique pratique qui ferme la fenêtre d’aperçu dès que vous vous en éloignez. Cependant, comme le paramètre est désactivé par défaut, il devra d’abord être activé.
Ouvrez PowerToys et sélectionnez « Peek » dans le panneau latéral. Ensuite, à droite, activez Fermer automatiquement les fenêtres Peek après avoir perdu le focus .
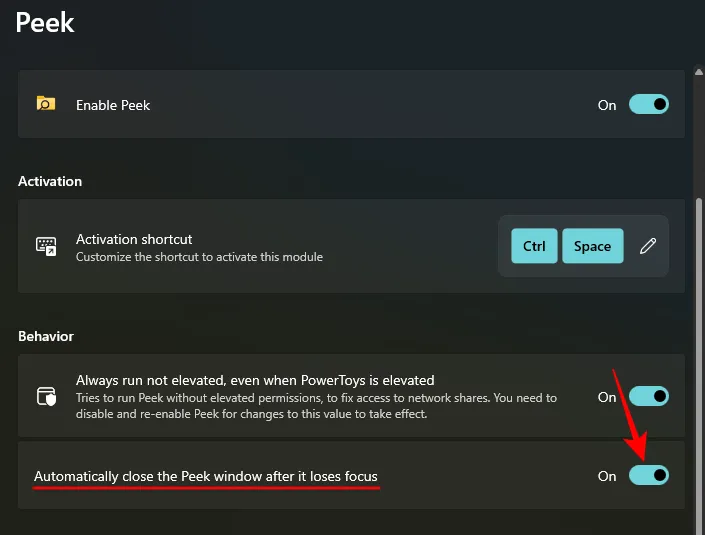
Désormais, chaque fois que vous quittez la fenêtre d’aperçu, elle se fermera automatiquement.
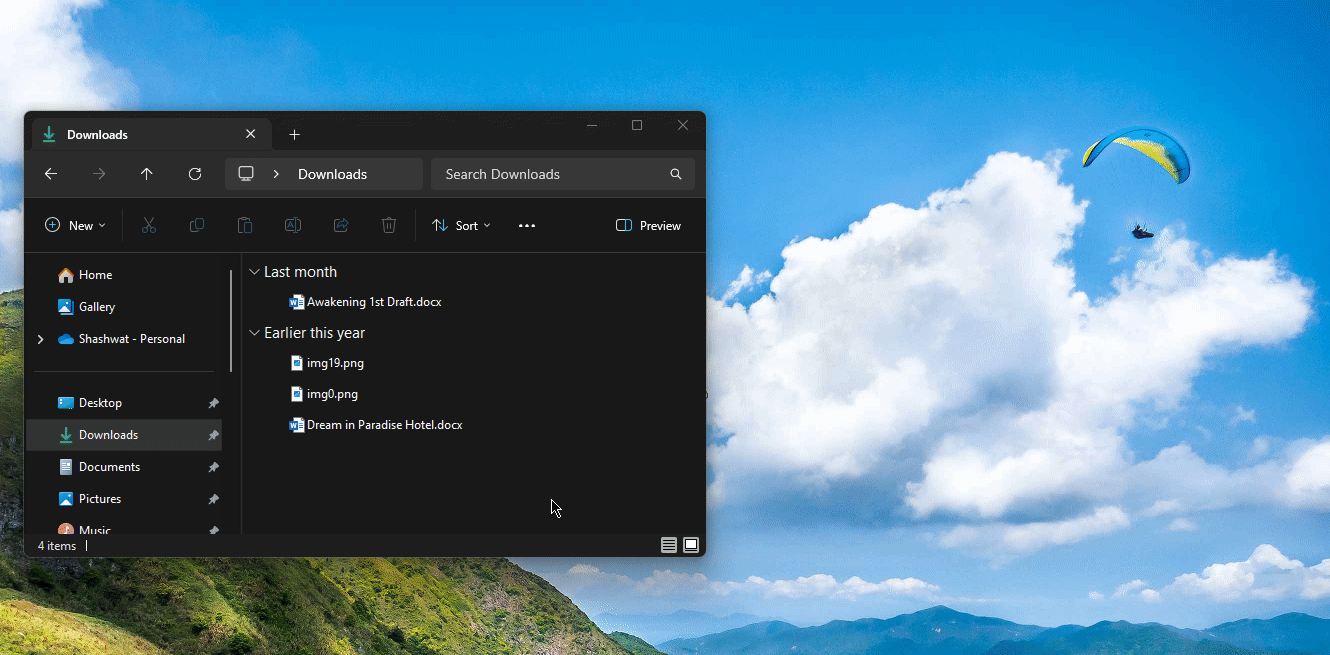
De cette façon, vous pouvez obtenir un aperçu rapide du contenu d’un fichier, puis reprendre votre flux de travail sans avoir à fermer manuellement la fenêtre d’aperçu.
FAQ
Jetons un coup d’œil à quelques questions fréquemment posées sur les fichiers d’aperçu avec l’utilitaire PowerToys Peek.
Quel est le raccourci pour prévisualiser les fichiers avec PowerToys Peek ?
Le raccourci par défaut pour prévisualiser les fichiers avec PowerToys Peek est Ctrl+Space. Vous pouvez remplacer cela par un raccourci de votre choix dans la fenêtre des paramètres de PowerToys Peek en cliquant sur l’icône en forme de crayon à côté de « Raccourci d’activation ». Seuls les raccourcis commençant par Windows, Ctrl, Altet Shiftles touches sont autorisés.
Quels types de fichiers sont pris en charge par PowerToys Peek ?
L’utilitaire PowerToys Peek vous permet de prévisualiser une variété de types de fichiers, notamment des images, des fichiers Microsoft Office, des pages Web, des fichiers texte, des fichiers de développeur et tout autre fichier que votre ordinateur peut traiter.
Quelle est la différence entre PowerToys Peek et le panneau d’aperçu de l’explorateur de fichiers ?
Le panneau latéral d’aperçu de PowerToys Peek et de l’Explorateur de fichiers vous permet de consulter le contenu des fichiers pris en charge sans avoir à les ouvrir dans leur application associée. Cependant, le panneau d’aperçu intégré de l’Explorateur de fichiers s’ouvre dans l’Explorateur de fichiers lui-même. L’aperçu PowerToys Peek vous permet de faire bien plus, comme faire défiler l’aperçu des fichiers dans le même dossier, épingler la taille et la position de la fenêtre et fermer automatiquement l’aperçu lorsque vous vous en éloignez.
L’utilitaire Peek de PowerToys est un petit outil de prévisualisation pratique. Contrairement à son cousin File Explorer, il propose de nombreuses autres astuces qui peuvent simplifier votre flux de travail et vous permettre de consulter le contenu du fichier sans avoir à l’ouvrir. Nous espérons que ce guide vous a aidé à démarrer avec l’outil PowerToys Peek. Jusqu’à la prochaine fois!



Laisser un commentaire