8 façons de corriger « l’erreur Steam Cloud » sous Windows

Jouer sur Steam est amusant jusqu’à ce que vous rencontriez des erreurs de synchronisation qui peuvent mettre fin brutalement à votre session de jeu. Ces problèmes se produisent généralement en raison de fichiers corrompus, de fonctionnalités désactivées accidentellement et de logiciels obsolètes. Suivez ce guide pour corriger Steam Cloud et les erreurs associées dans Windows.
Correctifs préliminaires
L’une des trois erreurs peut apparaître sur votre écran si vous rencontrez des problèmes de synchronisation : « Erreur Steam Cloud », « Steam n’a pas pu synchroniser vos fichiers pour (jeu) avec le Steam Cloud », ou le plus court « Impossible de synchroniser ». message. Si vous rencontrez l’une de ces erreurs, essayez d’abord ces correctifs simples, car ils peuvent résoudre votre problème sans étapes supplémentaires.
- Assurez une connexion Internet solide – une connexion Internet stable est essentielle pour éviter les erreurs Steam Cloud, car elle permet une synchronisation transparente des données, protégeant ainsi la progression et les paramètres de votre jeu.
- Redémarrer Steam – le redémarrage de Steam est un moyen rapide de résoudre les problèmes de synchronisation, en offrant un nouveau départ et en résolvant les problèmes mineurs qui perturbent le processus de synchronisation.
- Mettre à jour le client Steam – un logiciel obsolète peut être à l’origine de nombreux problèmes. Assurez-vous que votre application Steam est mise à jour vers la dernière version afin qu’elle puisse synchroniser vos fichiers sans erreur.
- Désactivez les antivirus tiers – les logiciels antivirus peuvent parfois interpréter à tort la synchronisation cloud de Steam comme un comportement suspect. Essayez de désactiver temporairement l’antivirus pour voir si cela résout le problème.
- Désactivez votre VPN et votre pare-feu – un VPN peut perturber la capacité de Stream à se connecter à ses serveurs cloud, donc si vous en utilisez un, désactivez-le temporairement. De plus, le pare-feu Windows, qui filtre le trafic réseau entrant et sortant, peut également bloquer le transfert de données de Steam entre votre PC et ses serveurs cloud. Essayez de désactiver temporairement le pare-feu pour permettre à Steam de communiquer avec les serveurs sans interférence.
- Vérifiez si les serveurs Steam sont en panne – si Steam ne synchronise pas les fichiers, des erreurs liées au serveur peuvent en être la cause. Consultez un site Web comme DownDetector pour voir si les serveurs Steam sont en panne. Si tel est le cas, vous devrez attendre que Steam résolve le problème.
Steam ne parvient-il toujours pas à synchroniser les fichiers ? Continuez avec ces solutions plus avancées.
1. Assurez-vous que la synchronisation cloud est activée dans Steam
Une raison courante pour laquelle des erreurs Steam Cloud apparaissent est le fait de jouer sur un nouvel ordinateur sur lequel la synchronisation cloud est désactivée. Si l’option était activée sur l’appareil d’origine, l’application Steam sur le nouveau PC sera confuse. Assurez-vous de vérifier si l’option de synchronisation cloud est activée sur le nouvel appareil.
Ouvrez l’application Steam et sélectionnez Steam dans le coin supérieur gauche. Cliquez sur Paramètres et dans l’ onglet Cloud , activez le bouton à côté de Activer Steam Cloud .
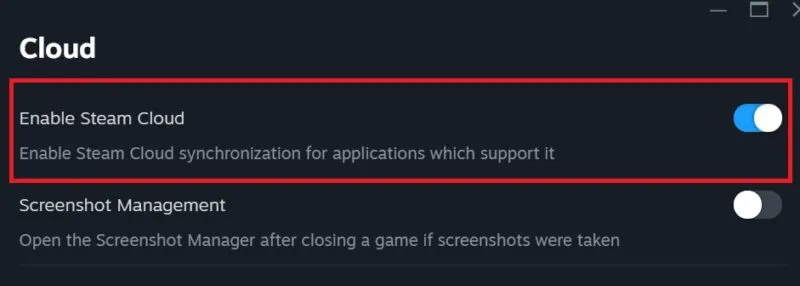
2. Supprimez le dossier Userdata
La suppression du dossier userdata supprime tous les fichiers corrompus. Il garantit que le processus de synchronisation des données dans le cloud redémarre à zéro, réduisant ainsi les risques d’erreurs de synchronisation à l’avenir.
Tapez « Gestionnaire des tâches » dans la barre de recherche Windows et cliquez sur la meilleure correspondance ci-dessous. Dans la nouvelle fenêtre, arrêtez tous les processus Steam actifs en cliquant avec le bouton droit sur chaque processus et en appuyant sur Fin de tâche .
Ouvrez l’Explorateur de fichiers et accédez à « C:\Program Files (x86)\Steam ». Localisez le dossier userdata et supprimez-le.

3. Déconnectez-vous de Steam sur d’autres appareils
L’utilisation de Steam sur plusieurs appareils avec le même identifiant utilisateur peut entraîner des problèmes de synchronisation. Déconnectez-vous et fermez Steam sur tous les autres appareils, puis essayez de vous connecter à un seul appareil.
Ouvrez les paramètres de Steam et accédez à l’ onglet Sécurité . Cliquez sur le bouton Gérer Steam Guard . Sur la nouvelle page, sélectionnez Annuler l’autorisation de tous les appareils pour vous déconnecter de Steam sur tous les appareils.

4. Vérifiez si le problème est spécifique au jeu
Parfois, ce n’est pas l’application entière, mais un jeu spécifique qui rencontre des problèmes de synchronisation avec le cloud. Lancez quelques autres jeux pour voir si vous rencontrez la même erreur. Si l’erreur ne réapparaît pas, cela signifie que le problème est lié à un seul jeu. Dans ce cas, essayez de supprimer et de réinstaller le jeu pour corriger l’erreur.
Sélectionnez le jeu dans la bibliothèque et cliquez sur l’ icône Paramètres à droite. Sélectionnez Gérer et cliquez sur Désinstaller , puis cliquez sur le bouton Installer pour réinstaller le jeu.
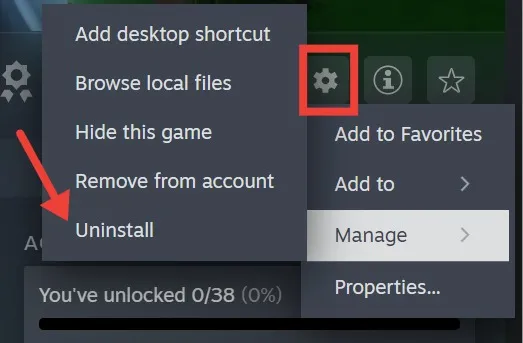
Notez que votre progression actuelle dans le jeu sera supprimée si vous faites cela.
5. Lancez Steam en tant qu’administrateur
Il est possible que Windows obstrue la synchronisation du cloud Steam pour des raisons de sécurité, empêchant Steam de synchroniser les fichiers. Dans de telles situations, lancer Steam en tant qu’administrateur vous accorde des privilèges élevés lors de l’exécution de l’application.
Tapez Steam dans la barre de recherche et sélectionnez Exécuter en tant qu’administrateur dans le menu déroulant.
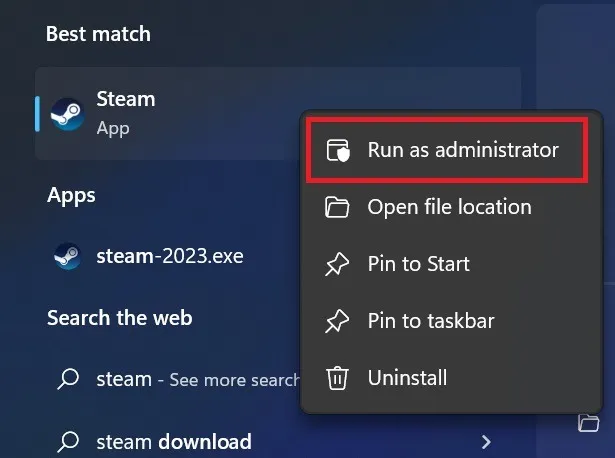
6. Vérifier l’intégrité des fichiers du jeu
Les fichiers de jeu corrompus peuvent entraîner des problèmes de synchronisation Steam, c’est donc une bonne idée de vérifier leur intégrité.
Accédez au dossier Bibliothèque dans Steam. Cliquez avec le bouton droit sur un jeu dans la barre latérale et choisissez Propriétés . Cliquez sur Fichiers installés et choisissez Vérifier l’intégrité des fichiers du jeu .
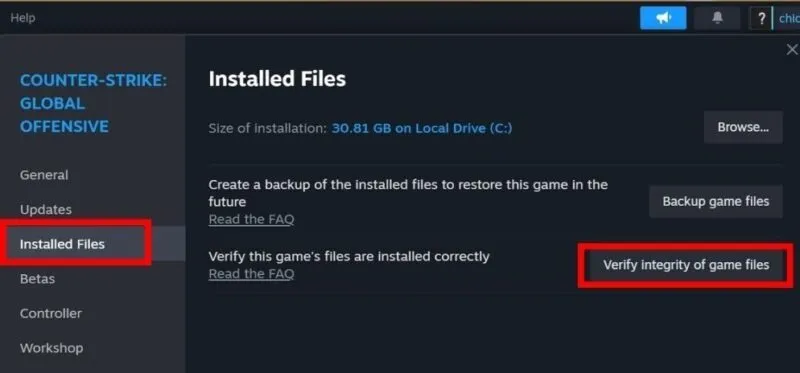
Redémarrez Steam et exécutez un jeu pour voir si les problèmes de synchronisation sont résolus. Si le jeu prend un certain temps à s’ouvrir, essayez de l’exécuter en mode de compatibilité ou explorez d’autres solutions pour lancer les jeux Steam en douceur .
7. Réparer le dossier de la bibliothèque Steam
Le dossier Bibliothèque contient tous vos jeux téléchargés, mais si ces données sont corrompues, Steam risque de ne pas pouvoir synchroniser les fichiers. Corrigez ce problème en réparant le dossier Steam Library et en vous assurant qu’il fonctionne correctement.
Cliquez sur Steam dans le coin supérieur droit et sélectionnez Paramètres . Cliquez sur Stockage sur la gauche, sélectionnez les trois points à côté du chemin du dossier, puis cliquez sur Réparer la bibliothèque dans le menu.

Une fois le processus de réparation terminé, redémarrez Steam et vérifiez si les problèmes de synchronisation sont résolus.
8. Réinstallez Steam
Si rien ne fonctionne, réinstallez Steam pour supprimer tous les fichiers corrompus et le cache pouvant être à l’origine de l’erreur Steam Cloud. La réinstallation donnera à l’application un nouveau départ et éliminera tous les problèmes sous-jacents.
Restauration de toutes les fonctionnalités de Steam
Les problèmes avec Steam sous Windows sont assez courants. Si votre application Steam ne parvient pas à se connecter aux serveurs en raison d’une connexion Internet instable ou de fichiers d’installation corrompus, vous pouvez voir le code d’erreur Steam E8 sous Windows.
Crédit image : Unsplash . Toutes les captures d’écran par Khizer Kaleem.



Laisser un commentaire