Comment nettoyer l’installation de la mise à jour Windows 11 2023 à l’aide d’une clé USB amorçable
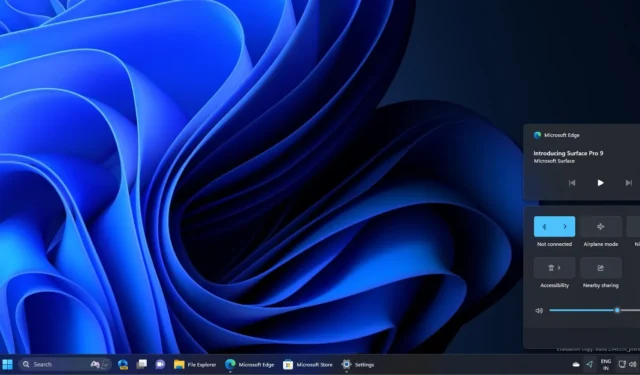
Vous pouvez nettoyer l’installation de la mise à jour Windows 11 2023, également connue sous le nom de Windows 11 23H2, à l’aide de l’outil de création de support et des fichiers ISO de Windows 11 . Une nouvelle installation consiste à tout démarrer avec une nouvelle copie de la mise à jour Windows 11 2023. Ce processus peut améliorer les performances des applications et du système d’exploitation lui-même et même résoudre des problèmes.
POINTS CLÉS
- Vous pouvez effectuer une nouvelle installation de la mise à jour Windows 11 2023 à l’aide de l’outil de création de support. Cela implique de télécharger l’outil à partir du site Web de Microsoft, de créer une clé USB amorçable ou un fichier ISO et de suivre les instructions à l’écran pour installer le système d’exploitation.
- Vous pouvez également utiliser une clé USB amorçable pour l’installation. Des outils comme Rufus peuvent aider à créer un lecteur amorçable. Le processus implique de démarrer à partir de la clé USB, de choisir les préférences d’installation, de formater le lecteur sur lequel Windows sera installé et de suivre les étapes pour terminer la configuration.
- La mise à jour introduit plusieurs fonctionnalités, notamment Microsoft Copilot (similaire à ChatGPT), des améliorations du menu Démarrer, le dissociation et les étiquettes de la barre des tâches, ainsi qu’une nouvelle fonctionnalité de galerie dans l’Explorateur de fichiers. Il existe également des améliorations dans les paramètres système tels que la gestion automatique des couleurs pour les graphiques.
La mise à jour Windows 10 2023 est la dernière version de Windows et peut être installée via Windows Update, mais certains d’entre vous pourraient rencontrer des problèmes pendant ou après l’installation. Par exemple, certains ont signalé des problèmes potentiels avec l’Explorateur de fichiers et la barre des tâches après la mise à jour.
Heureusement, il est possible d’effectuer une nouvelle installation de la mise à jour Windows 11 2023 (23H2), en supprimant tous les fichiers et dossiers de votre système et en installant une nouvelle copie de Windows. La méthode la plus pratique pour effectuer une nouvelle installation sur votre système consiste à utiliser une clé USB amorçable.
Installation propre de la mise à jour Windows 11 2023 à l’aide de l’outil de création de support
L’outil de création de média pour Windows 11 ne peut permettre que de créer une clé USB ou un fichier ISO, qui peut être utilisé pour une nouvelle installation du système d’exploitation.
Pour réinstaller la mise à jour Windows 11 2023 à l’aide de Media Creation Tool, procédez comme suit :
- Accédez à la page Télécharger Windows 11 sur le site Web de Microsoft.
- La deuxième option consiste à créer un support d’installation de Windows 11. Sous cette section, sélectionnez Télécharger maintenant .
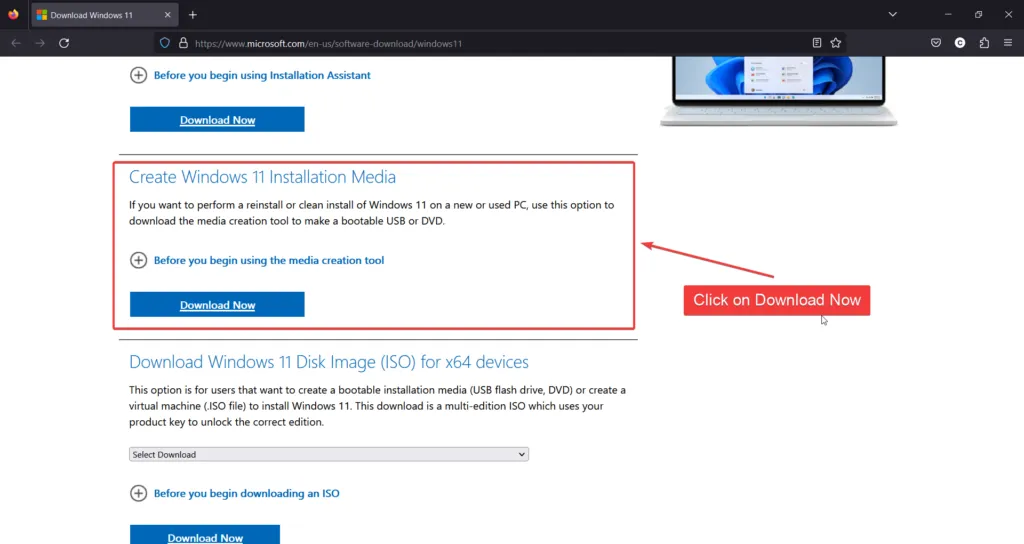
- Ouvrez le mediacreationtool.exe téléchargé, faites défiler jusqu’à la fin de la licence et cliquez sur Accepter .
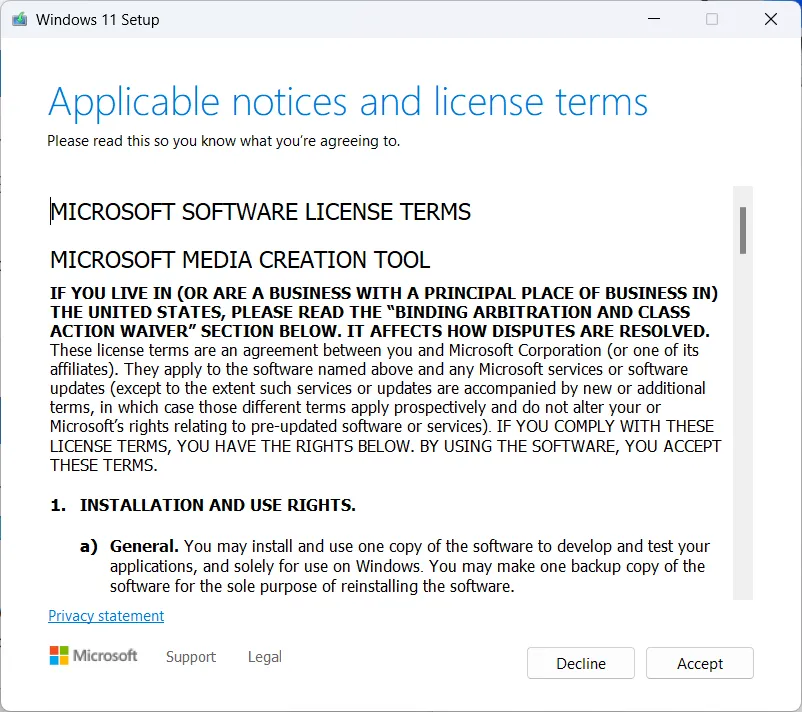
- Cliquez sur Suivant, choisissez la langue et l’édition et cliquez sur Suivant .
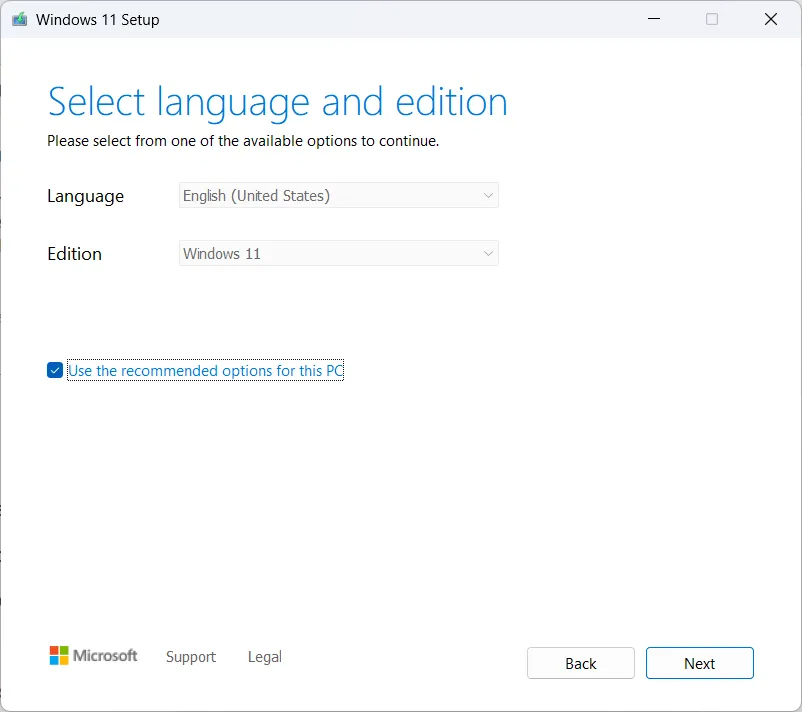
- Insérez une clé USB dans votre ordinateur, sélectionnez clé USB et cliquez sur Suivant . Ou
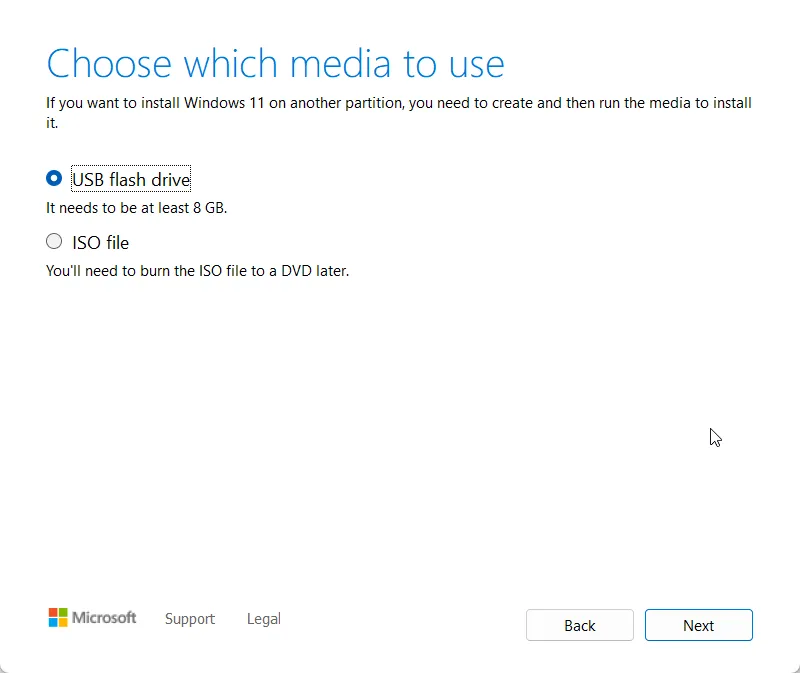
- Cliquez à nouveau sur Suivant et la dernière version de Windows sera téléchargée sur la clé USB. Vous pouvez également cliquer sur le fichier ISO , puis enregistrer le fichier et ouvrir setup.exe pour effectuer une nouvelle installation.
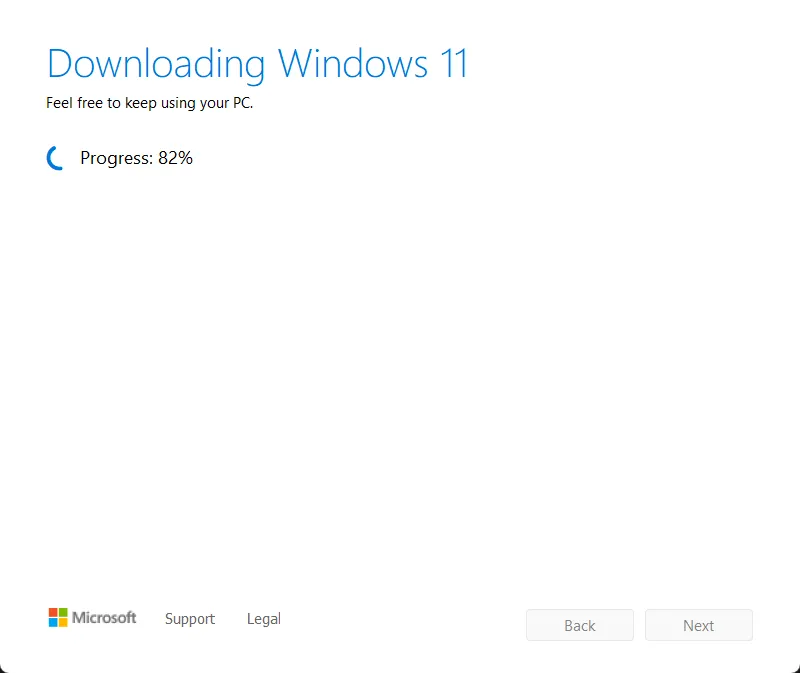
- Une fois le disque bootable créé, cliquez sur Terminer .
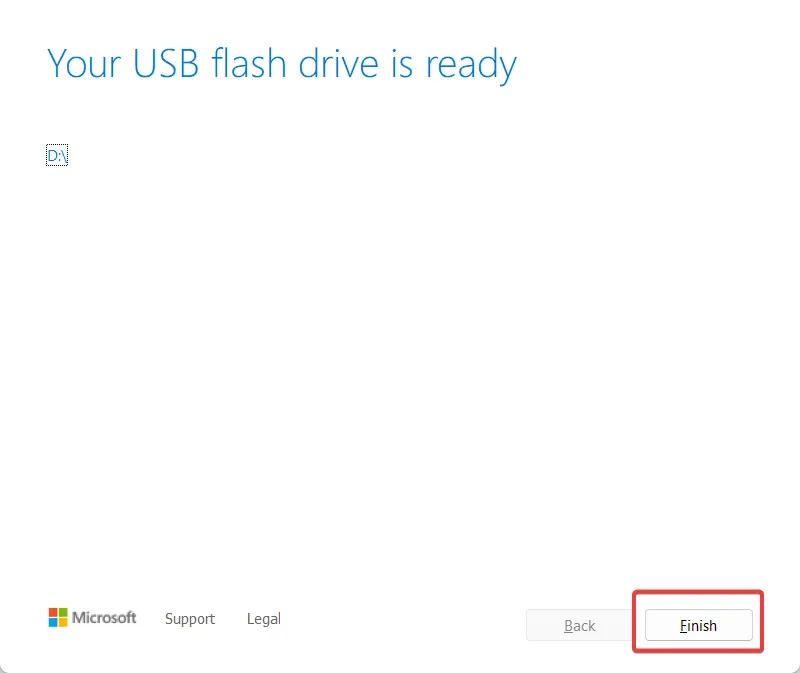
- Une fois le lecteur réalisé, ouvrez le dossier de la clé USB. Double-cliquez sur le fichier d’installation .
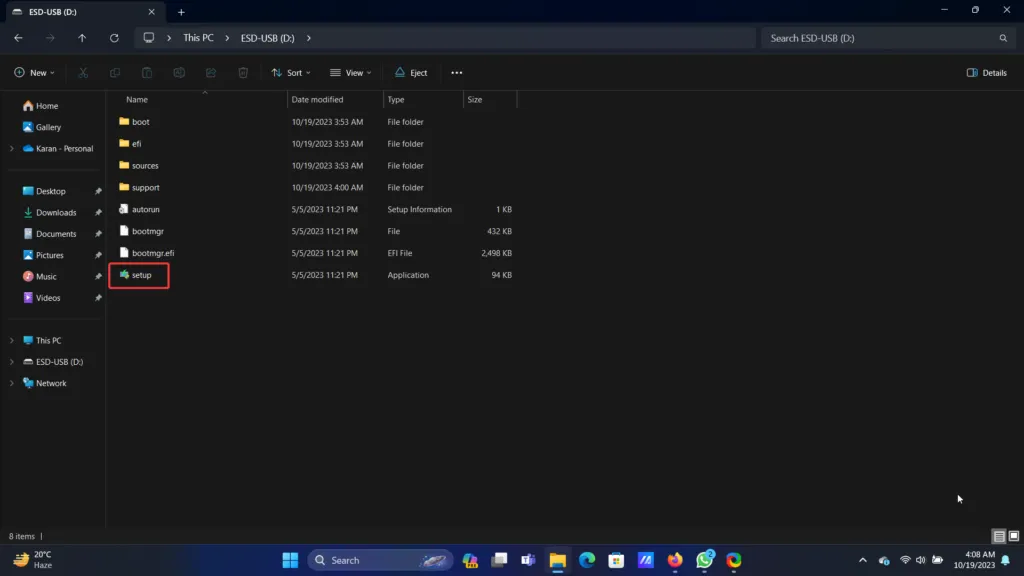
- Cliquez sur Suivant .
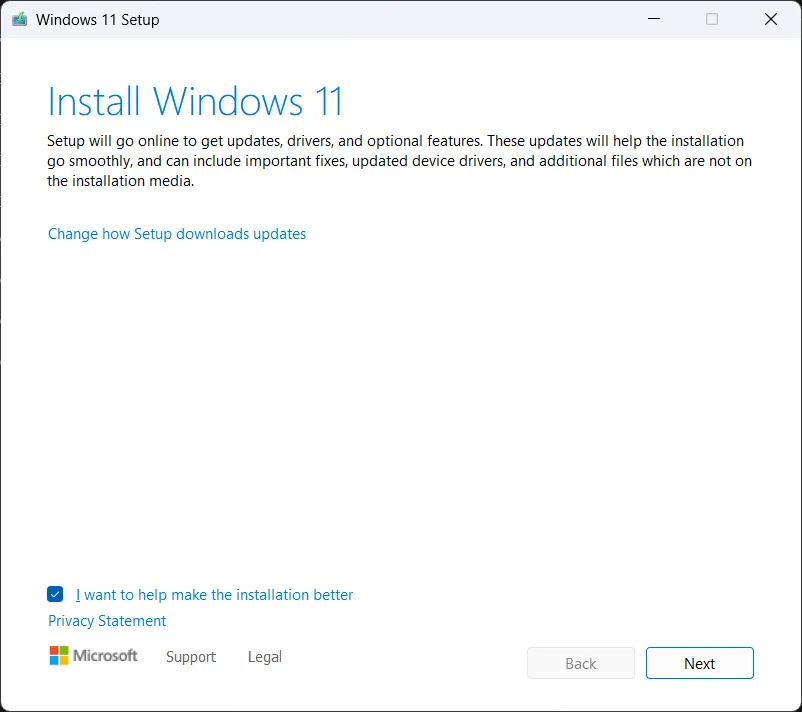
- Acceptez l’accord.
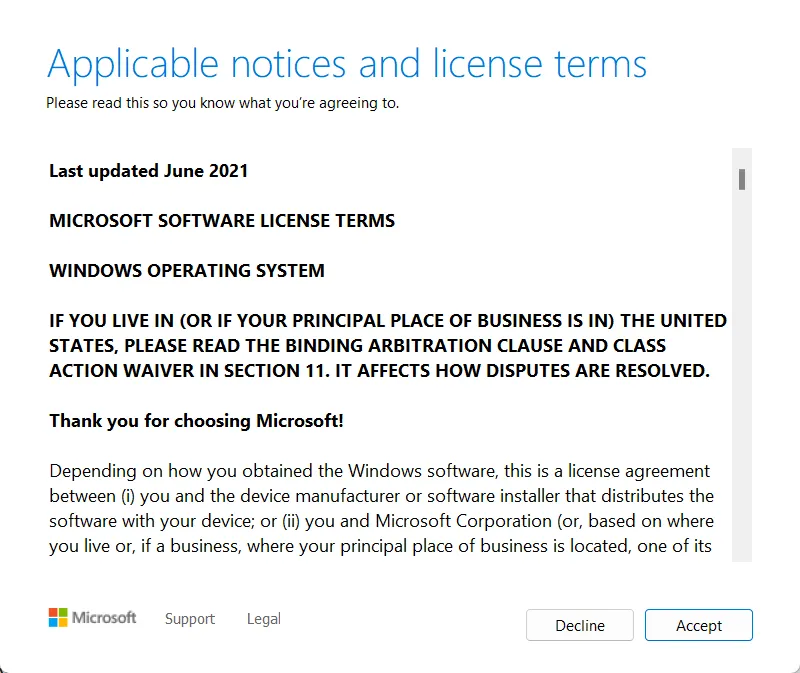
- Sur la page Prêt à installer, cliquez sur Installer .
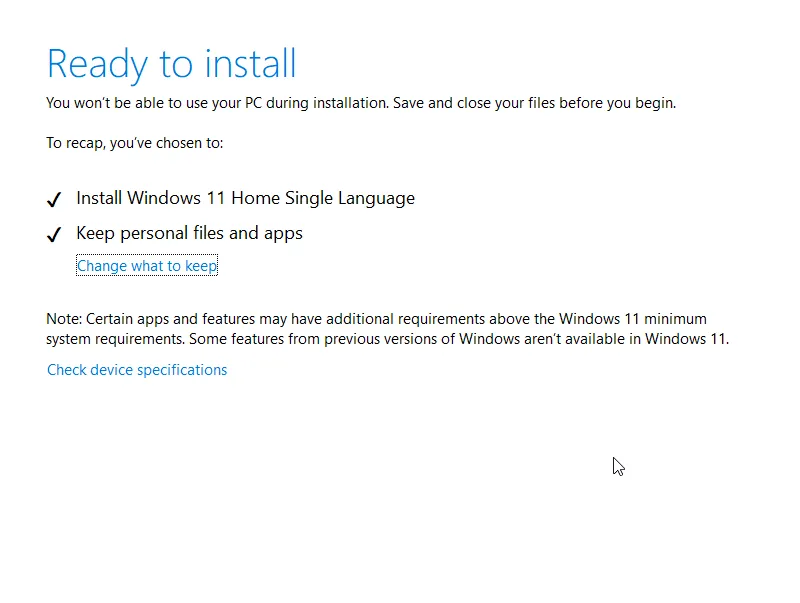
- La procédure d’installation sera lancée.
Vous pouvez utiliser la clé USB amorçable pour réinstaller le système d’exploitation. Ou vous pouvez ouvrir le. Fichier ISO et double-cliquez sur setup.exe pour commencer l’installation sur place et propre de Windows.
Installation propre de Windows 11 23H2 à l’aide d’une clé USB amorçable
Pour créer une clé USB amorçable, vous pouvez utiliser l’outil de création multimédia comme indiqué ci-dessus, ou vous pouvez également utiliser un logiciel tiers appelé Rufus .
Pour démarrer la mise à jour Windows 11 2023 à l’aide du bootable, procédez comme suit :
- Connectez la clé USB amorçable et redémarrez votre système (ou allumez).
- Vous aurez la possibilité d’appuyer sur la touche pour continuer. Appuyez sur n’importe quelle touche.
- Sélectionnez la langue, le format de l’heure et de la devise, la langue du clavier et cliquez sur Continuer .
- Cliquez sur Installer maintenant .
- Lorsqu’il demande une clé de produit, cliquez sur Je ne l’ai pas.
- Veuillez sélectionner la version de Windows 11 que vous souhaitez installer, cochez la case associée à J’accepte les termes de la licence et cliquez sur Suivant .
- Sur la page suivante, sélectionnez Personnalisé : Installer Windows uniquement . Cette option garantit que toutes les données sont supprimées de votre système.
- Sélectionnez les lecteurs que vous souhaitez créer et cliquez sur Suivant .
- Maintenant, sélectionnez Lecteur 0 Espace non alloué (représentant le lecteur C:) comme lecteur sur lequel vous souhaitez installer la version 23H2 pour Windows 11.
- Cliquez sur Suivant .
- Il s’agissait du processus permettant de confirmer une nouvelle installation sur votre système. Pour aller plus loin, cette procédure est générale pour l’installation de Windows.
- Choisissez votre pays et cliquez sur Oui .
- Sélectionnez la langue du clavier et cliquez sur Suivant .
- Tapez le nom d’utilisateur de votre système et cliquez sur Suivant .
- Sélectionnez Configurer pour un usage personnel (en supposant qu’il ne s’agit pas d’un ordinateur de travail) et cliquez sur Suivant .
- Connectez-vous à l’aide des informations d’identification de votre compte Microsoft.
- Sélectionnez Créer un code PIN .
- Saisissez un code PIN à 4 chiffres et cliquez sur OK .
- Sélectionnez Configurer en tant que nouvel appareil et cliquez sur Suivant .
- Choisissez vos paramètres de confidentialité, cliquez sur Suivant, puis sur Accepter pour l’accord.
- Choisissez vos expériences personnalisées et cliquez sur Suivant .
- Sélectionnez Ne pas sauvegarder mes fichiers et cliquez sur Suivant . Si vous sélectionnez l’autre option, le système sauvegardera vos fichiers sur le bureau, les documents et les images dans le dossier OneDrive.
- Cliquez sur Suivant .
- Sur la page de configuration de Microsoft 365, cliquez sur Non merci . Vous pourrez le configurer plus tard.
Quoi de neuf dans la mise à jour Windows 11 2023 ?
Voici tous les changements importants dans la mise à jour Windows 11 2023 :
1. Copilote Microsoft
L’option Copilot AI dans Windows est similaire à ChatGPT, bien qu’elle soit connectée à Internet via Bing. Il en est encore à un stade très amateur et de nombreux utilisateurs trouvent ChatGPT meilleur.
2. Menu Démarrer
La mise à jour Windows 11 2023 propose un aperçu miniature du menu Démarrer et certains fichiers peuvent être partagés après un clic droit dessus.
3. Barre des tâches, barre d’état système et notifications
La nouvelle version vous permet d’ouvrir le Volume Mixer avec le raccourci CTRL+Windows+V. Vous pouvez également masquer l’horloge via les paramètres.
De même, il est désormais possible de dissocier la barre des tâches et d’afficher les applications avec des étiquettes.
Le nouvel ajout à l’explorateur de fichiers est la fonctionnalité Galerie, qui ressemble un peu à l’application Photos. Fait intéressant, si OneDrive est connecté à votre téléphone, vous pouvez faire défiler ses images à l’aide de la fonction Galerie.
D’autres améliorations incluent un nouveau paramètre graphique. Supposons que vous disposiez de suffisamment de fonctionnalités graphiques sur votre système. Dans ce cas, vous pouvez activer la fonction de gestion automatique des couleurs, qui peut vous aider à gagner du temps en ajustant automatiquement les paramètres de couleur de temps en temps.



Laisser un commentaire