20 choses à essayer lorsque votre souris continue de se bloquer sous Windows

Vous vous demandez peut-être : « Pourquoi ma souris continue-t-elle de se bloquer sur mon PC Windows ? » La raison la plus courante est que le pilote de la souris est corrompu. D’autres raisons incluent des pilotes et des logiciels obsolètes, un matériel défectueux ou même des virus. Heureusement, il existe certaines choses à essayer qui pourraient résoudre le problème et vous permettre de retourner au travail.
Raccourcis clavier à utiliser si votre souris se bloque
Si votre souris présente des problèmes, il existe des raccourcis clavier qui peuvent vous aider à naviguer dans Windows pendant que vous essayez de résoudre le problème. Ces raccourcis vous aideront à ouvrir des applications, à faire défiler des documents et bien plus encore.
| Ctrl+Tab | Utilisé pour avancer dans les onglets. |
| Ctrl+ Alt+Tab | Vous permet de parcourir les applications en cours d’exécution (qui sont affichées sous forme d’onglets) dans l’ordre à l’aide des touches fléchées. |
| Winclé | Ouvre le menu Démarrer de Windows. |
| F5 | Cette clé actualisera une page avec la dernière version. |
| Ctrl+ Alt+Delete | Affiche le Gestionnaire des tâches afin que vous puissiez mettre fin aux programmes qui fonctionnent mal et causent des problèmes avec d’autres applications. Vous pouvez également éteindre votre ordinateur à l’aide de ce raccourci. |
| Alt+F4 | Ouvre le menu Fichier d’un programme qui a été réduit ou fermé mais pas complètement arrêté. Vous pouvez également l’utiliser pour fermer des applications. |
| Ctrl+S | Enregistre tout travail en attente avant de redémarrer votre PC. |
| Ctrl+Z | Vous permet d’annuler votre dernière action sur n’importe quel programme. |
| Win+L | Verrouille l’écran afin que personne d’autre ne puisse accéder à votre PC si vous devez vous éloigner de votre ordinateur. |
| Win+E | Ouvre la fenêtre de l’Explorateur Windows, que vous pouvez utiliser pour parcourir vos fichiers et dossiers sur votre ordinateur. |
Vous pouvez également consulter une liste complète de raccourcis clavier qui s’avéreront utiles si vous vous trouvez dans une telle situation.
1. Vérifiez la connexion du câble
Il s’agit de l’étape la plus élémentaire que vous devez effectuer. Si vous utilisez une souris filaire, assurez-vous que le câble est correctement inséré dans le port USB de votre ordinateur et l’autre extrémité du câble dans votre souris.

Vous devrez peut-être retirer ou ajuster d’autres câbles à proximité de votre souris afin qu’elle dispose d’un chemin clair pour communiquer avec votre PC.
2. Changer les ports USB
Vos ports USB sont peut-être en panne. Essayez d’utiliser un autre port USB ou un autre câble, si possible, pour connecter la souris à votre PC. Cela s’applique aussi bien aux souris filaires qu’au dongle USB d’une souris sans fil.

Si cela ne fonctionne pas, essayez de le brancher sur un autre ordinateur. Si cela ne fonctionne toujours pas, votre souris a peut-être un problème interne qui doit être remplacée ou réparée par un professionnel.
3. Changer les piles

Si votre souris est sans fil, essayez de changer les piles. Si vous utilisez la souris depuis longtemps, les piles peuvent être faibles. Essayez de les remplacer par des neufs et voyez si cela aide.
4. Vérifiez la distance de la souris

Si vous utilisez une souris Bluetooth, assurez-vous que vous vous trouvez à la distance recommandée du récepteur. Si vous êtes trop loin, la connexion peut être interrompue et votre souris ne répond plus.
5. Nettoyez la souris et le tapis de souris

Nettoyez la surface du tapis de souris avec un chiffon et assurez-vous qu’il n’y a pas de saleté ou de poussière collée dessus. Nettoyez également la surface de la souris elle-même à l’aide d’un chiffon. S’il y a de la saleté sur ces surfaces, cela pourrait causer des problèmes, car cela affectera la façon dont votre curseur se déplace.
6. Essayez une autre souris

Si votre souris continue de se bloquer, essayez une autre souris sur le même ordinateur pour voir si elle présente le même problème. Vous avez peut-être une souris défectueuse ou défectueuse. Cette étape vous aidera à exclure la possibilité d’une souris cassée qui doit être remplacée.
7. Mettre à jour les pilotes de souris
Votre ordinateur utilise des pilotes pour communiquer avec des périphériques matériels, tels que des imprimantes et des souris, afin qu’ils sachent comment fonctionner correctement ensemble. Si l’un de ces pilotes devient obsolète, cela peut entraîner des problèmes, tels que le blocage de votre souris toutes les quelques secondes.
Appuyez sur Win+ Xet sélectionnez Gestionnaire de périphériques . Cliquez sur la flèche à côté de Souris et autres dispositifs de pointage .
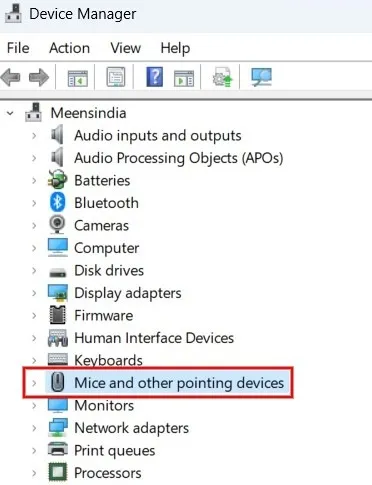
Sélectionnez votre souris, cliquez avec le bouton droit, puis cliquez sur Mettre à jour le pilote dans le menu déroulant.
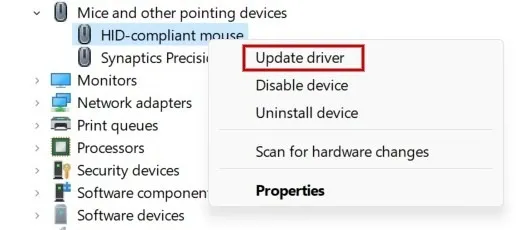
Cliquez sur Rechercher automatiquement les pilotes et suivez les instructions à l’écran pour mettre à jour le pilote.
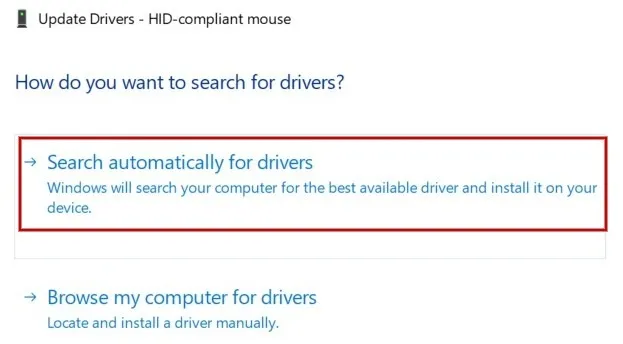
Si vous êtes sûr du pilote spécifique qui doit être mis à jour, ignorez ces étapes et accédez directement au site Web de votre fabricant pour voir s’il existe des pilotes disponibles en téléchargement.
8. Désinstaller et réinstaller les pilotes de souris
Parfois, le problème avec votre souris est dû à des pilotes corrompus. Pour résoudre ce problème, désinstallez le pilote actuel, puis réinstallez-le.
Ouvrez à nouveau le Gestionnaire de périphériques, faites défiler vers le bas et sélectionnez Souris et autres périphériques de pointage . Sélectionnez votre souris, cliquez avec le bouton droit et choisissez Désinstaller le périphérique dans le menu déroulant.
Une fois que vous redémarrez votre PC, Windows trouvera le périphérique et réinstallera le dernier pilote correspondant.
9. Désactivez les pilotes de souris supplémentaires
Parfois, lorsque vous connectez un nouveau périphérique à votre ordinateur, celui-ci installe automatiquement son propre logiciel pilote, même s’il n’en a pas besoin. Cela peut provoquer des conflits avec le pilote de votre souris existant, ce qui entraînera le blocage de votre souris lorsque vous essayez de l’utiliser.
Dans le Gestionnaire de périphériques, faites défiler vers le bas et sélectionnez Souris et autres périphériques de pointage . Sélectionnez votre souris, cliquez avec le bouton droit et choisissez Désactiver l’appareil dans le menu déroulant.
Vous pouvez également supprimer les pilotes anciens et inutiles pour améliorer les performances de votre PC.
10. Revenir aux pilotes de souris précédents
Parfois, une mauvaise mise à jour du pilote peut entraîner des problèmes, tels que le blocage de la souris toutes les quelques secondes. Si votre souris a commencé à fonctionner après avoir mis à jour son pilote, vous pouvez essayer de la restaurer vers une version antérieure.
Dans le Gestionnaire de périphériques, accédez à Souris et autres périphériques de pointage . Faites un clic droit sur votre souris et sélectionnez Propriétés .
Sélectionnez l’ onglet Pilote , appuyez sur Restaurer le pilote , puis cliquez sur OK .

11. Redémarrez l’explorateur de fichiers
Si votre souris reste bloquée, vous pourrez peut-être résoudre le problème en redémarrant l’Explorateur de fichiers. Le problème de souris peut être dû au fait qu’un programme ne répond plus.
Appuyez sur les touches Win+ Xet sélectionnez Gestionnaire des tâches . Localisez l’Explorateur Windows, cliquez dessus avec le bouton droit et sélectionnez Redémarrer .
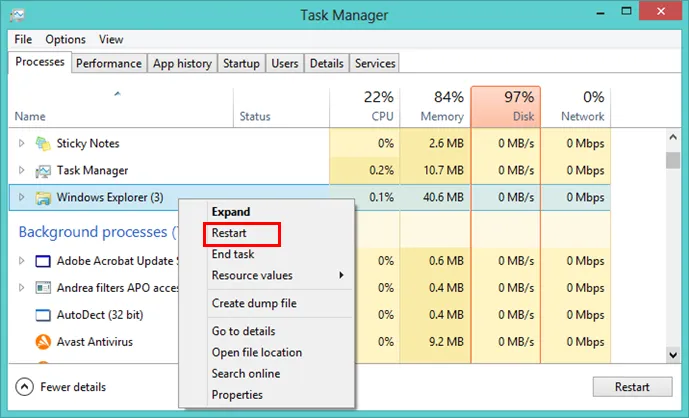
12. Désactivez l’économie d’énergie pour les ports USB
Si votre souris USB ne fonctionne pas, cela peut être dû aux paramètres d’économie d’énergie de votre ordinateur. Lorsque votre PC manque d’énergie, il désactive certaines fonctionnalités pour économiser de l’énergie. Essayez de désactiver ces fonctionnalités pour voir si cela résout le problème.
Ouvrez le Gestionnaire de périphériques et accédez aux contrôleurs Universal Serial Bus . Cliquez pour le développer, puis cliquez avec le bouton droit sur USB Root Hub et sélectionnez Propriétés .
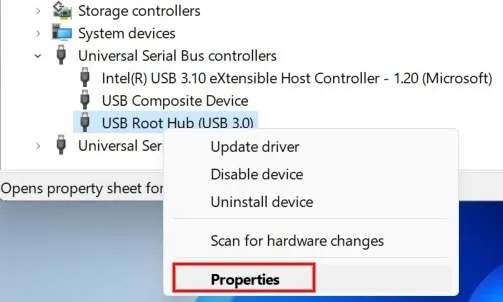
Accédez à l’ onglet Gestion de l’alimentation . Décochez la case Autoriser l’ordinateur à éteindre cet appareil pour économiser l’énergie , puis cliquez sur OK pour finaliser.
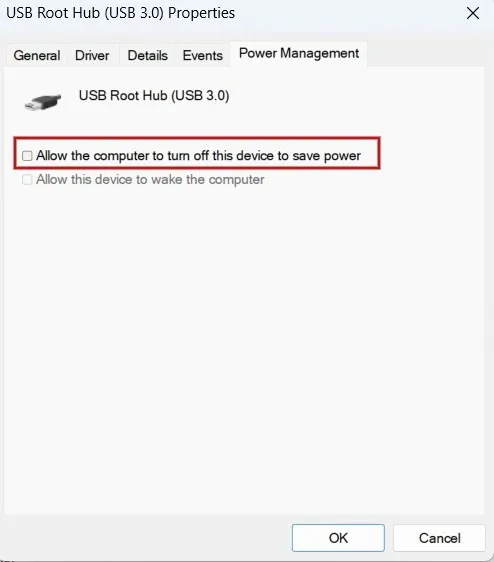
13. Désactiver la précision du pointeur de la souris
Bien que cela puisse sembler une solution étrange, la désactivation de la précision du pointeur de la souris peut aider à réduire le décalage et le gel de la souris.
Cliquez sur l’icône de recherche Windows et tapez « Panneau de configuration » pour ouvrir l’application. Tapez les paramètres de la souris dans la barre de recherche et sélectionnez Modifier les paramètres de la souris .
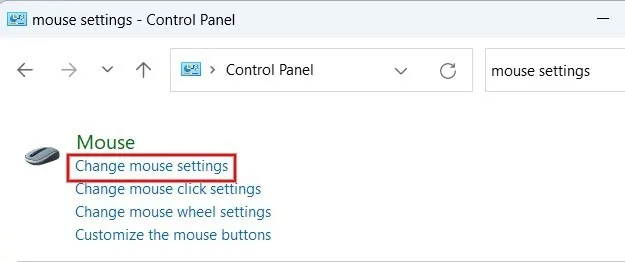
Sélectionnez l’ onglet Options du pointeur . Sous la section Mouvement , décochez la case Améliorer la précision du pointeur et cliquez sur Appliquer -> OK pour enregistrer vos modifications.
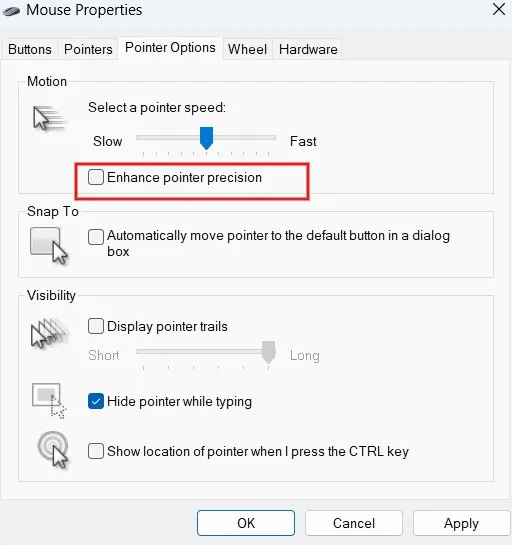
14. Exécutez l’utilitaire de résolution des problèmes de matériel et de périphériques
L’utilitaire de résolution des problèmes de matériel et périphériques (disponible uniquement sous Windows 10) peut détecter s’il existe des problèmes avec le matériel installé sur votre ordinateur. Une fois qu’il aura signalé un problème, il recommandera des solutions.
Lancez le Panneau de configuration sur votre ordinateur. Tapez « Dépannage » dans la zone de recherche dans le coin supérieur droit, puis cliquez sur Historique de dépannage dans les résultats.
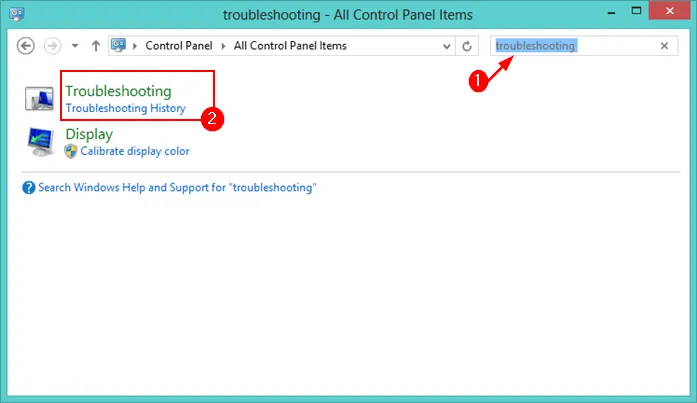
Cliquez sur Matériel et audio -> Matériel et périphériques .
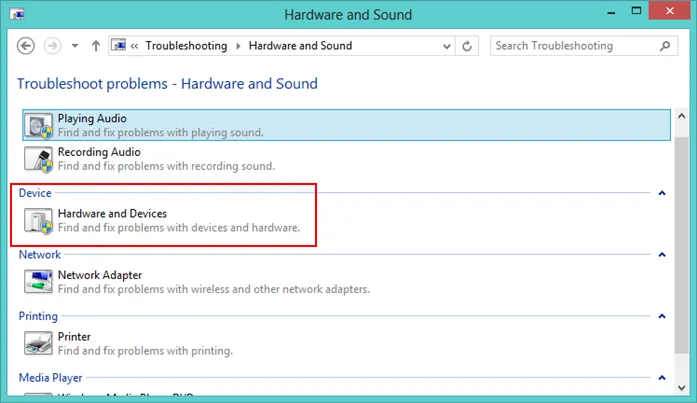
Cliquez sur le bouton Suivant et attendez que l’utilitaire de résolution des problèmes ait fini de détecter les problèmes et d’appliquer les solutions recommandées.
15. Rechercher des logiciels malveillants
Si votre ordinateur a été infecté par un virus ou une autre forme de logiciel malveillant, cela pourrait être à l’origine du problème de gel.
Tapez « Sécurité Windows » dans la barre de recherche et ouvrez l’application à partir de là.
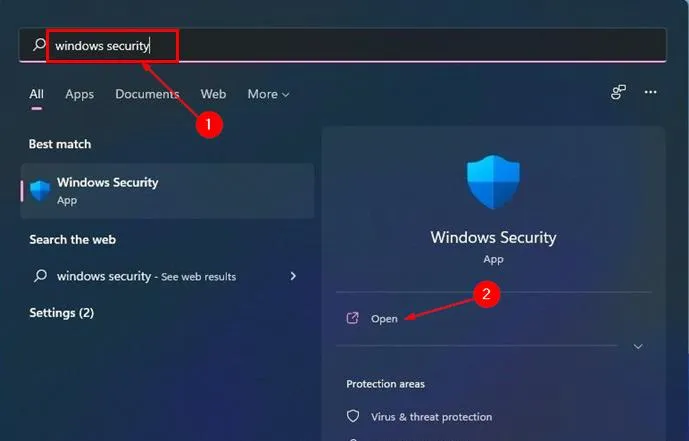
Cliquez sur Protection contre les virus et les menaces -> Analyse rapide pour commencer à rechercher d’éventuels logiciels malveillants. Vous devrez supprimer tous les virus détectés.
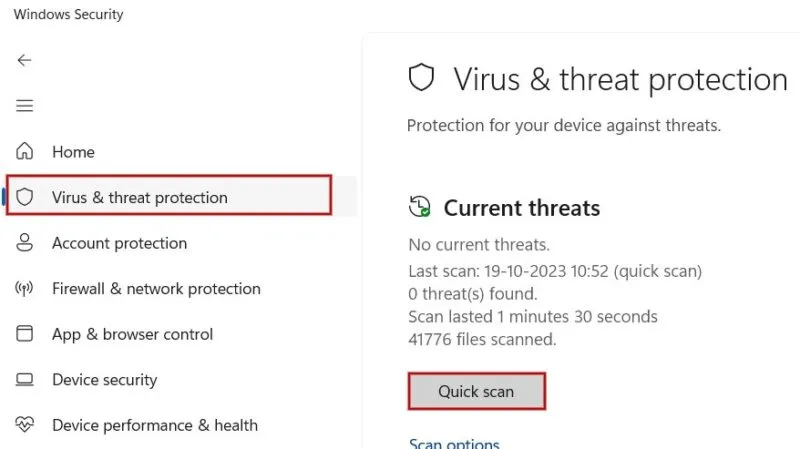
16. Désactivez le démarrage rapide
Si votre souris se bloque lorsque vous démarrez votre ordinateur, il est possible que cela soit dû à l’option de démarrage rapide de Windows. Il s’agit d’une fonctionnalité intégrée conçue pour aider votre PC à démarrer plus rapidement. Bien qu’utile, cette option peut également causer des problèmes avec votre souris et d’autres périphériques, il peut donc être judicieux de la désactiver.
Lancez le Panneau de configuration sur votre ordinateur, assurez-vous que View by est défini sur Category , puis cliquez sur System and Security .
Cliquez sur Options d’alimentation dans l’ écran Système et sécurité .
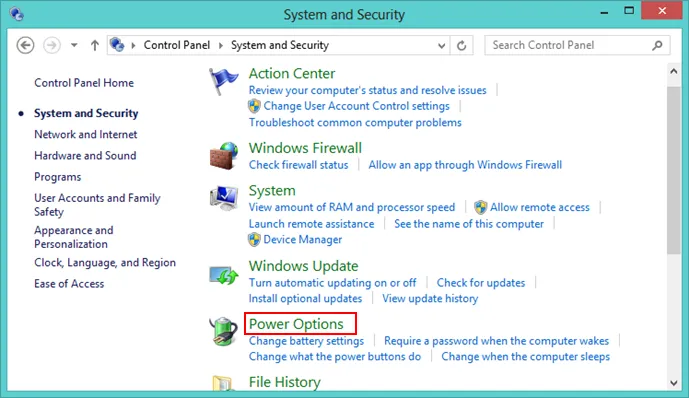
Cliquez sur Choisir l’action du bouton d’alimentation dans le volet de gauche.
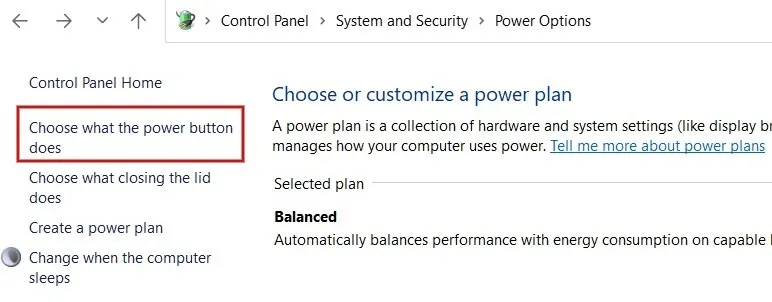
Cliquez sur Modifier les paramètres actuellement indisponibles dans le volet de droite. Faites défiler vers le bas et décochez l’ option Activer le démarrage rapide , puis cliquez sur Enregistrer les modifications .
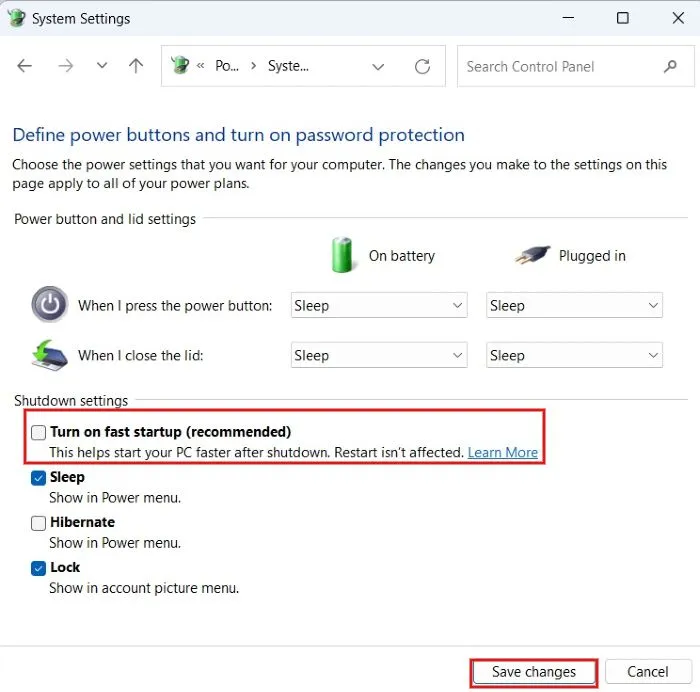
17. Exécutez les commandes SFC et DISM
La commande System File Checker (SFC) recherche les fichiers système manquants ou corrompus susceptibles de causer des problèmes avec votre PC et remplace les versions incorrectes par les bonnes.
Tapez « cmd » dans la barre de recherche et cliquez sur l’ option Exécuter en tant qu’administrateur à droite. Ensuite, tapez la commande suivante et appuyez sur Enter.
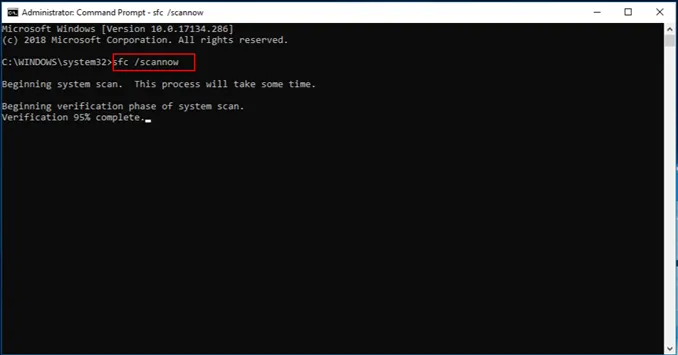
Si l’analyse SFC n’apporte aucun résultat, essayez d’exécuter DISM dans l’invite de commande pour analyser les fichiers système corrompus et cassés. Il installe également de nouveaux pilotes de périphérique et d’autres composants facultatifs.
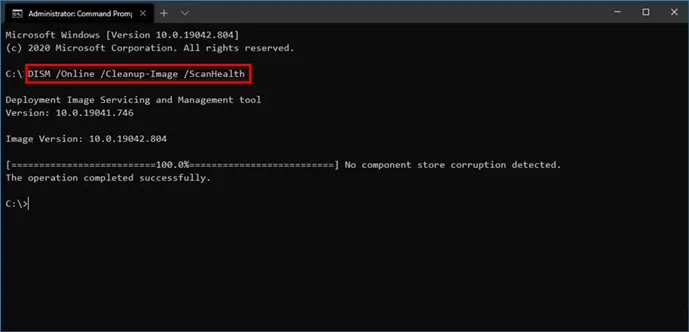
18. Désinstaller les applications récemment ajoutées
Si votre souris se bloque, il peut s’agir d’un problème avec une application que vous avez récemment installée ou mise à jour. Pour résoudre ce problème, désinstallez toutes les applications que vous avez installées récemment. Si cela résout le problème, réinstallez-les un par un jusqu’à ce que vous trouviez le coupable.
Appuyez sur les touches Win+ Rpour ouvrir l’outil Exécuter. Tapez appwiz.cpldans la boîte de dialogue pour ouvrir Programmes et fonctionnalités .
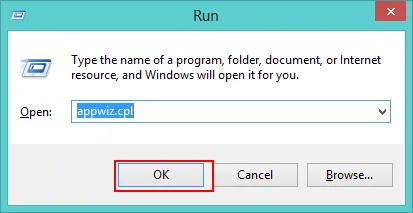
Faites un clic droit sur l’application que vous souhaitez désinstaller, puis sélectionnez Désinstaller .
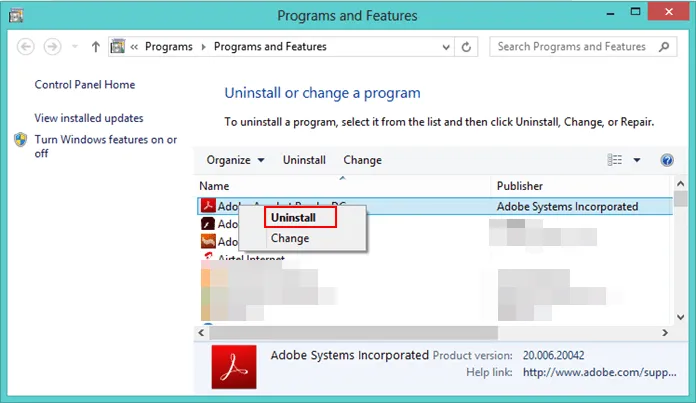
19. Mettre à jour Windows
La mise à jour de Windows peut résoudre les problèmes que vous rencontrez actuellement en éliminant tous les bogues qui affectent votre système. Parfois, les anciennes versions de Windows peuvent ne pas être compatibles avec les pilotes de votre souris, ce qui entraîne le blocage de la souris.
Accédez à Paramètres -> Windows Update -> Rechercher les mises à jour . S’il existe des mises à jour, sélectionnez Télécharger et installer pour les installer sur votre ordinateur.
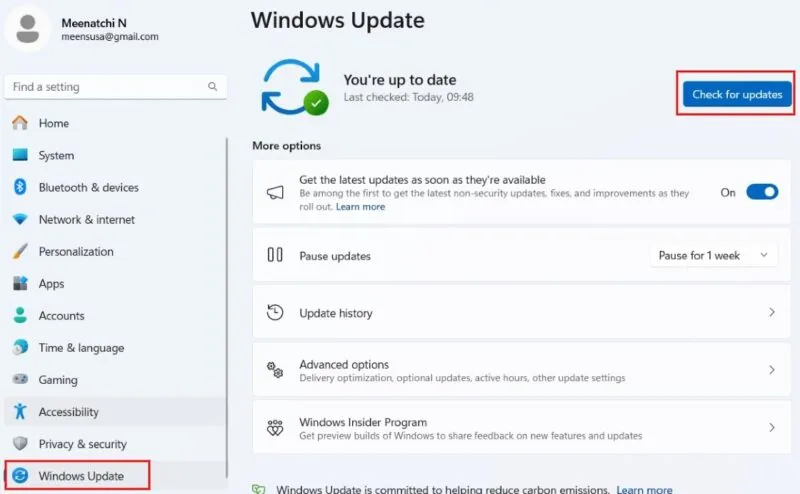
20. Redémarrez votre PC
C’est l’un des moyens les plus fiables pour que votre ordinateur fonctionne à nouveau correctement. Normalement, le redémarrage résoudra les problèmes logiciels temporaires et remettra tout sur les rails. Si vous possédez un PC plus ancien, il ne sera peut-être pas en mesure de gérer trop de programmes exécutés en même temps, vous devrez donc peut-être redémarrer le système.
Si votre souris vous posait des problèmes, vous devriez maintenant pouvoir continuer sans problème, après avoir essayé une ou plusieurs de nos solutions recommandées. Ceux qui utilisent des ordinateurs portables et rencontrent des problèmes avec le pavé tactile qui ne fonctionne pas peuvent également bénéficier de notre guide dédié.
Crédit image : Pixabay . Toutes les captures d’écran de Meenatchi Nagasubramanian.



Laisser un commentaire