Comment utiliser les profils dans les variables d’environnement sous Windows 11 et 10
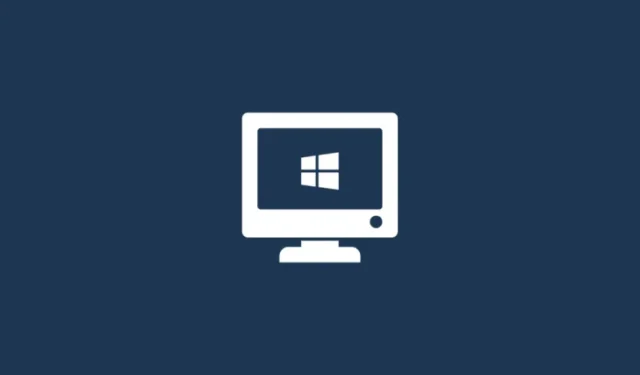
Ce qu’il faut savoir
- Vous aurez besoin de PowerToys v0.75.1 pour configurer des profils et gérer les variables d’environnement sous Windows.
- Ouvrez PowerToys, sélectionnez Variables d’environnement dans le panneau de gauche, activez les Variables d’environnement et définissez-le sur « Lancer en tant qu’administrateur » sur la droite.
- Cliquez sur « Nouveau profil » pour en créer un, donnez-lui un nom et sélectionnez « Ajouter une variable » pour ajouter des variables nouvelles et existantes à votre profil.
- Activez le profil pour appliquer ses variables.
Les variables d’environnement sont les chemins d’emplacement (ou environnements) dans lesquels les applications et les programmes s’exécutent. Ils peuvent être créés, modifiés, gérés ou supprimés par les utilisateurs et s’avèrent utiles lors de la gestion du comportement de certains processus.
Voici comment créer des profils pour gérer plusieurs variables ensemble sans avoir à les modifier individuellement sous Windows.
Comment utiliser les profils dans les variables d’environnement sous Windows 11 et 10
Sous Windows, il existe deux ensembles de variables d’environnement : les variables utilisateur (qui s’appliquent à l’utilisateur actuel) et les variables système (qui s’appliquent globalement). Cependant, avec un outil comme PowerToys, vous pouvez créer un profil distinct pour ajouter des variables nouvelles et existantes et les gérer toutes en même temps. Voici comment:
Étape 1 : Installer PowerToys
PowerToys dispose d’un outil Variables d’environnement qui vous permet de créer des profils pour gérer les variables d’environnement. Pour l’utiliser, vous devrez d’abord installer PowerToys. Pour ce faire, ouvrez le Microsoft Store.

Recherchez PowerToys.

Cliquez sur Installer .

- Jouets électriques | Lien GitHub

Une fois téléchargé, exécutez le programme d’installation de PowerToys.

Acceptez les termes et conditions et cliquez sur Installer .

Étape 2 : Activer les variables d’environnement dans PowerToys
Lancez PowerToys et cliquez sur Variables d’environnement à gauche.
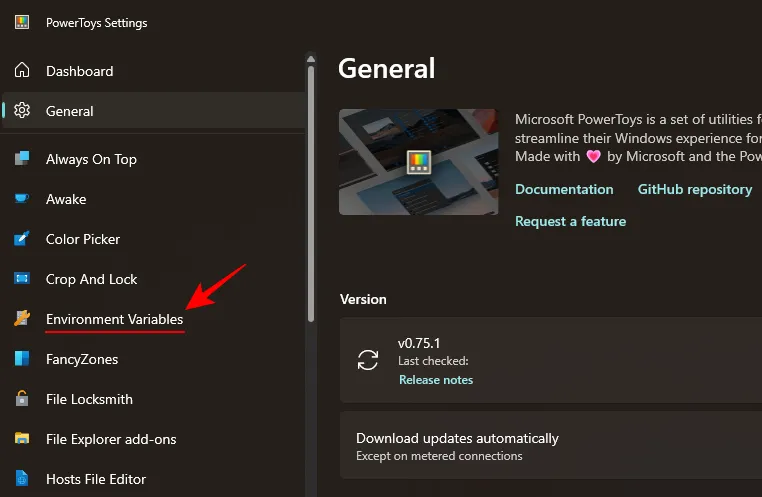
Sur la droite, activez Activer les variables d’environnement .

De plus, assurez-vous que Lancer en tant qu’administrateur est activé afin que vous puissiez apporter des modifications aux variables « Système » si nécessaire.
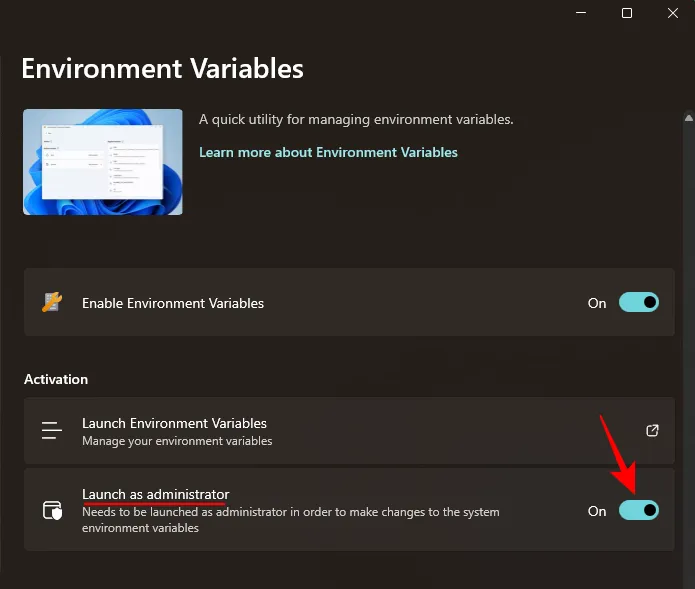
Étape 3 : Créer un nouveau profil
Cliquez sur Lancer les variables d’environnement pour l’ouvrir.

Dans la fenêtre « Variables d’environnement », vous trouverez les deux profils de variables par défaut – Utilisateur et Système – sur la gauche.

Les variables appliquées seront à droite.

Pour ajouter un nouveau profil, cliquez sur l’ option + Nouveau profil dans le coin supérieur gauche.
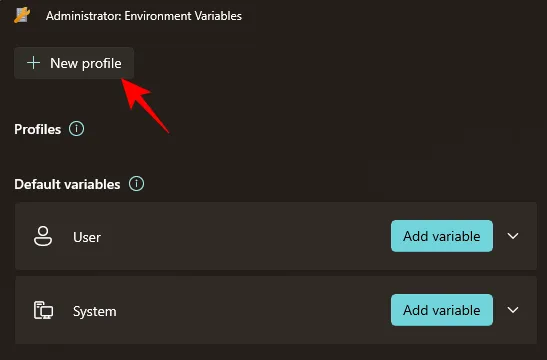
Et donnez un nom à votre profil.
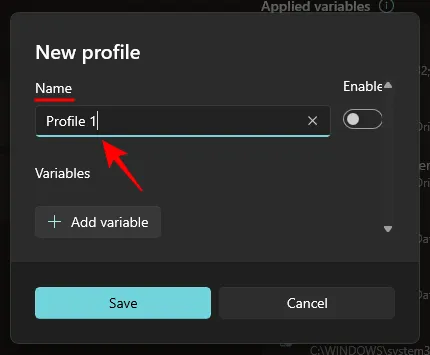
Étape 4 : Ajouter des variables – Nouvelles et existantes
Cliquez sur Ajouter une variable pour ce faire.
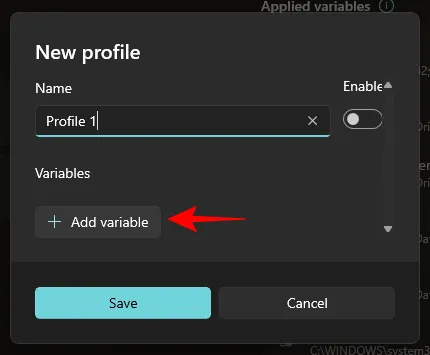
Ici, vous pouvez ajouter des variables nouvelles et existantes dans un profil. Pour ajouter un nouveau profil, entrez le nom et la valeur de la variable d’environnement sous « Nouveau ».
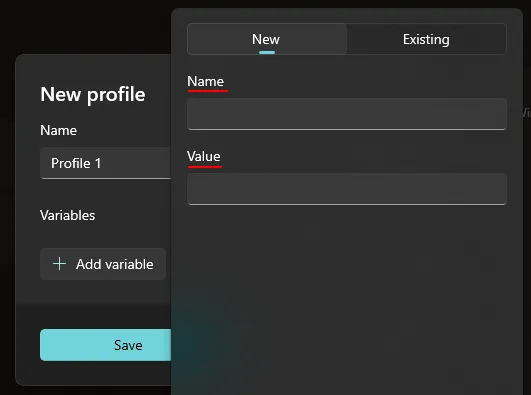
Cliquez ensuite sur Ajouter en bas.
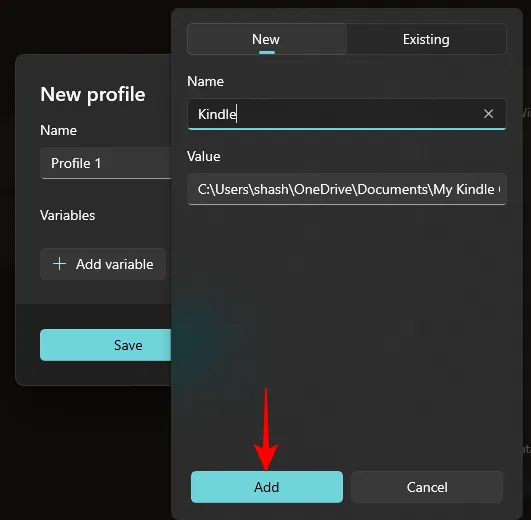
Votre nouvelle variable d’environnement sera ajoutée à votre profil.

Pour ajouter une variable existante, cliquez sur l’onglet ‘Existant’.

Sélectionnez ensuite les variables que vous souhaitez ajouter.

Et cliquez sur Ajouter en bas.

Enfin, cliquez sur Enregistrer .

Étape 5 : Modifier ou supprimer des variables
Votre profil de variable d’environnement personnalisé sera répertorié dans la section « Profils ». Cliquez sur la flèche vers le bas à côté pour afficher les variables qui font partie du profil.

Pour modifier ou supprimer une variable du profil, cliquez sur l’icône à trois points à côté de la variable.

Sélectionnez Modifier pour modifier son nom ou sa valeur.

Apportez les modifications nécessaires et cliquez sur Enregistrer .
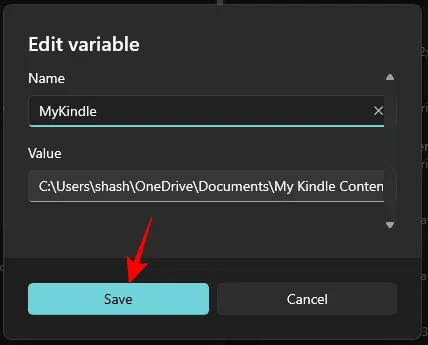
Sélectionnez Supprimer pour supprimer la variable du profil.

Cliquez sur Oui pour confirmer.

Pour modifier le profil lui-même, cliquez sur l’icône à trois points à côté du profil et sélectionnez Modifier .
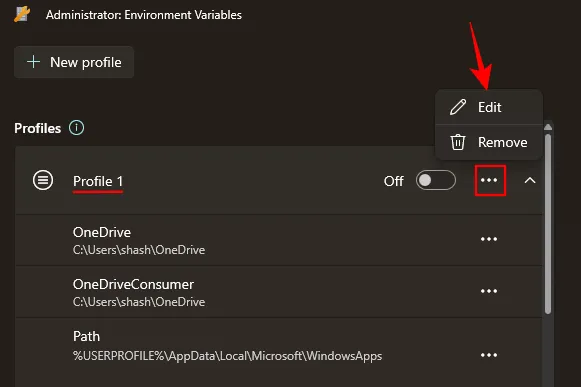
Cela vous amènera à la même fenêtre qu’avant où vous pourrez ajouter (et modifier) des variables nouvelles et existantes.
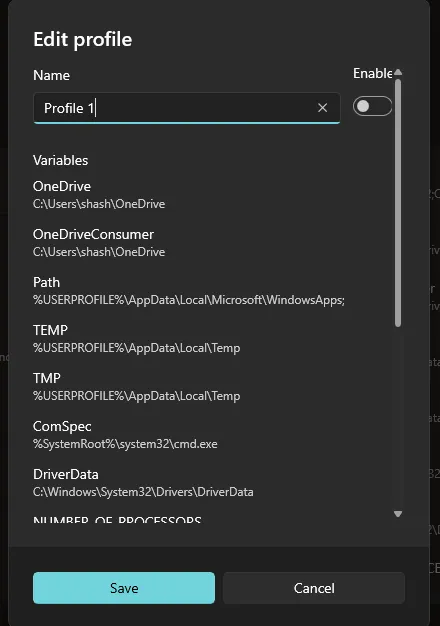
Pour supprimer le profil, sélectionnez Supprimer .

Sélectionnez Oui pour confirmer.
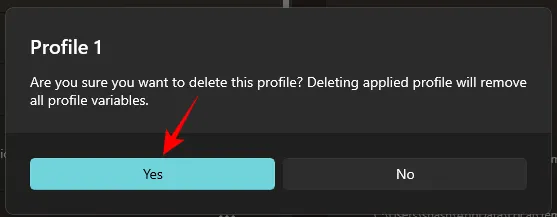
Étape 6 : Activer ou désactiver les profils
Enfin, n’oubliez pas d’activer le profil pour appliquer l’ensemble de variables que vous y avez ajouté.

Les variables appliquées seront affichées à droite de la fenêtre « Variables d’environnement ».

Notez que vous ne pouvez appliquer qu’un seul profil à la fois, quel que soit le nombre de profils que vous créez.
Pour désactiver un profil, désactivez-le simplement.
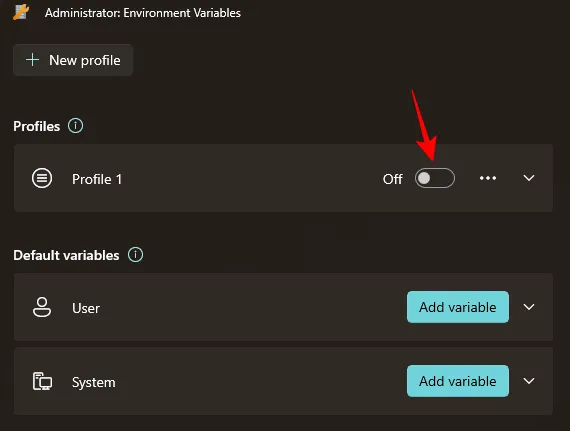
Que se passe-t-il lorsque je crée un profil dans les variables d’environnement
Eh bien, les variables que vous ajoutez à ce profil prendront le relais des variables utilisateur et système lorsqu’elles sont communes. Vous pourrez facilement activer et désactiver les variables en activant ou désactivant les profils, respectivement. cela ne changera rien aux variables d’environnement utilisateur et système, mais si une variable est commune entre ces trois, l’ordre de préférence sera le suivant : Profil > Utilisateur > Système.
Pourquoi utiliser des profils dans les variables d’environnement
L’utilisation d’un profil distinct pour les variables d’environnement vous permet d’effectuer les opérations suivantes :
- Ajoutez facilement les nouvelles variables dont vous avez besoin sans apporter de modifications aux variables utilisateur et système.
- Gérez un ensemble de variables en même temps.
- Donnez la priorité à une variable qui porte le même nom qu’une variable utilisateur.
L’outil Variables d’environnement de PowerToys vous permet également de gérer les variables utilisateur et système existantes à partir de la section « Variables par défaut ». Assurez-vous simplement que vous exécutez l’outil en tant qu’administrateur pour autoriser les modifications des variables système.
FAQ
Jetons un coup d’œil à quelques requêtes fréquemment posées sur l’utilisation de profils dans les variables d’environnement sous Windows.
Comment modifier les variables système par défaut à l’aide de PowerToys ?
Pour modifier les variables système par défaut, exécutez l’outil Variables d’environnement dans PowerToys en tant qu’administrateur. Cliquez ensuite sur l’onglet « Système » sous Variables par défaut, cliquez sur l’icône à trois points à côté de la variable que vous souhaitez modifier et sélectionnez « Modifier » ou « Supprimer ».
Quelle variable est prioritaire entre les variables de profil et les variables utilisateur du même nom ?
Si deux variables portent le même nom, celles qui font partie d’un profil sont prioritaires. L’ordre de préférence pour les variables communes est le suivant : Profil > Utilisateur > Système.
Lors de la gestion des variables d’environnement, les profils apportent un niveau de flexibilité et de commodité jusqu’ici inédit sous Windows. Puisque la création de tels profils n’est possible qu’avec PowerToys, ce dernier devient un outil indispensable pour quiconque souhaite un meilleur contrôle sur les variables d’environnement sous Windows. Nous espérons que ce guide s’est avéré utile pour la même chose. Jusqu’à la prochaine fois!



Laisser un commentaire