Comment changer la couleur d’accent sur Windows 10
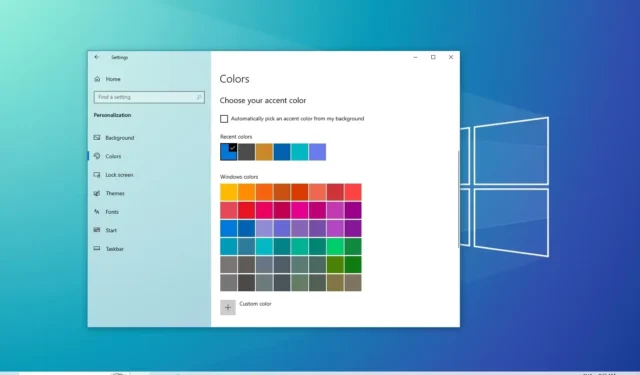
- Pour modifier la couleur d’accent sous Windows 10, ouvrez Paramètres > Personnalisation > Couleurs , choisissez l’une des couleurs prédéfinies, cliquez sur « Couleur personnalisée » pour en créer une nouvelle, ou sélectionnez l’ option « Choisir automatiquement une couleur d’accent dans mon arrière-plan » .
MISE À JOUR 30/10/2023 : Sous Windows 10 , il est possible de modifier l’accent de couleur de trois manières pour rendre votre expérience un peu plus personnelle, et dans ce guide, je décrirai les étapes pour terminer cette configuration.
La « couleur d’accent » est une couleur qui met en évidence certains éléments de l’interface utilisateur, tels que le menu Démarrer, la barre des tâches, les barres de titre et les bordures des fenêtres. Vous pouvez choisir une couleur d’accent parmi un ensemble de couleurs prédéfinies, vous pouvez créer votre propre couleur personnalisée ou laisser le système choisir automatiquement une couleur en fonction de la couleur principale du fond d’écran du bureau.
Dans ce guide , je vais vous apprendre les trois façons de changer la couleur d’accent sur Windows 10.
- 1. Utilisation d’une couleur prédéfinie
- 2. Utiliser une couleur personnalisée
- 3. Utiliser la couleur automatique
Changer la couleur d’accent sur Windows 10
Sous Windows 10, vous pouvez personnaliser l’expérience de bureau avec une couleur d’accent de trois manières à partir de l’application Paramètres, et voici comment procéder.
1. Utilisation d’une couleur prédéfinie
Pour modifier la couleur d’accent sur Windows 10, procédez comme suit :
-
Ouvrez les paramètres sous Windows 10.
-
Cliquez sur Personnalisation .
-
Cliquez sur Couleurs .
-
Dans la section « Choisissez votre couleur d’accent », choisissez une couleur récente ou l’une des couleurs disponibles.
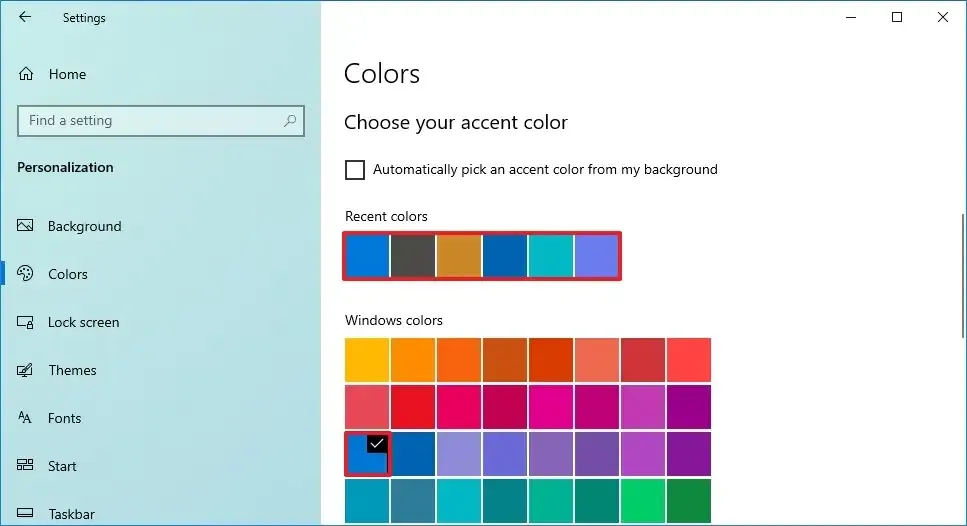
-
(Facultatif) Cochez l’ option « Démarrer, barre des tâches et centre d’action » pour afficher la couleur d’accentuation dans la barre des tâches et le menu Démarrer.
Remarque rapide : vous devez sélectionner l’ option « Sombre » ou « Personnalisé » (avec le « Choisissez votre mode fenêtre par défaut » défini sur « Sombre » ) pour le paramètre « Choisissez votre mode ». Sinon, l’option ne sera pas disponible. -
(Facultatif) Cochez l’ option « Barres de titre et bordures de fenêtre » pour afficher les couleurs d’accentuation dans l’Explorateur de fichiers et d’autres applications.
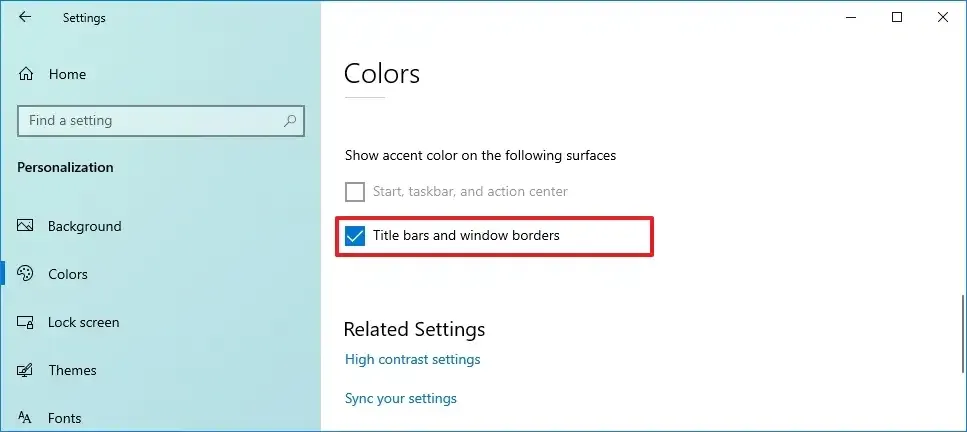
Une fois les étapes terminées, l’accent de couleur sera reflété sur les icônes, les liens, les boutons, le menu Démarrer, la barre des tâches, le Centre d’action et d’autres éléments, en fonction de votre configuration.
2. Utiliser une couleur personnalisée
Pour créer une couleur d’accent personnalisée sur Windows 10, procédez comme suit :
-
Ouvrez Paramètres .
-
Cliquez sur Personnalisation .
-
Cliquez sur Couleurs .
-
Dans la section « Choisissez votre couleur d’accent », cliquez sur l’ option Couleur personnalisée .
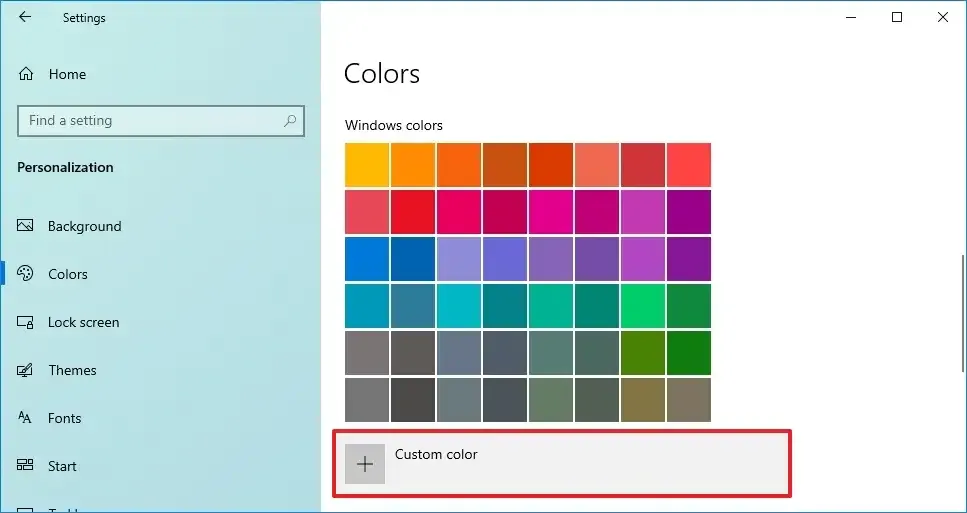
- Créez la couleur personnalisée avec les outils disponibles.
-
Cliquez sur le bouton Terminé .
Une fois les étapes terminées, la couleur d’accentuation personnalisée s’appliquera à votre configuration actuelle.
3. Utiliser la couleur automatique
Pour changer automatiquement la couleur d’accentuation sous Windows 10, procédez comme suit :
-
Ouvrez Paramètres .
-
Cliquez sur Personnalisation .
-
Cliquez sur Couleurs .
-
Dans la section « Choisissez votre couleur d’accent », cochez l’ option « Choisir automatiquement une couleur d’accent sur mon arrière-plan » pour permettre au système de déterminer la couleur primaire du fond d’écran du bureau pour la définir comme couleur d’accent.
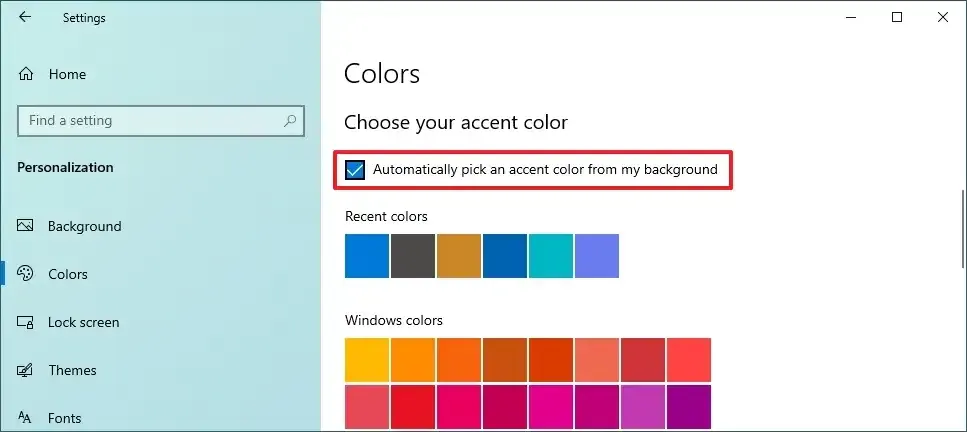
Une fois les étapes terminées, Windows 10 analysera l’image d’arrière-plan et définira automatiquement une couleur d’accent. Lorsque vous utilisez cette option, la couleur d’accent changera toujours automatiquement à chaque fois que le fond d’écran du bureau change.
La « couleur d’accent » ne doit pas être confondue avec le « mode couleur », car le système ne propose que deux modes de couleur, dont « Clair » et « Foncé », pour déterminer la luminosité globale de l’interface, et la couleur d’accent met en valeur les éléments. sur l’écran.
Mise à jour le 30 octobre 2023 : ce guide a été mis à jour pour garantir l’exactitude des instructions et refléter les nouveaux changements.



Laisser un commentaire