Impossible de déterminer la version du volume et l’état CHKDSK abandonné
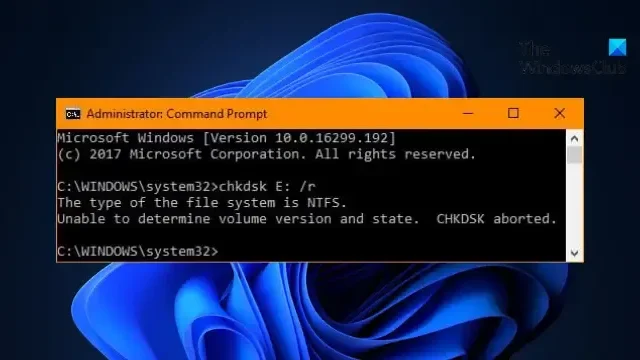
Si l’ erreur Impossible de déterminer la version et l’état du volume, CHKDSK abandonné continue d’apparaître lorsque vous essayez d’exécuter l’outil de vérification des erreurs de disque, alors cet article peut vous aider.
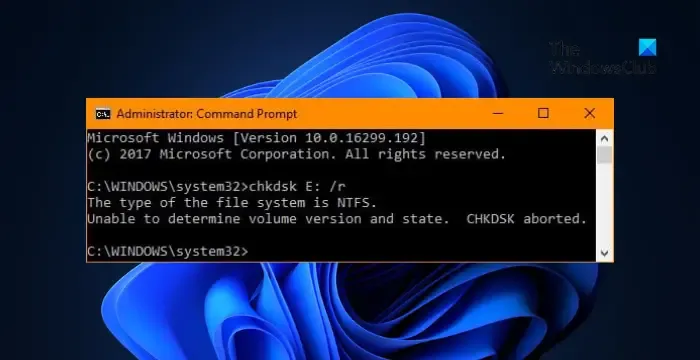
Pourquoi CHKDSK ne parvient-il pas à déterminer la version et l’état du volume ?
L’erreur Impossible de déterminer la version et l’état du volume CHKDSK abandonné se produit généralement lorsque CHKDSK rencontre une erreur lors de l’analyse ou de la réparation d’un disque ou d’un volume. L’erreur se produit généralement en raison d’une corruption du fichier système ou de la présence d’erreurs sur le disque dur.
Réparer Impossible de déterminer la version du volume et l’état CHKDSK abandonné
Pour corriger l’erreur Impossible de déterminer la version et l’état du volume, CHKDSK avorté, sauvegardez vos données, puis utilisez ces correctifs. Cela peut se produire si le système de fichiers est corrompu ou si le disque dur tombe en panne.
- Exécutez CHKDSK avec les privilèges d’administrateur
- Exécutez CHKDSK au moment du démarrage.
- Vérifiez la santé du disque dur à l’aide de WMIC
- Exécutez CHKDSK en mode sans échec avec les paramètres /f et /r
- Vérifiez physiquement le disque dur
Voyons maintenant cela en détail.
1] Exécutez CHKDSK avec les privilèges d’administrateur
Ouvrez l’invite de commande en tant qu’administrateur et exécutez à nouveau chkdsk. Il est possible que CHKDSK n’ait pas pu déterminer la version et l’état du volume en raison d’un manque d’autorisations.
2] Exécutez CHKDSK au moment du démarrage
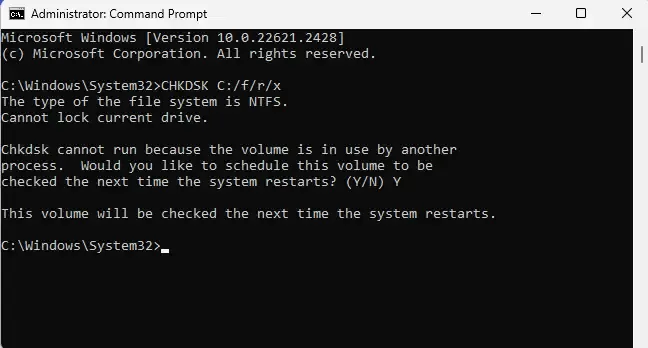
L’exécution de CHKDSK au moment du démarrage peut aider à détecter et à réparer les erreurs de disque qui peuvent ne pas être accessibles lorsque le système d’exploitation est en cours d’exécution. Cela peut aider à maintenir la santé et l’intégrité de votre disque dur. Voici comment:
- Appuyez sur la touche Windows + I pour ouvrir Paramètres .
- Accédez à Système > Récupération et cliquez sur Redémarrer maintenant à côté de Démarrage avancé.
- Une fois votre appareil redémarré, cliquez sur Dépannage > Options avancées > Invite de commandes.
- Ici, tapez la commande suivante et appuyez sur Entrée .
CHKDSK C:/f/r/x - La commande ne démarrera pas si votre lecteur racine est en cours d’utilisation. Cependant, lorsque vous redémarrerez votre PC, il vous demandera de lancer la numérisation.
- Tapez Y , appuyez sur Entrée, redémarrez Windows et la commande CHKDSK va maintenant commencer à s’exécuter. Attendez la fin de la procédure.
3] Vérifiez la santé du disque dur à l’aide de WMIC

Ensuite, vérifiez l’état de santé de votre disque dur à l’aide du WMIC. WMIC, ou Windows Management Instrumentation Command line, est un utilitaire qui permet d’effectuer des opérations Windows Management Instrumentation (WMI) avec une invite de commande. Voici comment vous pouvez l’utiliser :
- Appuyez sur Démarrer , recherchez cmd et cliquez sur Exécuter en tant qu’administrateur .
- Tapez les commandes suivantes et appuyez sur Entrée .
wmicdiskdrive get status - Si l’état de votre disque dur est correct, vous verrez un message OK .
4] Exécutez CHKDSK en mode sans échec avec les paramètres /f et /r
L’exécution d’un démarrage sécurisé garantit que le système d’exploitation se charge avec un minimum de fichiers système et de pilotes de périphérique. Aucun programme ou module complémentaire ne s’exécute en mode Safe Boot. Voici comment effectuer un démarrage sécurisé et exécuter CHKDSK avec les paramètres /f et /r :
1. Appuyez sur la touche Windows + R pour ouvrir la boîte de dialogue Exécuter .
2. Tapez msconfig et appuyez sur Entrée .
3. Accédez à l’ onglet Démarrage et cochez l’ option Démarrage sécurisé .
4. Sous Safe Boot, cochez l’ option Réseau .
5. Cliquez sur Appliquer puis sur OK pour enregistrer les modifications.
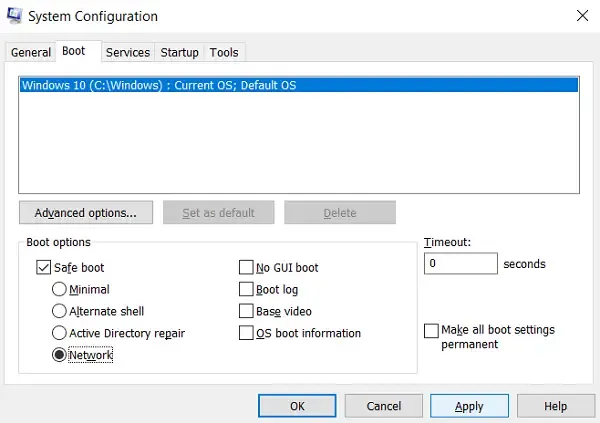
6. Redémarrez votre ordinateur ; une fois terminé, ouvrez une invite de commande élevée.
7. Ensuite, tapez cette commande et appuyez sur Entrée pour exécuter CHKDSK.
chkdsk /f /r <drive letter>
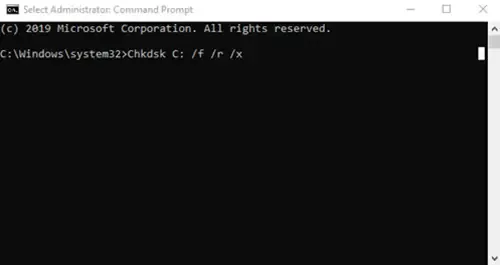
Redémarrez votre appareil et la commande CHKDSK commencera à s’exécuter sur votre appareil. Ici, le paramètre /f corrigera les erreurs, tandis que le paramètre /r localisera et récupérera tous les secteurs défectueux sur le disque dur.
5] Vérifiez physiquement le disque dur
Si aucune de ces suggestions ne vous aide, vérifiez que votre disque dur ne présente aucun dommage physique. Il est possible que votre disque tombe en panne et doive être remplacé. Cependant, si vous ne pouvez pas accéder à votre disque, utilisez un service de récupération de données pour récupérer vos données.
J’espère que ces suggestions vous aideront.
CHKDSK corrige-t-il les secteurs défectueux ?
Les secteurs défectueux sont des zones qui ne peuvent pas stocker de données et sont marquées comme inutilisables par CHKDSK. Cependant, l’exécution d’un CHKDSK peut corriger les secteurs défectueux et les corruptions d’images sur le disque dur.
Comment réparer le volume C qui est sale ?
Exécutez CHKDSK /F dans une invite de commande élevée ou un lecteur REPAIR-VOLUME : » via PowerShell. Ces deux commandes sont garanties pour réparer toute erreur sur le volume C.



Laisser un commentaire