Comment ouvrir et utiliser le panneau Emoji sous Windows 10
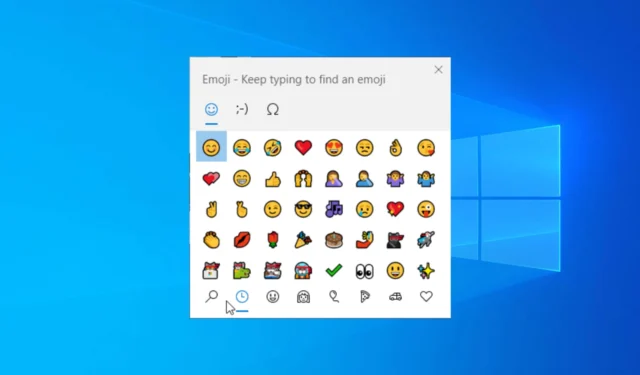
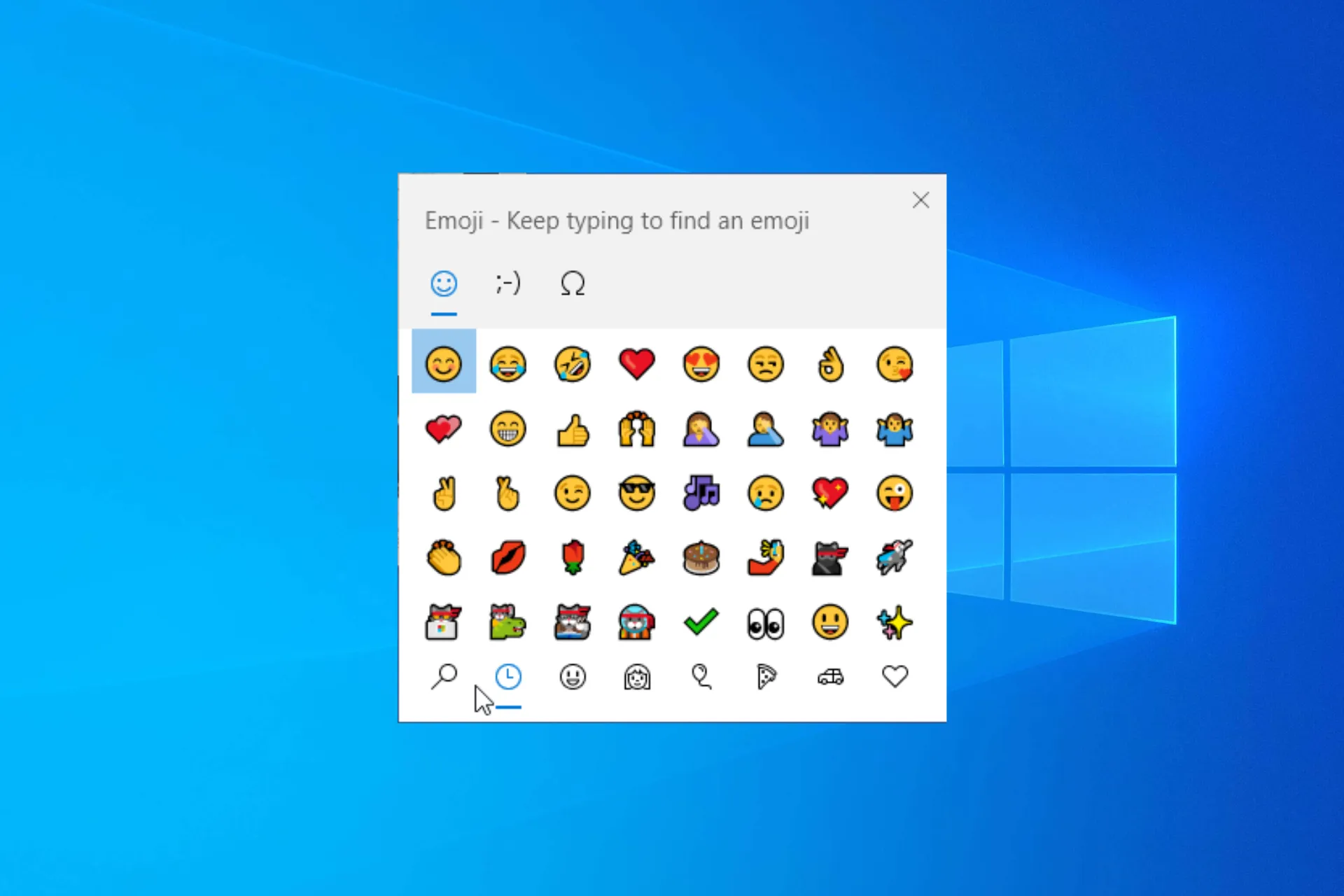
Que vous vous engagez dans une conversation amusante ou que vous exprimiez des pensées dans le cadre d’une conversation professionnelle, vous pouvez utiliser les emojis sur Windows 10 pour ajouter une touche de créativité et d’émotion à vos messages.
Dans ce guide, nous discuterons de la manière d’ouvrir le panneau emoji et de l’utiliser sur les applications et les plateformes de communication.
Comment ouvrir et utiliser le panneau Emoji sous Windows 10 ?
- Accédez à n’importe quelle application qui vous permet de saisir du texte ; il peut s’agir de Word, Excel, Notepad, d’un navigateur Web, d’une plateforme de communication ou même de WordPress.
- Cliquez sur la zone dans laquelle vous souhaitez saisir l’emoji, puis appuyez sur Windows + . ou Windows + ; pour afficher le clavier emoji.
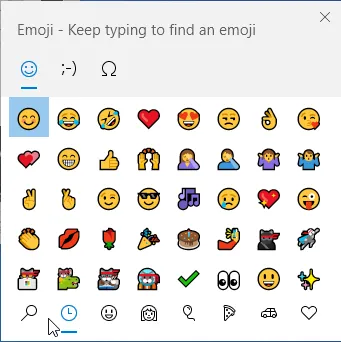
- Vous aurez le choix entre différents onglets ; sélectionnez-en un en haut. Vous pouvez ensuite choisir parmi les catégories telles que Récemment utilisé, Smileys et animaux , Personnes, Célébrations et objets , Aliments et plantes, Transports et lieux .
- Une fois sélectionné, choisissez n’importe quel emoji dans la catégorie à utiliser sur l’application ou la plateforme.
- Vous pouvez également ajouter des Kaomoji et des symboles à votre discussion ; changez d’onglet pour trouver les options.
Pour afficher un clavier emoji sur un clavier à écran tactile, vous devez cliquer sur l’icône emoji du clavier.
L’utilisation d’emojis sur les applications et les plateformes est courante, mais ne serait-il pas sympa d’ ajouter un emoji à vos e-mails Outlook ? Lisez ce guide pour en savoir plus.
Quels sont les raccourcis clavier populaires disponibles pour le panneau Emoji ?
| Raccourci clavier | Tâche effectuée |
| Esc | Fermer |
| Enter | Choisissez un emoji |
| Touches directionnelles | Naviguez à travers les options emoji |
| Tabou Shift+Tab | Changer de catégorie |
Comment puis-je activer ou désactiver le panneau Emoji sous Windows 10 ?
- Appuyez sur Windows+ Rpour ouvrir la fenêtre Exécuter, tapez regedit et cliquez sur OK pour ouvrir l’Éditeur du Registre .
- Accédez à ce chemin :
Computer\HKEY_LOCAL_MACHINE\SOFTWARE\Microsoft\Input\Settings\proc_1 - Appuyez sur Ctrl + F pour ouvrir la boîte de dialogue Rechercher, tapez EnableExpressiveInputShellHotkey et appuyez sur Entrée. Si vous ne trouvez pas l’entrée, accédez au chemin ci-dessus, cliquez avec le bouton droit sur proc_1 , sélectionnez Nouveau> DWORD (valeur 32 bits) et nommez-le EnableExpressiveInputShellHotkey.
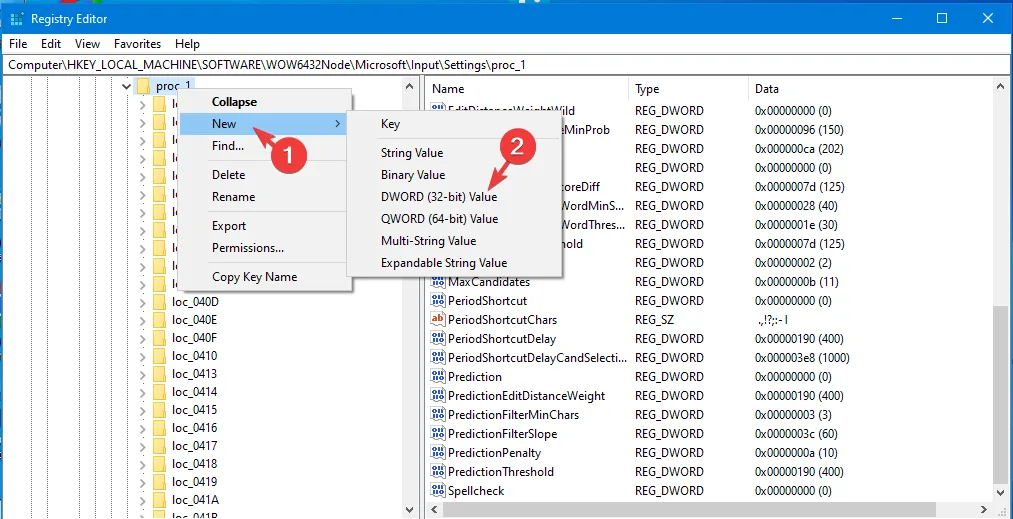
- Une fois qu’il est localisé, double-cliquez dessus, définissez les données de valeur sur 0 , puis cliquez sur OK pour le désactiver. Si vous souhaitez activer le clavier emoji, modifiez les données de valeur sur 1 et cliquez sur OK.
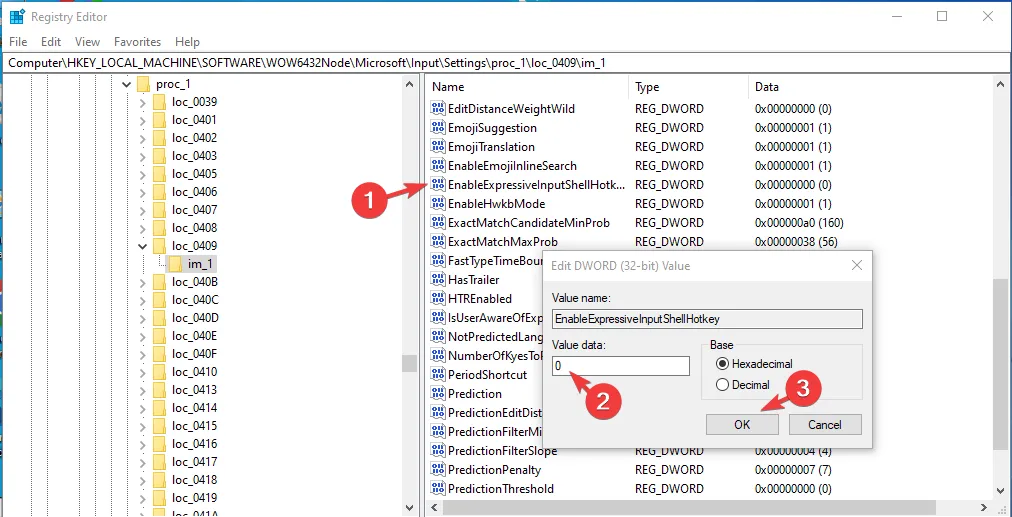
N’oubliez pas de toujours redémarrer votre PC pour enregistrer les modifications dans l’Éditeur du Registre.
Pourquoi mon clavier emoji n’apparaît-il pas sous Windows 10 ?
- Désactivé depuis l’application Éditeur du Registre, utilisez la méthode ci-dessus pour l’activer.
- Les mises à jour Windows sont en attente.
- Paramètres du clavier mal configurés.
- Paramètres régionaux incorrects.
Maintenant que vous connaissez les raisons pour lesquelles le problème du clavier emoji ne fonctionne pas , pour connaître les étapes rapides pour le résoudre, lisez ce guide.
Ajouter un emoji à une conversation peut pimenter les choses et ajouter un peu de style à vos messages, car exprimer vos pensées dans un anglais simple peut être ennuyeux ou manquer de cette touche vibrante.
Quels sont vos émojis préférés ? N’hésitez pas à les mentionner et à nous dire comment ils éclairent vos messages dans la section commentaires ci-dessous !



Laisser un commentaire