Comment créer des profils Safari sur Mac, iPhone et iPad
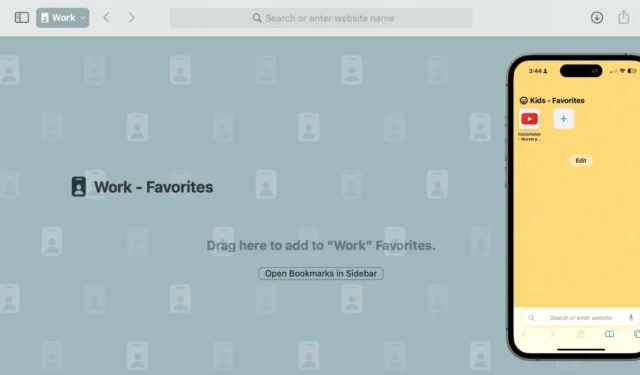
Pour les personnes partageant des appareils, préserver la confidentialité et la liberté de personnalisation peut s’avérer difficile. Heureusement, Safari a introduit une fonctionnalité permettant aux utilisateurs de créer plusieurs profils. Chaque profil contient des informations de navigation uniques, telles que les cookies, l’historique et d’autres préférences de personnalisation, telles que les groupes d’onglets et les extensions. Ce guide fournit des instructions étape par étape pour créer plusieurs profils Safari sur vos appareils Apple.
Comment configurer un profil Safari
Pour créer votre profil Safari, vous devez disposer de Safari 17 ou version ultérieure. Safari 17 est inclus avec iOS 17, iPadOS 17 et macOS Sonoma ou version ultérieure. Téléchargez-le séparément sur macOS Monterey et macOS Ventura. Pour vérifier votre version de Safari, accédez à Safari -> À propos de Safari .
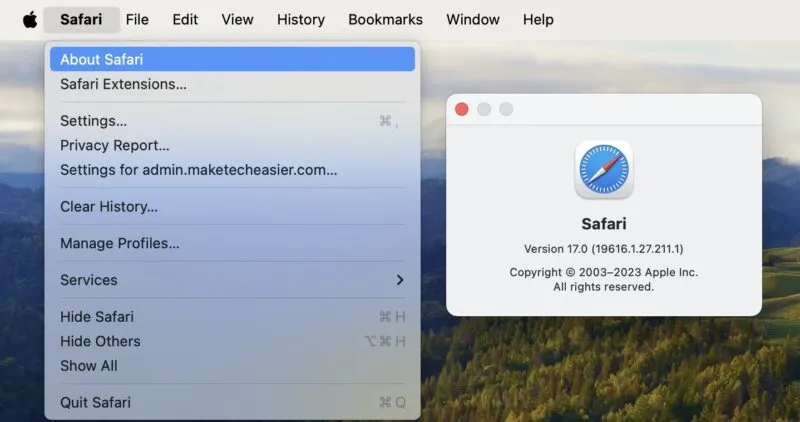
Notez que lorsque vous créez votre premier profil, le système crée automatiquement un profil par défaut, Personnel , qui comprend votre historique actuel, vos groupes d’onglets, vos favoris, vos extensions et vos favoris.
N’oubliez pas non plus que si vous créez un profil sur l’un de vos appareils Apple, il apparaîtra dans les paramètres Safari de vos autres appareils utilisant le même identifiant Apple.
Sur un Mac
Pour créer un profil Safari sur votre Mac, procédez comme suit :
Ouvrez Safari , accédez à la barre de menu et sélectionnez Safari -> Créer un profil . Vous pouvez également choisir Safari -> Paramètres , puis sélectionner l’ onglet Profils .
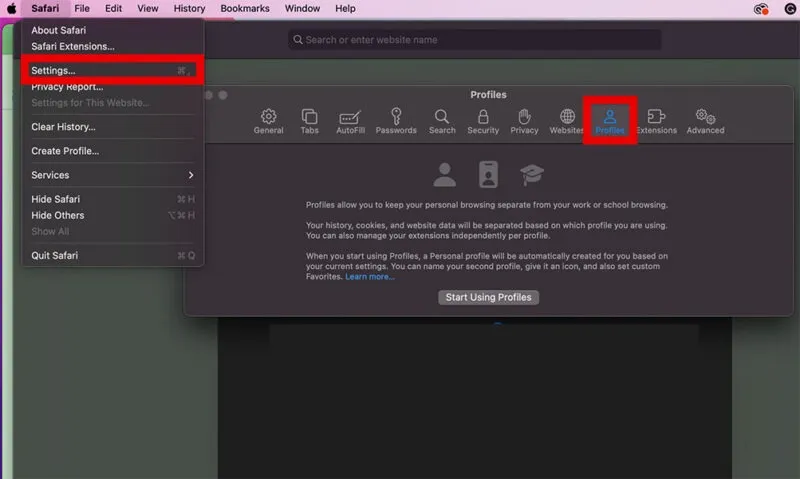
Cliquez sur Commencer à utiliser les profils .
Entrez un nom et sélectionnez un symbole et une couleur pour votre nouveau profil.
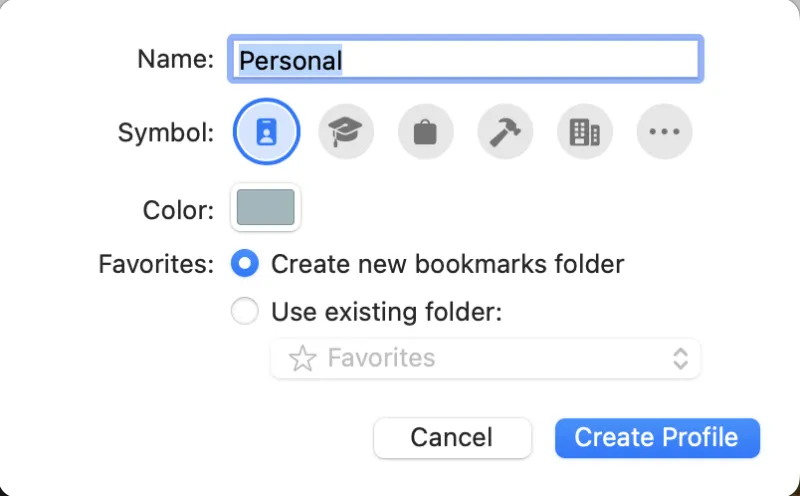
Cochez Créer un nouveau dossier de favoris pour créer un nouveau dossier pour vos favoris, puis cliquez sur Créer un profil .
Après avoir créé votre nouveau profil, vous pouvez personnaliser la façon dont Safari ouvre les nouvelles fenêtres et les nouveaux onglets. Par défaut, Safari ouvre de nouvelles fenêtres et onglets sur votre page de démarrage.
Cliquez sur l’ onglet Extensions pour sélectionner les extensions Safari que vous souhaitez utiliser avec votre profil.
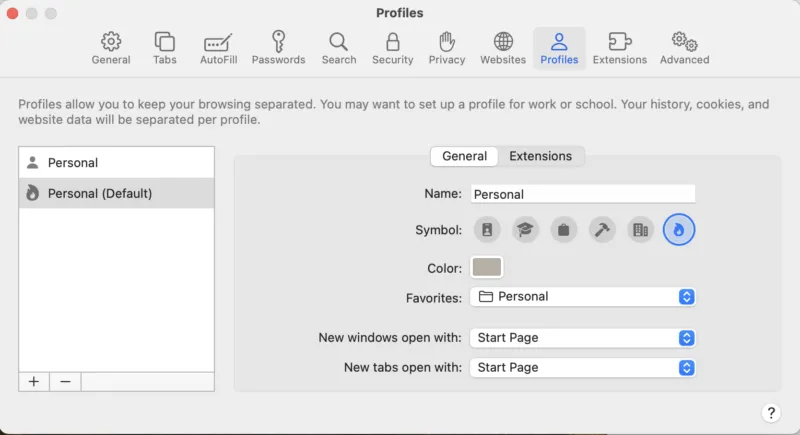
Sur un iPhone ou un iPad
Pour créer un profil Safari sur votre iPhone ou iPad, accédez à Paramètres -> Safari -> Nouveau profil . Personnalisez votre profil en ajoutant un nom et en sélectionnant une icône et une couleur. Choisissez si vous souhaitez créer un nouveau dossier Favoris ou en attribuer un existant pour votre profil. Personnalisez-le comme décrit ci-dessus.
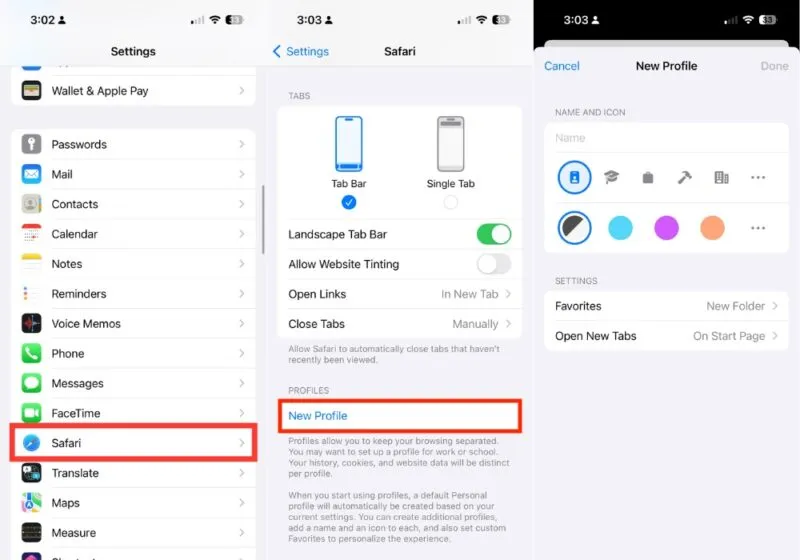
Comment changer de profil dans Safari
Une fois que vous avez créé votre profil, vous pouvez voir votre profil actuel dans la barre d’outils Safari. Mac dispose d’un bouton avec le nom, le symbole et la couleur du profil. Vous ne verrez que l’icône du profil Safari sur iPhone et iPad.
Si vous souhaitez changer de profil sur votre Mac, cliquez sur le bouton Profil et sélectionnez Passer à la fenêtre [Profil] .
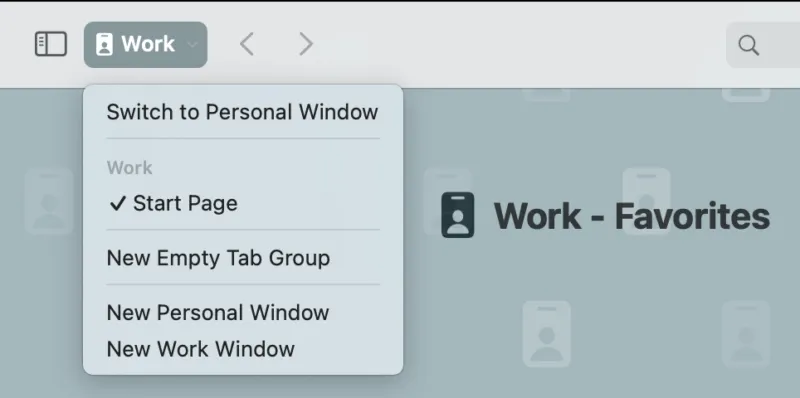
Le processus est similaire sur iPhone ou iPad : appuyez sur l’ icône Profil , appuyez sur Profil , puis sélectionnez le profil vers lequel vous souhaitez basculer.
Également utile : une fois que vous avez configuré vos profils Safari, passez de Chrome à Safari comme navigateur par défaut en quelques minutes.
Comment supprimer des profils dans Safari
Vous pouvez supprimer un profil que vous avez créé dans Safari à tout moment, mais cela ne peut pas être annulé et supprimera également toutes les informations de navigation liées au profil. La seule exception est le profil personnel par défaut, qui héberge toutes les informations de navigation existantes, telles que les signets et les groupes d’onglets, que vous aviez avant de créer un profil Safari.
Pour supprimer un profil sur votre Mac, accédez à la barre de menus de Safari et cliquez sur Safari -> Gérer les profils . Sélectionnez le profil que vous souhaitez supprimer et cliquez sur Supprimer (-) .
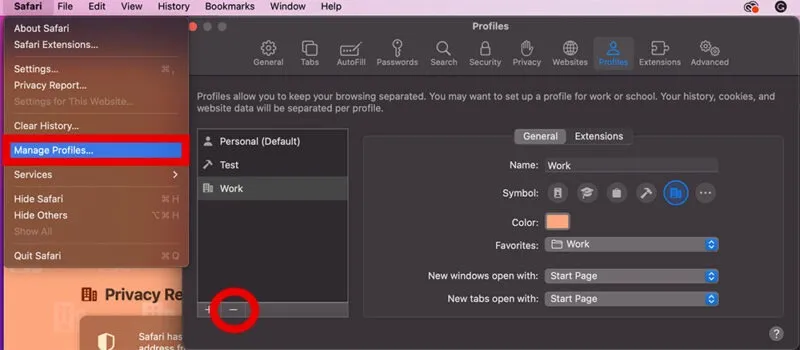
Une fois que vous avez cliqué sur le bouton Supprimer, une fenêtre apparaîtra vous demandant si vous êtes sûr de vouloir supprimer le profil. Sélectionnez Supprimer le profil .
Si vous n’avez qu’un seul profil autre que le profil par défaut, sa suppression supprimera complètement la fonctionnalité Profils. Si vous le souhaitez, supprimez le profil et sélectionnez Supprimer et arrêter d’utiliser les profils .
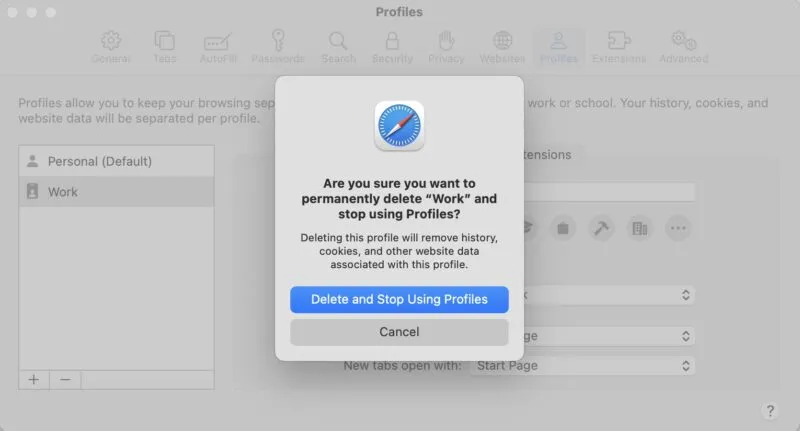
Sur votre iPhone ou iPad, accédez à Paramètres -> Safari . Faites défiler jusqu’à Profils , sélectionnez un profil et appuyez sur Supprimer le profil -> Supprimer .
Profitez d’une expérience de navigation unique
Avec les profils Safari, vous pouvez adapter votre expérience de navigation à chaque partie de votre vie. Cette fonctionnalité simplifie également les expériences de partage d’appareils en gardant séparés les onglets des différents profils, en évitant les connexions répétitives et en garantissant des transitions transparentes entre les utilisateurs utilisant le même site Web.
Cependant, la création d’un profil Safari n’est que la pointe de l’iceberg en matière de personnalisation. L’associer à d’autres fonctionnalités de personnalisation de Safari , telles que les groupes d’onglets et les signets, améliorera encore plus votre parcours de navigation.
Toutes les images et captures d’écran de Rachel Ann Melegrito.



Laisser un commentaire