Erreur Teams AADSTS160021 : l’application a demandé une session utilisateur qui n’existe pas
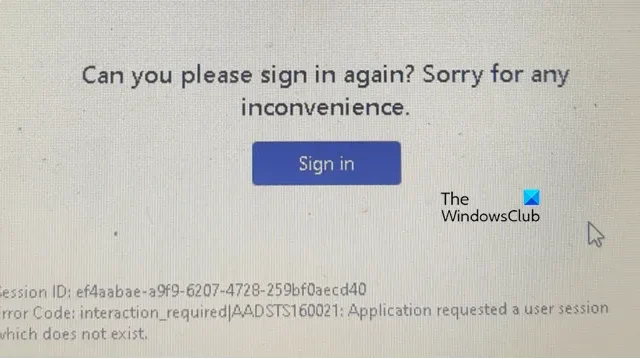
Certains utilisateurs de Microsoft 365 ont signalé qu’ils étaient déconnectés de Teams et ont reçu le code d’erreur AADSTS160021. La plupart du temps, les utilisateurs concernés sont ceux qui utilisent Teams sur un navigateur ; cependant, il y a également eu quelques plaintes de la part des utilisateurs de l’application client Teams. Dans cet article, nous verrons ce qui peut être fait si vous obtenez l’erreur Teams AADSTS160021, L’application a demandé une session utilisateur qui n’existe pas .
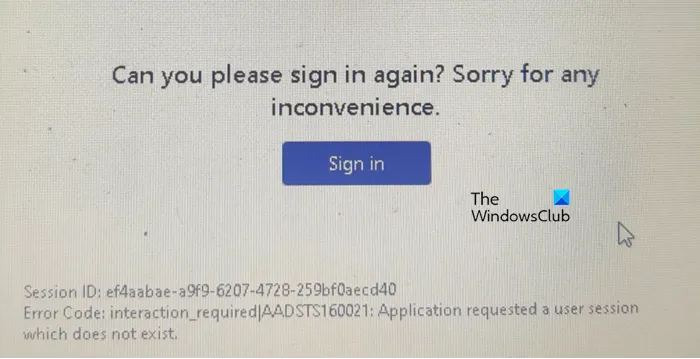
Fix L’application a demandé une session utilisateur qui n’existe pas, erreur Teams AADSTS160021
Si vous rencontrez l’erreur Teams AADSTS160021 : l’application a demandé une session utilisateur qui n’existe pas, suivez les solutions mentionnées ci-dessous.
- Actualiser la page Web Teams ou redémarrer l’application Teams
- Connectez-vous à partir du mode InPrivate ou Incognito
- Vider le cache du navigateur
- Effacer le cache de l’application Teams
- Supprimez le mot de passe de Credential Manager
- Contactez votre administrateur informatique
Parlons-en en détail.
1] Actualiser la page Web Teams ou redémarrer l’application Teams
Parfois, en raison de l’inactivité, votre navigateur force votre compte à se déconnecter. Pour cette raison, Teams ne parvient pas à trouver une session utilisateur valide. Dans ce cas, la meilleure chose à faire est d’actualiser la page Web. Il rechargera automatiquement la page ou vous demandera de saisir les informations d’identification. Si vous utilisez l’application Teams, son redémarrage est le meilleur équivalent. Pour cela, ouvrez le Gestionnaire des tâches, faites un clic droit sur Teams, cliquez sur Fin de tâche et enfin ouvrez l’application. Une fois cela fait, votre problème devrait être résolu.
2] Connectez-vous depuis le mode InPrivate ou Incognito
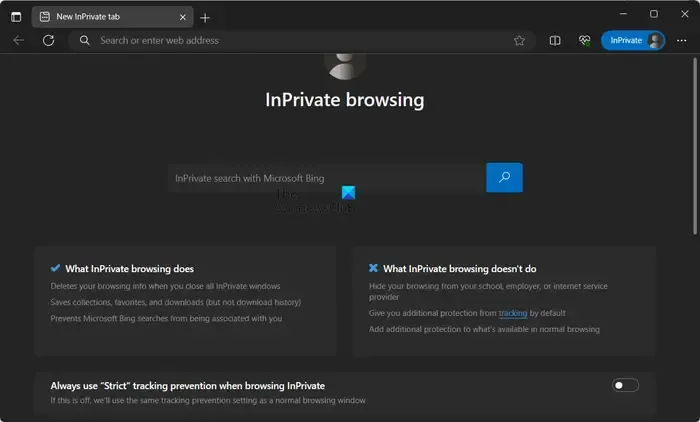
Si vous ne parvenez pas à vous connecter à partir du mode navigateur normal, essayez de faire de même dans Navigateur InPrivate ou InCognito Mode . Ces modes vous permettent d’ouvrir une page Web sans utiliser le cache stocké. Ainsi, si le cache est corrompu, vous pourrez vous connecter depuis InPrivate ou Incognito Mode.
3] Vider le cache du navigateur
Si vous parvenez à vous connecter en utilisant le mode InPrivate ou InCognito, il est clair que le cache stocké est corrompu. Par conséquent, videz le cache de Chrome , Edge ou de tout autre navigateur que vous utilisez.
4] Effacer le cache de l’application Teams
Si vous n’utilisez pas Teams sur le navigateur mais que vous utilisez l’application Windows, vous devez vider le cache de l’application Teams . C’est assez facile de faire la même chose. Tout d’abord, fermez Teams depuis le Gestionnaire des tâches, ouvrez l’Explorateur de fichiers et accédez à l’emplacement suivant.
%appdata%\Microsoft\teams
Effacez le contenu des dossiers suivants. Assurez-vous de ne pas supprimer le dossier, mais uniquement son contenu.
- cache
- blob_storage
- Cache
- bases de données
- Cache GPU
- Base de données indexée
- Stockage local
- tmp
Si certains dossiers ne sont pas présents, ne vous inquiétez pas ; sautez-les simplement. Enfin, redémarrez votre ordinateur, puis ouvrez l’application.
5] Supprimez le mot de passe du Credential Manager
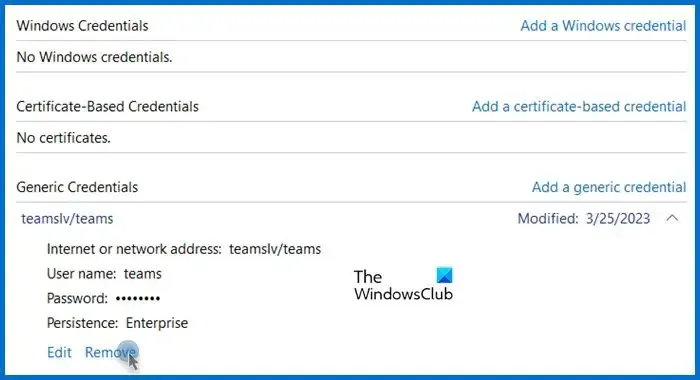
Si vous avez rencontré le code d’erreur AADSTS160021 sur le logiciel Windows de Teams, vous devez effacer les informations d’identification de Credential Manager car elles pourraient avoir été corrompues.
Pour faire de même, ouvrez Credential Manager en le recherchant dans le menu Démarrer. Accédez aux informations d’identification Windows, recherchez Teams dans la liste, cliquez sur la flèche vers le bas, puis sur Remove . Enfin, vérifiez si le problème est résolu.
6] Contactez votre administrateur informatique
Si rien ne fonctionne, vous devez demander à votre administrateur informatique de résoudre le problème. Ils devront peut-être faire quelque chose de leur côté et votre problème sera résolu.
Nous espérons que vous pourrez résoudre le problème en utilisant les solutions mentionnées dans cet article.
Comment corriger l’erreur Microsoft Teams ?
Il existe différents codes d’erreur et messages Microsoft Teams. Cependant, la plupart d’entre eux peuvent être résolus simplement en vidant le cache du navigateur ou de l’application Teams. Si cela ne fonctionne pas, consultez notre liste de codes d’erreur et de problèmes de connexion Microsoft Teams pour résoudre le code d’erreur qui apparaît sur votre écran.
Pourquoi ne puis-je pas me connecter à mon compte Teams ?
Si vous ne parvenez pas à vous connecter à votre compte Teams, assurez-vous que vos informations d’identification sont correctes. Si vos informations d’identification sont correctes, vérifiez si elles sont corrompues. Pour cela, vous devez effacer les informations d’identification du gestionnaire d’informations d’identification, comme mentionné précédemment.



Laisser un commentaire