Activer ou désactiver les suggestions intelligentes dans la nouvelle application Outlook sous Windows 11
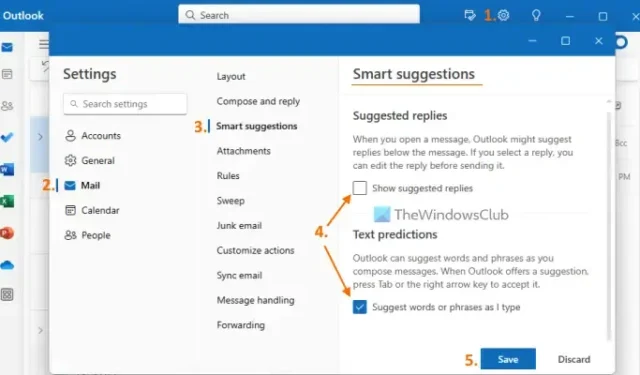
La nouvelle application Outlook remaniée et gratuite pour Windows possède une interface épurée, un vérificateur de grammaire et d’orthographe intelligent et de nombreuses autres fonctionnalités. Parmi toutes ces fonctionnalités, une fonctionnalité de suggestions intelligentes est également disponible. Et, dans ce didacticiel, nous allons vous montrer comment activer ou désactiver les suggestions intelligentes dans la nouvelle application Outlook sous Windows 11 . Par défaut, cette fonctionnalité reste activée. Ceux qui ne souhaitent pas l’utiliser temporairement peuvent le désactiver et également l’activer en cas de besoin.
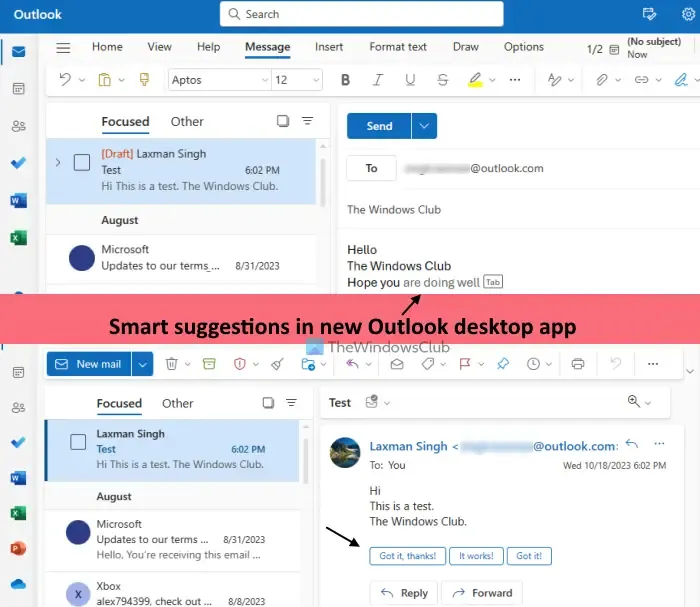
Que sont les suggestions intelligentes dans la nouvelle application Outlook pour Windows ?
La fonctionnalité de suggestions intelligentes vous aide à rédiger et à répondre aux e-mails plus rapidement grâce à des suggestions intelligentes et automatiques basées sur l’IA. Cette fonctionnalité est assez similaire aux fonctionnalités Smart Compose et Smart Reply de Gmail et est également disponible dans Outlook sur le Web. Il comporte deux parties :
- Prédictions de texte : lorsque cette option est activée, l’application Outlook suggérera des mots ou des expressions lorsque vous rédigerez un nouvel e-mail. Lorsque vous recevez la suggestion, vous pouvez appuyer sur la touche Tab ou sur la touche fléchée droite pour l’ajouter à l’e-mail.
- Réponses suggérées : en utilisant cette option, l’application de bureau Outlook vous proposera trois réponses suggérées juste au-dessus du bouton Répondre d’un e-mail. Vous pouvez sélectionner une réponse, la modifier et envoyer votre réponse.
Activez ou désactivez les suggestions intelligentes dans la nouvelle application Outlook sous Windows 11
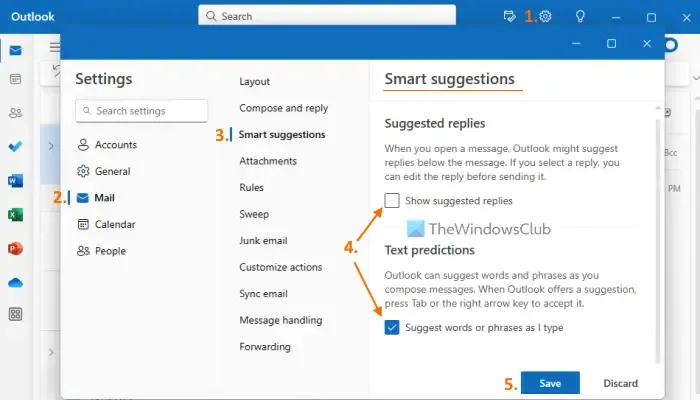
Les étapes pour activer ou désactiver la fonctionnalité Suggestions intelligentes dans la nouvelle application de bureau Outlook pour Windows 11 sont les suivantes :
- Lancez l’application de bureau Outlook
- Cliquez sur l’ icône Paramètres présente en haut à droite
- Une fenêtre Options complètes s’ouvrira. Là, sélectionnez la catégorie Mail
- Cliquez sur l’ option Suggestions intelligentes
- Dans la section Suggestions intelligentes, décochez les cases disponibles pour Afficher les réponses suggérées (sous Réponses suggérées) et Suggérer des mots ou des expressions au fur et à mesure que je tape (sous la section Prédictions de texte).
- Appuyez sur le bouton Enregistrer
- Fermez la fenêtre Options complètes pour revenir à l’interface principale.
Plus tard, lorsque vous souhaitez activer la fonctionnalité Suggestions intelligentes dans l’application de bureau Outlook, répétez les étapes 1 à 5. Après cela, cochez les cases pour l’option Suggérer des mots ou des expressions au fur et à mesure que je tape et Afficher les réponses suggérées. Enfin, appuyez sur le bouton Enregistrer.
J’espère que ça aide.
Comment désactiver les suggestions dans l’application Outlook ?
Si vous souhaitez désactiver les réponses suggérées dans Outlook sur l’application Web, connectez-vous d’abord à votre compte. Sélectionnez l’ option Paramètres (en haut à droite). Dans le panneau Paramètres, cliquez sur l’ option Mail . Ensuite, sous la section Mise en page du même panneau, sélectionnez Composer et répondre . Faites maintenant défiler la section Composer et répondre, décochez l’option Afficher les réponses suggérées et appuyez sur le bouton Enregistrer.
Comment désactiver la recherche intelligente dans Outlook ?
Il n’y a aucune fonctionnalité de recherche intelligente dans Outlook. Au lieu de cela, vous pouvez effectuer une recherche avancée en appliquant des filtres pour personnaliser la recherche. Dans Outlook, cliquez sur la zone de recherche, puis l’ icône Filtres et le panneau Filtres s’ouvriront. Vous pouvez désormais définir la zone de recherche dans (Tous les dossiers, Boîte de réception, Courrier indésirable, etc.), les mots clés, l’objet, la plage de dates, etc., et effectuer une recherche avancée. Pour désactiver la recherche avancée dans Outlook, utilisez le bouton Effacer les filtres dans le panneau Filtres, puis lancez la recherche.



Laisser un commentaire