Comment restaurer d’anciennes images à l’aide de la restauration de photos de Photoshop

Ce qu’il faut savoir
- Pour restaurer d’anciennes photos, numérisez et importez d’abord des copies numériques de vos anciennes photos dans Photoshop. Recadrez et redressez vos photos à l’aide de l’outil Recadrer et appliquez le « Filtre neuronal de restauration de photos » dans Filtres > Filtres neuronaux. Ajustez les curseurs pour personnaliser davantage la force du filtre.
- Utilisez l’outil Pinceau de cicatrisation des taches et l’outil Tampon de clonage dans la barre d’outils de gauche pour supprimer les imperfections, les taches, les taches et les plis.
- Ajoutez de la couleur à vos photos en noir et blanc depuis Filtres > Filtres neuronaux > Coloriser.
Les vieilles photos et images sont la porte d’entrée vers le passé. Il n’y a rien de mieux que de feuilleter de vieux albums photos lors d’une réunion de famille ou de passer un après-midi à parcourir des photos de famille et d’amis pour nous reconnecter à nos racines. Mais nos photos, comme nos souvenirs, ont aussi besoin d’être entretenues.
Le guide suivant vous guidera à travers les étapes pour restaurer des images anciennes et usées à l’aide d’Adobe Photoshop, supprimer les plis, les taches et les dommages, les coloriser et les restaurer sous forme numérique afin que vous puissiez vous remémorer ces bons souvenirs avec un oeil clair.
Comment restaurer d’anciennes images avec Photoshop
De nos jours, vous pouvez facilement numériser et conserver une copie numérique de vos photos sur votre appareil ou sur le cloud et accéder à vos souvenirs longtemps après que les photos réelles soient perdues dans le temps. Mais transférer vos souvenirs vers le monde numérique ne suffit jamais. Elles présenteront forcément tous les défauts et plis des photos originales au moment de la numérisation. Heureusement, c’est là qu’un outil comme Adobe Photoshop peut vous aider à restaurer vos anciennes photos.
Exigences
Avant de commencer, vous devrez disposer des éléments suivants pour commencer à restaurer vos anciennes photographies :
- Un abonnement actif (ou la version d’essai) d’Adobe Photoshop.
- Application Adobe Creative Cloud téléchargée et installée sur votre PC.
- L’application Photoshop installée depuis Adobe Creative Cloud > Toutes les applications > Photoshop > Installer.
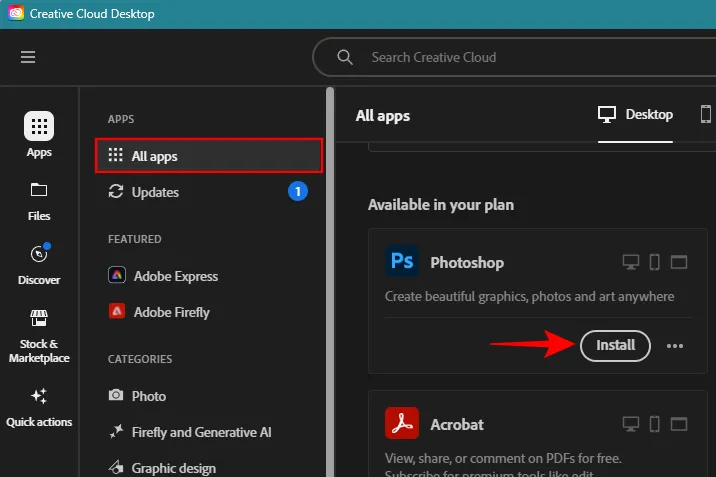
Étape 1 : Numérisez et importez votre photo dans Photoshop
Tout d’abord, numérisez vos anciennes photos et transférez-les sur votre PC. À cette fin, vous pouvez utiliser n’importe quel simple scanner de photos. Si vous n’avez pas de scanner à la maison, vous pouvez aussi simplement prendre une photo à l’aide d’un appareil photo ou utiliser une application de scanner pour smartphone et numériser les photos avec. L’objectif est d’obtenir une copie de haute qualité de vos photos sur votre bureau.
Transférez les copies numériques de vos photos sur votre PC. Ensuite, ouvrez l’application Photoshop et faites simplement glisser et déposez la photo dans Photoshop.
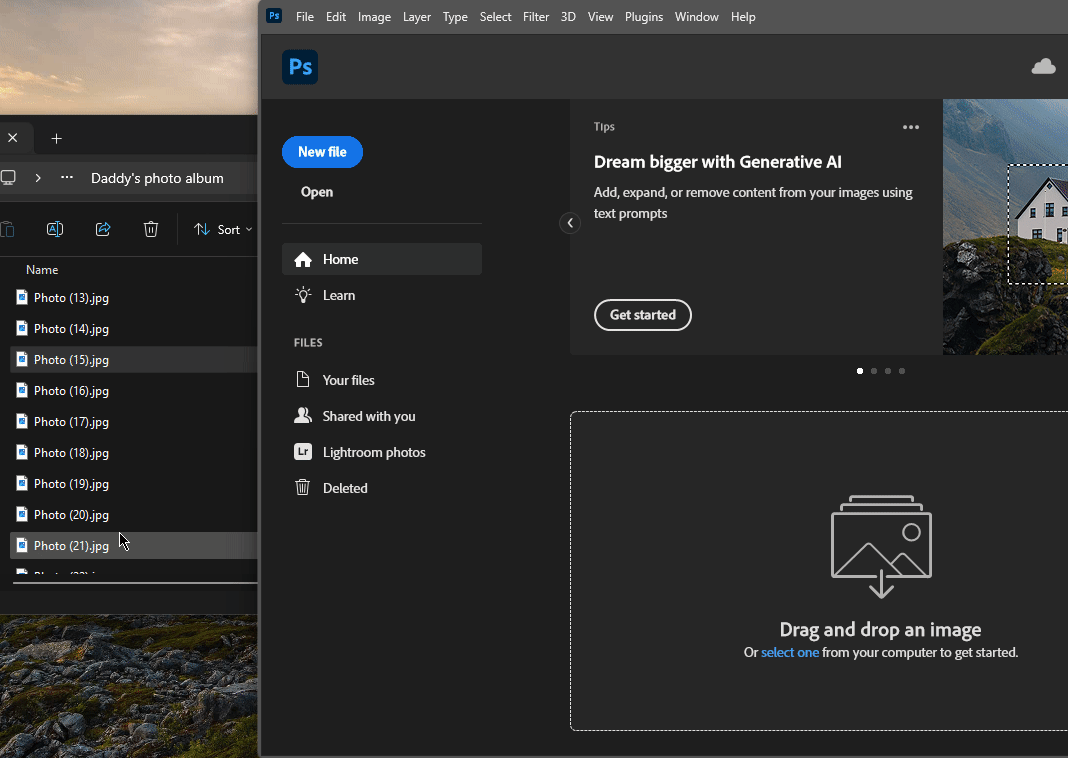
Étape 2 : Recadrez et redressez votre photo
Vos numérisations de photos ne seront probablement pas parfaites. Mais Photoshop peut vous aider à redresser votre image et à recadrer les zones qui ne font pas partie de l’image. Voici comment:
Cliquez sur l’ outil Recadrer dans la barre d’outils de gauche.
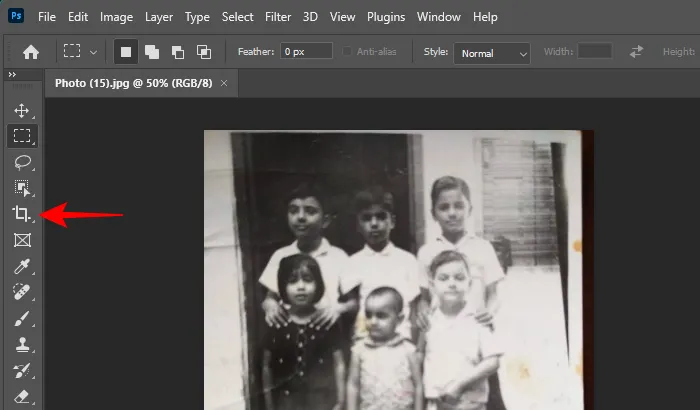
Faites glisser les poignées sur les côtés et les coins de l’image et recadrez les éléments indésirables. Cliquez ensuite sur Terminé .
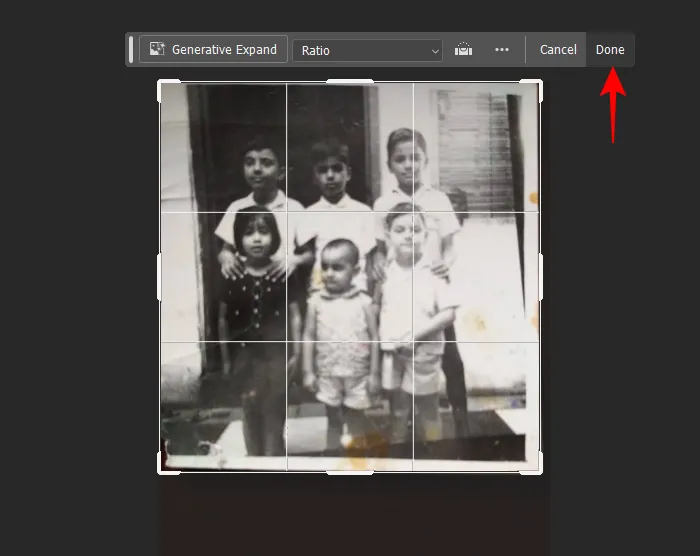
Ensuite, si la rotation de votre image est asymétrique, cliquez sur l’ option Redresser en haut ou dans la barre contextuelle.

Tracez maintenant une ligne horizontale ou verticale sur l’un des éléments de l’image. Cela indiquera à Photoshop de faire pivoter l’image le long de cet axe. Cliquez ensuite sur Terminé .

Étape 3 : appliquer le filtre neuronal de restauration de photos
Ensuite, appliquons le filtre neuronal de restauration de photos, qui améliorera automatiquement considérablement l’image. Pour ce faire, cliquez sur Filtrer en haut.
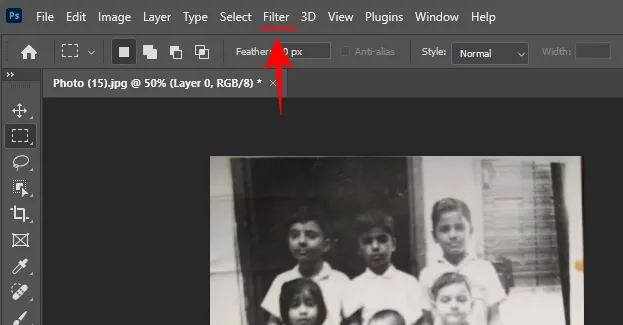
Sélectionnez Filtres neuronaux .

Dans le volet latéral, cliquez sur Restauration de photos en bas.
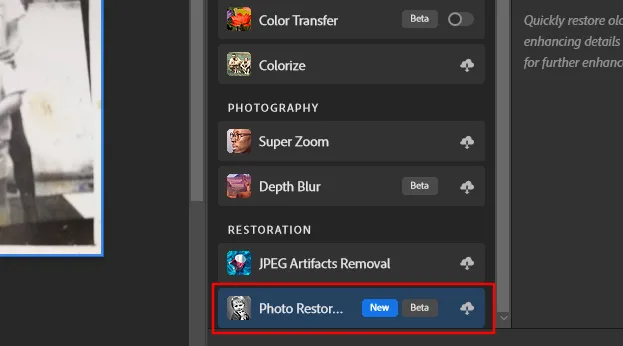
Cliquez ensuite sur Télécharger pour obtenir le filtre.

Une fois le téléchargement terminé, assurez-vous que « Restauration de photos » est activé.
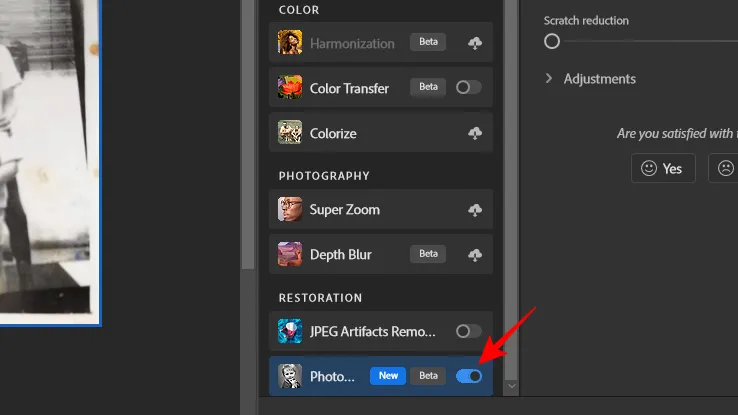
Le plugin Photo Restoration (qui est encore en phase bêta) dispose de trois options d’édition principales :
- Amélioration de la photo – Améliore la qualité globale de l’image en améliorant la couleur, le contraste et les détails.
- Améliorer le visage – Améliore les détails des visages.
- Réduction des rayures – Supprime les rayures et les plis de l’image.
En fonction de l’image elle-même, ajustez les curseurs pour déterminer la force de chaque paramètre.
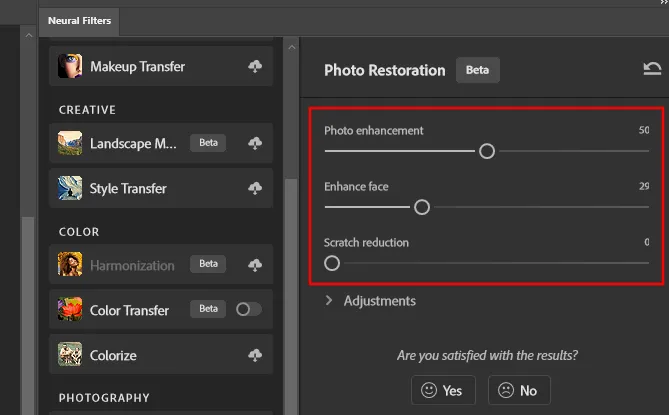
Faites très attention après chaque réglage pour voir la différence. Essayez de ne pas trop corriger, sinon vos images pourraient s’avérer visiblement travaillées. Prenez le temps de trouver le point idéal pour chaque image individuelle.
Il existe des ajustements supplémentaires que vous pouvez effectuer au-delà de ces trois paramètres. Cliquez sur Ajustements pour y accéder.
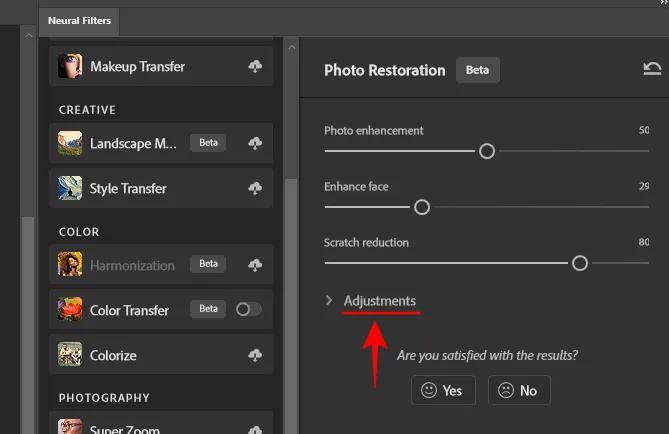
Ici, vous trouverez quatre paramètres supplémentaires :
- Réduction du bruit – Réduit le bruit de l’image qui donne à l’image un aspect granuleux.
- Réduction du bruit de couleur – Un type de réduction du bruit qui s’adresse principalement aux taches de couleur aléatoires dans une image.
- Réduction des artefacts de demi-teintes – Réduit les bords rayés et irréguliers qui apparaissent souvent dans les images numérisées.
- Réduction des artefacts JPEG – Réduit les zones floues des images compressées au format JPEG.
Utilisez les curseurs pour chacun d’eux pour voir la différence qu’ils font à vos images.
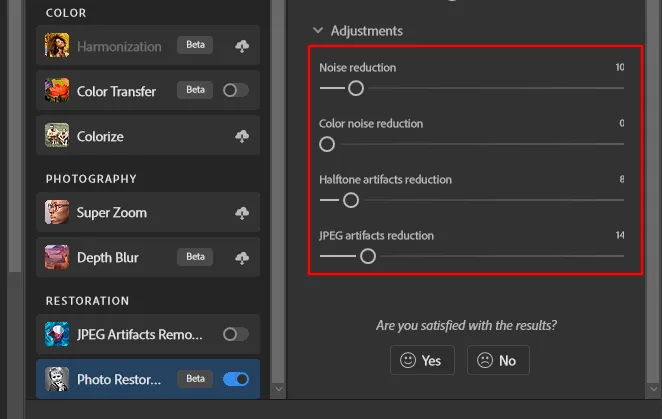
Comme pour les paramètres précédents, portez une attention particulière à la manière dont ils améliorent votre image, voire pas du tout. Si vous ne voyez aucune différence, laissez-les dans leur position par défaut. Une fois terminé, cliquez sur OK dans le coin inférieur droit.
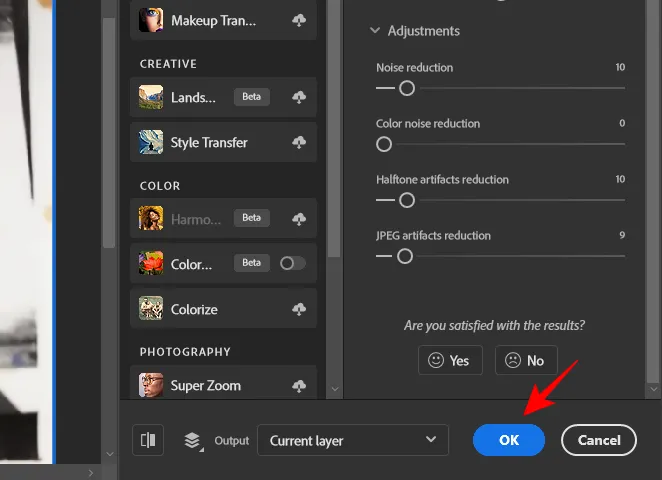
Étape 4 : Réparez les zones endommagées avec l’outil Pinceau de cicatrisation localisée
Ensuite, corrigeons les taches qui se trouvent sur l’image. Sélectionnez l’ outil Pinceau de cicatrisation localisée dans la barre d’outils de gauche.
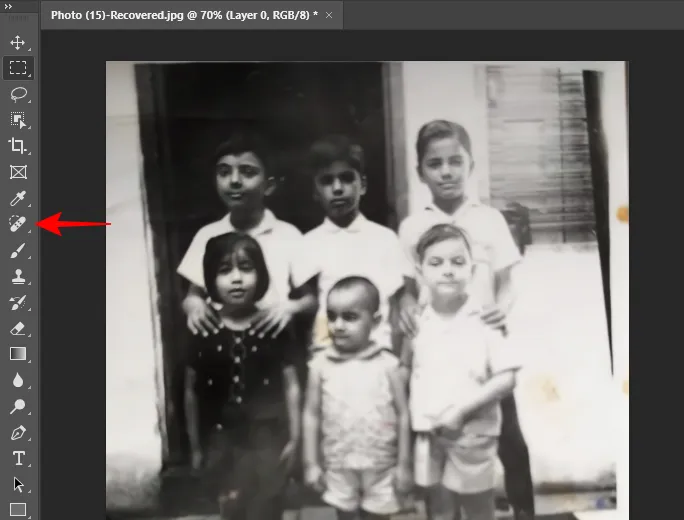
Cliquez ensuite pour tamponner les points de votre image.
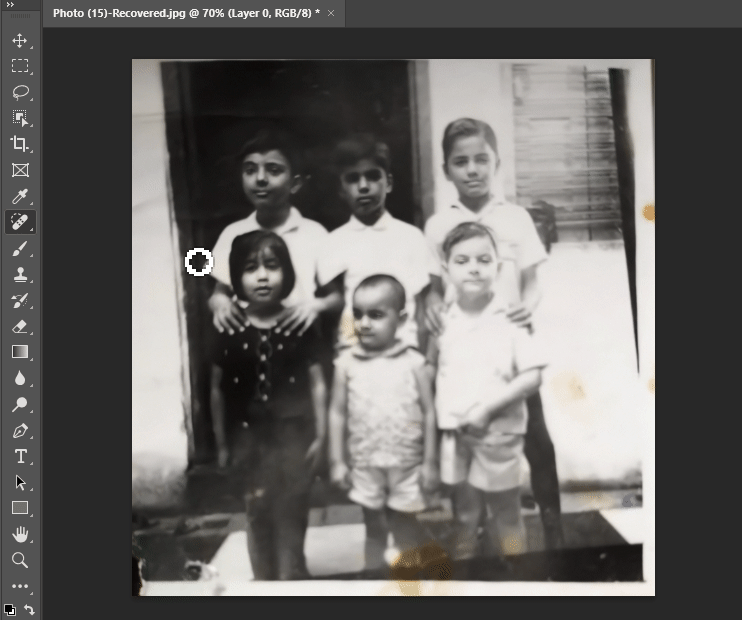
L’outil pinceau de cicatrisation localisée peut facilement éliminer toutes les petites taches que l’image s’est accumulées au fil des ans afin que l’image reste intacte.
Étape 5 : Corrigez les marques indésirables avec l’outil Clone Stamp
Vos images peuvent encore comporter quelques aspérités qui peuvent gâcher la mémoire. Pour résoudre ces problèmes, vous pouvez utiliser l’outil Clone Stamp pour recouvrir une zone endommagée avec des pixels provenant d’un autre point de l’image.
Pour commencer, sélectionnez l’ outil Clone Stamp dans la barre d’outils de gauche.
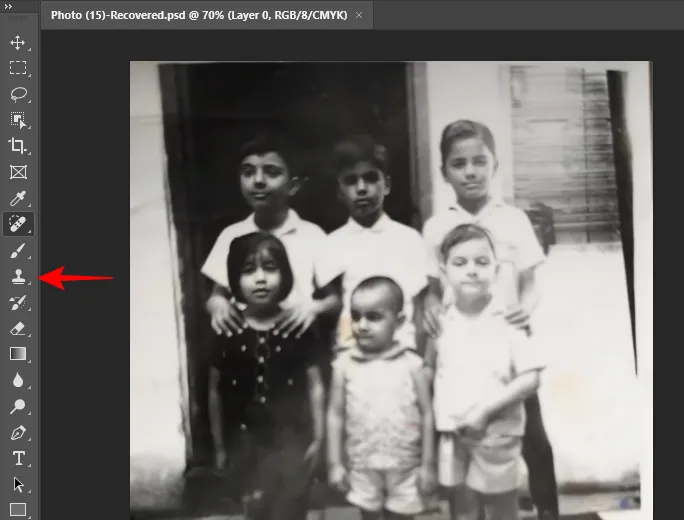
Maintenant, sélectionnez un point d’échantillonnage de votre image en maintenant la Alttouche enfoncée et en cliquant sur une zone intacte que vous souhaitez cloner (l’icône de votre curseur se transformera en réticule). Lâchez ensuite la Altclé et utilisez le curseur pour peindre la zone endommagée et la recouvrir.
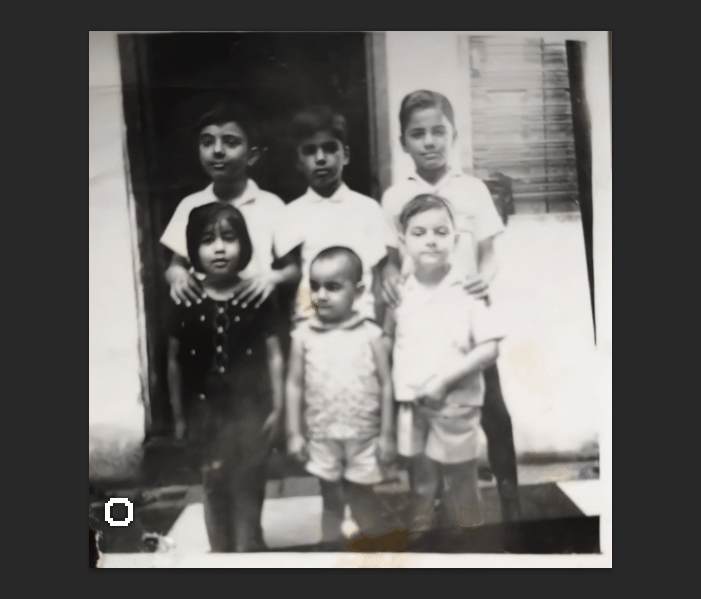
Astuce : assurez-vous de cloner une zone plus proche de la zone endommagée pour garantir que la couleur et la texture restent cohérentes.
Étape 6 : Appliquez le filtre Coloriser
Si votre image est en noir et blanc (comme c’est le cas dans notre exemple), vous pouvez y ajouter de la couleur avec le filtre ‘Coloriser’. Pour le sélectionner, cliquez sur Filtrer .
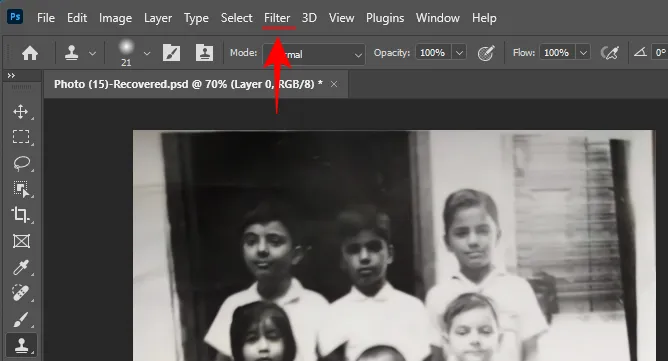
Choisissez Filtres neuronaux .
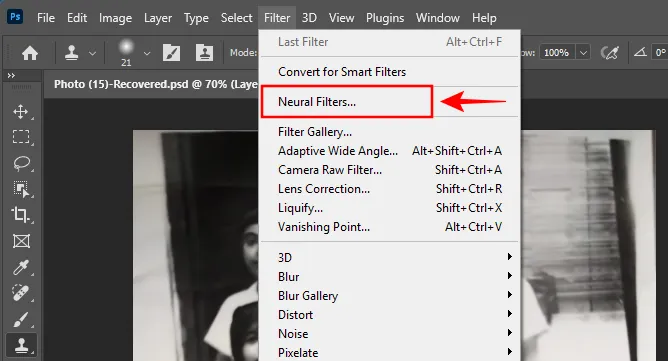
Dans la barre latérale, cliquez sur Coloriser . Téléchargez ensuite le filtre.
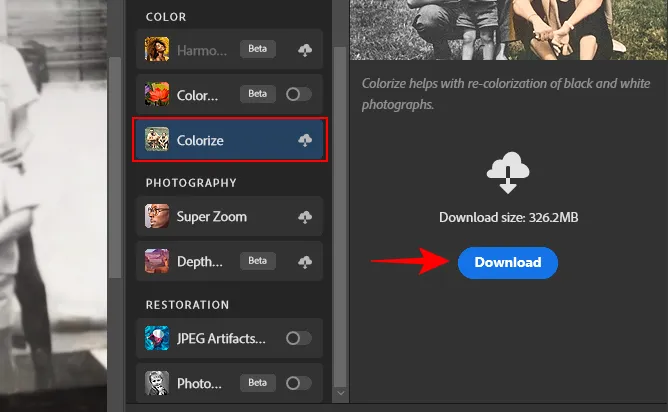
Une fois téléchargé, assurez-vous qu’il est activé.
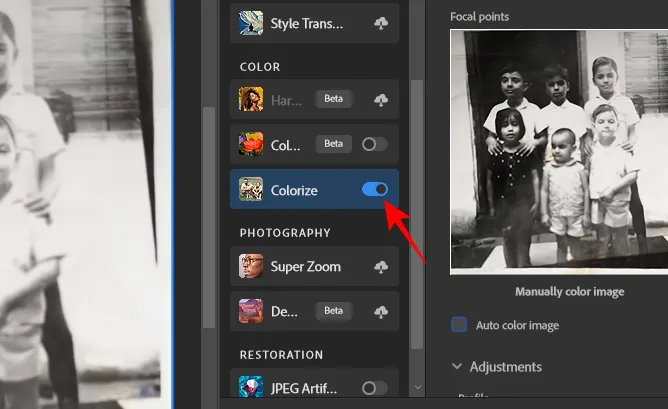
Cochez ensuite la case à côté de Image couleur automatique .
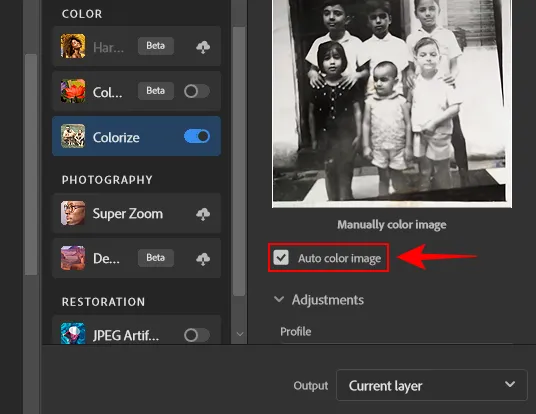
Vous pouvez choisir une couleur différente « Profil » dans son menu déroulant.
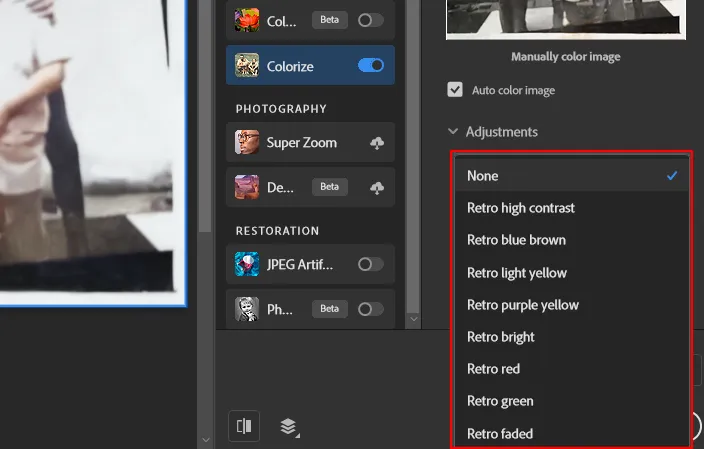
Ou changez manuellement les couleurs si vous le souhaitez.
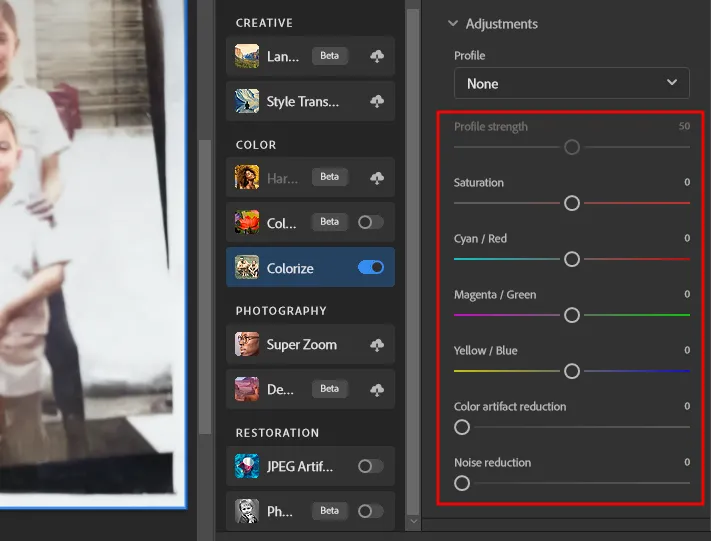
Cependant, la coloration automatique fonctionne tout aussi bien et peut sans doute fournir de meilleurs résultats. Une fois terminé, cliquez sur OK dans le coin inférieur droit.
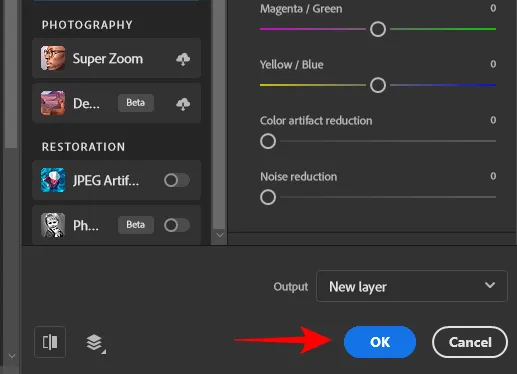
Étape 7 : Vérifiez votre image
Avant d’exporter et d’enregistrer votre image, assurez-vous de vérifier votre image et de la comparer avec l’original. Bien que vous puissiez toujours revenir et modifier à nouveau l’image, c’est une bonne habitude de passer en revue les modifications et de voir si vous avez commis des erreurs.
Dans notre cas, nous avons constaté que même après avoir réorienté l’image une première fois, elle n’était toujours pas parfaitement alignée. Cela prouve que vous pouvez finir par ignorer des erreurs flagrantes alors que vous êtes dans le vif du sujet. Assurez-vous donc de revérifier votre image avant de l’exporter.
Vous avez également la possibilité de modifier davantage votre image avec des filtres tels que Netteté, Poussière et Bruit, etc., tous disponibles sous l’onglet « Filtre » dans la barre d’outils en haut.
Étape 8 : Exporter l’image
Une fois que vous avez restauré votre image au mieux de vos capacités, cliquez sur Fichier en haut.
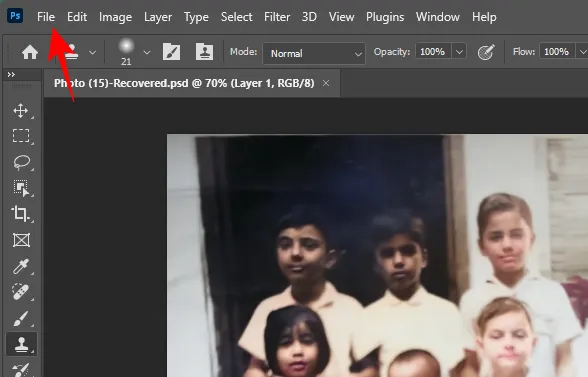
Passez la souris sur Exporter et sélectionnez Exportation rapide au format PNG .
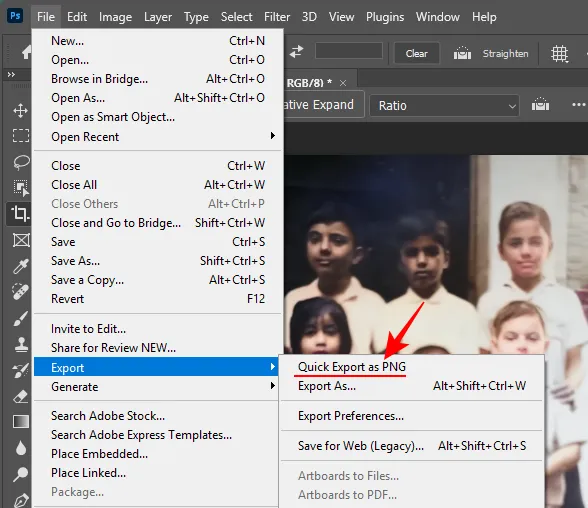
Choisissez un emplacement pour votre image, donnez-lui un nom et sélectionnez Enregistrer .
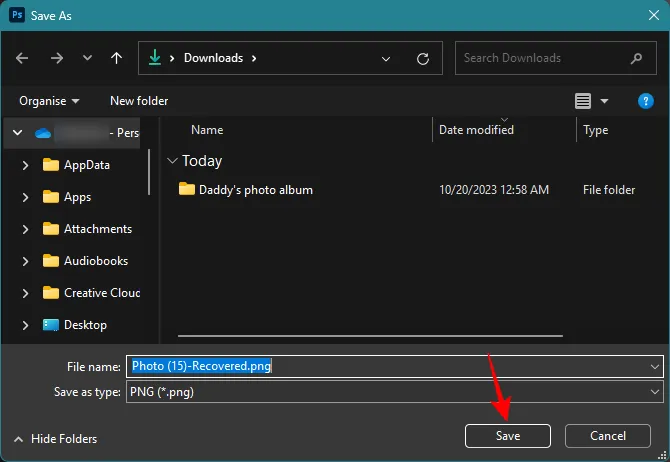
Exemples avant et après de restauration de photos avec Photoshop
Voici quelques exemples d’images anciennes que nous avons restaurées à l’aide de Photoshop dans un format avant-après afin que vous puissiez obtenir une meilleure référence visuelle de la différence que la restauration de photos avec Photoshop peut faire.
Exemple 1
Avant
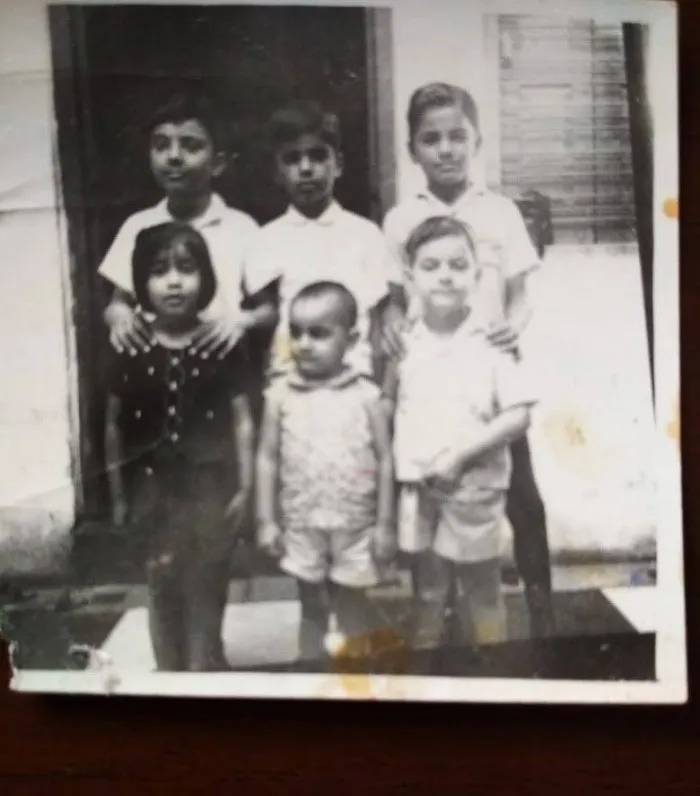
Après
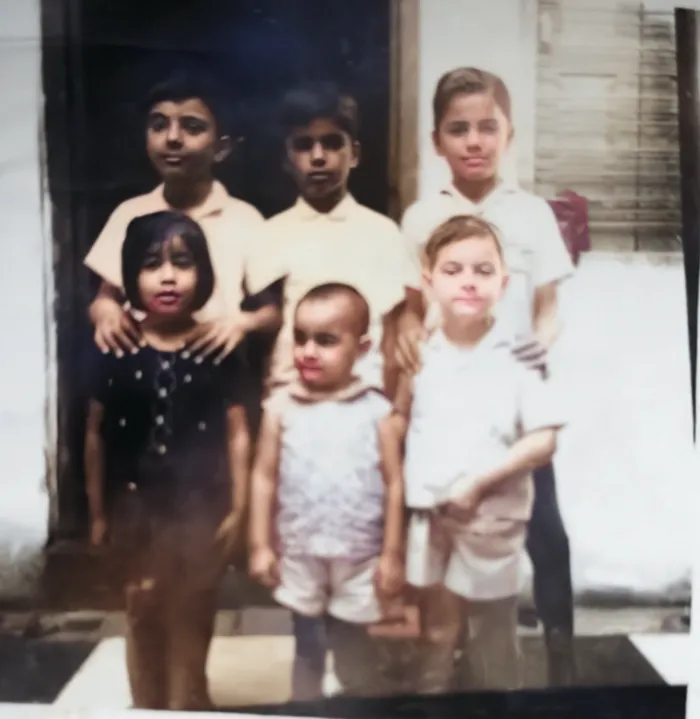
Exemple 2
Avant
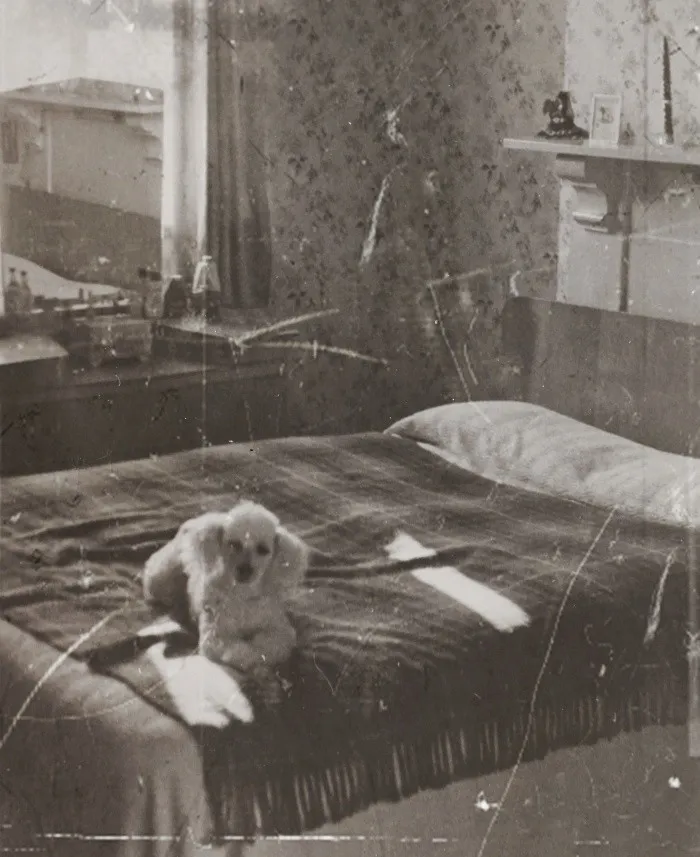
Après
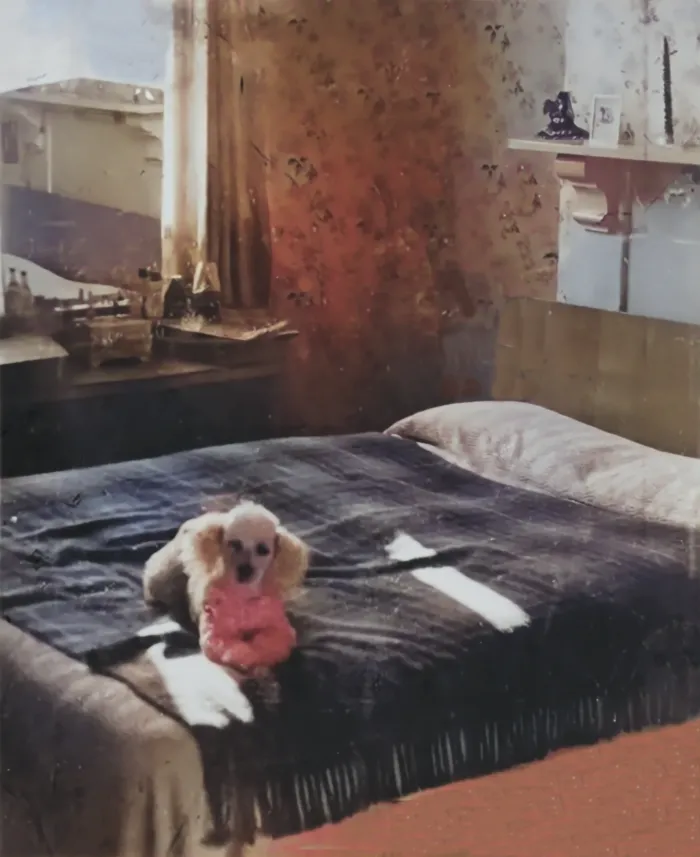
Exemple 3
Avant

Après

Exemple 4
Avant

Après

Exemple 5
Avant

Après

Exemple 6
Avant
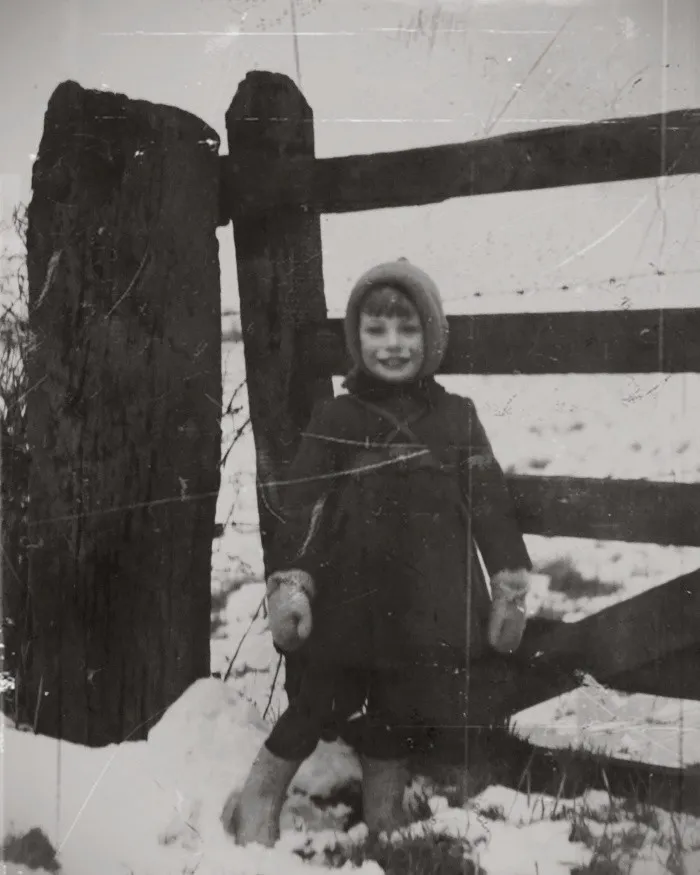
Après

Trucs et astuces lors de l’utilisation de Photoshop pour restaurer d’anciennes photos
La plupart des fonctionnalités de Photoshop mentionnées dans ce guide sont actuellement en phase bêta. Il peut donc y avoir quelques ratés lors de leur utilisation.
Contourner les erreurs du filtre neuronal
Par exemple, pendant que vous ajustez les curseurs de paramètres pour « Restauration de photos », vous pourriez recevoir un message d’erreur comme celui ci-dessous :
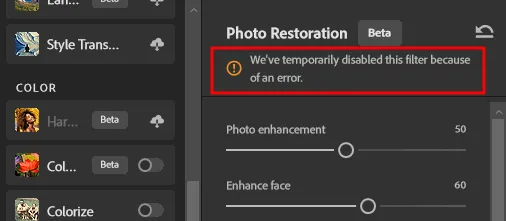
Cela a tendance à se produire si l’application d’un paramètre particulier consomme trop de ressources. La meilleure façon de contourner ce problème est de fermer toutes les autres applications qui consomment des ressources en arrière-plan, telles que Chrome, les lecteurs multimédias, etc. Ajustez ensuite le curseur progressivement et attendez que Photoshop traite la modification avant d’appliquer un paramètre plus agressif.
Coloriser après les modifications
Le filtre neuronal de colorisation n’est pas parfait dans Photoshop. Mais si vous comptez l’utiliser pour donner vie à vos images en noir et blanc, assurez-vous de le faire après avoir effectué toutes les autres modifications. Ceci permet de garantir que les couleurs ne soient pas affectées lorsque vous utilisez l’outil Pinceau de guérison ponctuelle ou l’outil Tampon de clonage, ce qui peut parfois entraîner des bavures si vous ne faites pas attention.
Enregistrez votre travail
Et pas seulement après ! Enregistrez votre travail après chaque modification majeure. Ce n’est pas amusant si Photoshop plante et que vous ne pouvez pas récupérer vos modifications passées parce que vous avez oublié de sauvegarder votre projet. Tout ce qu’il faut, c’est Ctrl+S.
FAQ
Jetons un coup d’œil à quelques questions fréquemment posées sur la restauration d’anciennes photos avec Photoshop.
Quel est le moyen le plus rapide de restaurer d’anciennes photos ?
Le moyen le plus rapide de restaurer d’anciennes photos consiste simplement à télécharger votre image dans Photoshop, à la recadrer et à la réaligner, puis à activer le filtre neuronal de restauration de photos dans Filtre > Filtres neuronaux . Utilisez ensuite les paramètres par défaut pour restaurer vos anciennes photos et cliquez sur OK pour confirmer.
Pouvez-vous restaurer des photos sur Photoshop gratuitement ?
Bien que Photoshop soit un produit par abonnement, vous pouvez utiliser les produits Adobe gratuitement pendant 7 jours et annuler votre abonnement à la fin de la période d’essai. Vous aurez accès à toutes les fonctionnalités de Photoshop pendant la période d’essai.
La restauration d’images peut être un processus laborieux si vous ne disposez pas du bon ensemble d’outils. Mais avec Photoshop, puisque tout le gros du travail est effectué par les filtres neuronaux, c’est vraiment tout un jeu d’enfant. Vous avez toujours la possibilité de vous salir et d’éliminer tous les problèmes visibles jusqu’au dernier détail si vous le souhaitez. Cependant, pour la plupart des utilisateurs, une simple retouche peut tout aussi bien faire des merveilles.
Nous espérons que ce guide vous a aidé à restaurer vos anciennes photos avec Photoshop. Jusqu’à la prochaine fois!



Laisser un commentaire