Comment utiliser votre PC comme microphone pour votre téléphone
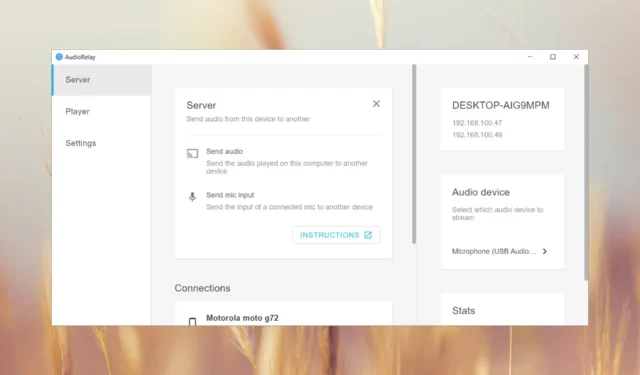
Il existe de nombreuses façons d’utiliser le micro du téléphone sur un PC, mais il est un peu plus difficile d’utiliser votre PC comme microphone pour votre téléphone. Nous avons testé diverses solutions dans le laboratoire de rapport Windows, alors lisez ci-dessous pour savoir comment utiliser le micro PC sur votre téléphone.
Pouvez-vous utiliser le micro de votre PC comme micro Android ou iPhone ? Oui, vous pouvez utiliser le micro PC comme micro Android ou iPhone.
Comment utiliser mon PC Windows 11 comme micro pour mon smartphone ?
De quoi avez-vous besoin avant de procéder à la configuration :
- Bluetooth 4.0 sur PC et smartphone.
- Une connexion Internet stable sur les deux appareils et les deux appareils doivent être connectés au même point d’accès Wi-Fi.
- Windows 10 version 19041.0 ou supérieure sur votre PC. Windows 11 si vous souhaitez connecter un iPhone.
- Android 7.0 (Nougat) ou version ultérieure sur votre smartphone.
- iOS 14 ou version ultérieure pour l’iPhone.
1. Utilisez le PC comme micro pour prendre des appels
1.1 Sur Android
- Téléchargez Phone Link pour votre PC .
- Installez également l’application Lien vers Windows sur votre appareil Android.
- Suivez la procédure à l’écran sur les deux appareils pour coupler votre téléphone au PC via une connexion Bluetooth.
- Maintenant, dans l’application Phone Link depuis le PC, accédez à Appels et parcourez les contacts pour passer un appel. Le téléphone utilisera désormais le microphone et les haut-parleurs de votre PC.
Avec Phone Link et Link to Windows, vous n’aurez plus besoin de compter sur le micro interne de votre ordinateur portable. Vous pouvez connecter un microphone externe à votre PC.
De plus, avec Phone Link, vous pouvez voir les messages texte de votre téléphone et également envoyer des messages texte. Vous pouvez également voir les photos depuis votre téléphone et les télécharger sur votre PC.
1.2 Sur iPhone
La procédure est presque identique, mais vous devez installer Link to Windows depuis l’App Store sur votre appareil iOS. Bien entendu, vous passerez par le même appairage Bluetooth avec le PC Windows 11.
Initialement, Phone Link a été développé exclusivement pour les téléphones Samsung Android. Cependant, Microsoft a étendu la prise en charge à de nombreuses autres marques, mais n’a pas publié de liste complète des téléphones Android pris en charge.
Comme vous avez pu le constater lors de nos tests, nous avons réussi à associer un Motorola G72 qui n’est pas un modèle haut de gamme donc notre recommandation est de l’essayer. Veuillez noter que cela ne fonctionnera pas avec tous les smartphones Android.
2. Diffusez tous les sons de votre PC vers le smartphone
- Téléchargez AudioRelay pour PC et installez l’application.
- Maintenant, téléchargez et installez l’application sur votre appareil Android. Vous pouvez utiliser ce lien ou rechercher l’application AudioRelay sur Google Play sur votre smartphone.
- Assurez-vous que le smartphone et le PC sont connectés au même point d’accès Wi-Fi.
- Ouvrez AudioRelay sur votre PC, accédez à l’onglet Serveur et cliquez sur l’ option Périphérique audio .
- Dans la fenêtre suivante, choisissez la source audio que vous souhaitez diffuser. Nous avons choisi un micro USB externe connecté au PC, mais vous pouvez également utiliser le casque et qui diffusera tous les sons qui vont à la prise casque (en gros, tous les sons qui jouent sur votre PC).
- Maintenant, ouvrez l’application sur votre smartphone et vous verrez le serveur depuis votre PC alors cliquez dessus. Si vous ne le voyez pas, saisissez l’adresse IP de l’application de bureau affichée dans les détails du serveur sur l’application Android et appuyez sur Connecter.
- La connexion est établie et vous entendrez le son du micro de votre ordinateur sur les haut-parleurs de votre téléphone.
- Si vous remarquez une latence élevée, vous pouvez modifier la sortie audio dans l’application mobile.
- En fonction de l’utilisation, vous pouvez également envisager de modifier certains paramètres de l’application mobile comme la compression ou l’échantillonnage audio. Cependant, la modification de cette dernière n’est possible que dans la version payante.
Comme vous l’avez peut-être remarqué, vous pouvez également utiliser AudioRelay pour diffuser le son de votre microphone ou des applications sur votre PC. Il vous suffit de définir le téléphone comme serveur et le PC comme lecteur et de les connecter sur la même IP du serveur.
Malheureusement, AudioRelay n’est pas disponible pour iOS, mais il peut fonctionner sous Windows, Linux macOS et Android.
Comment utiliser son téléphone comme webcam sur PC ?
La caméra de votre téléphone est nettement meilleure que n’importe quelle webcam intégrée à votre ordinateur portable et vous pouvez utiliser le smartphone comme webcam.
Autres applications possibles smartphone-PC
- Utilisez le smartphone comme clavier pour PC .
- Comment utiliser le téléphone comme clavier pour Xbox .
- Façons de contrôler le PC depuis votre smartphone Android .
- Comment utiliser votre iPhone comme webcam sous Windows 11 .
Si vous souhaitez faire l’inverse et utiliser le smartphone comme micro pour un PC Windows, vous pouvez également utiliser un câble USB pour le connecter au PC et télécharger une application sur votre téléphone.
Pour être honnête, lors des tests de notre laboratoire WR, la qualité audio lors de l’utilisation du micro intégré pour ordinateur portable était plutôt médiocre. Cependant, lorsque nous connectons un micro externe au PC, nous obtenons un son de haute qualité.
Il fonctionnera également avec un microphone sans fil connecté en Bluetooth mais la qualité audio s’en ressentira encore une fois.
Il existe également la possibilité de refléter l’écran d’un smartphone sur un PC et vice versa.
Si vous connaissez d’autres solutions fonctionnelles et testées, n’hésitez pas à nous laisser une note dans la section commentaires ci-dessous.


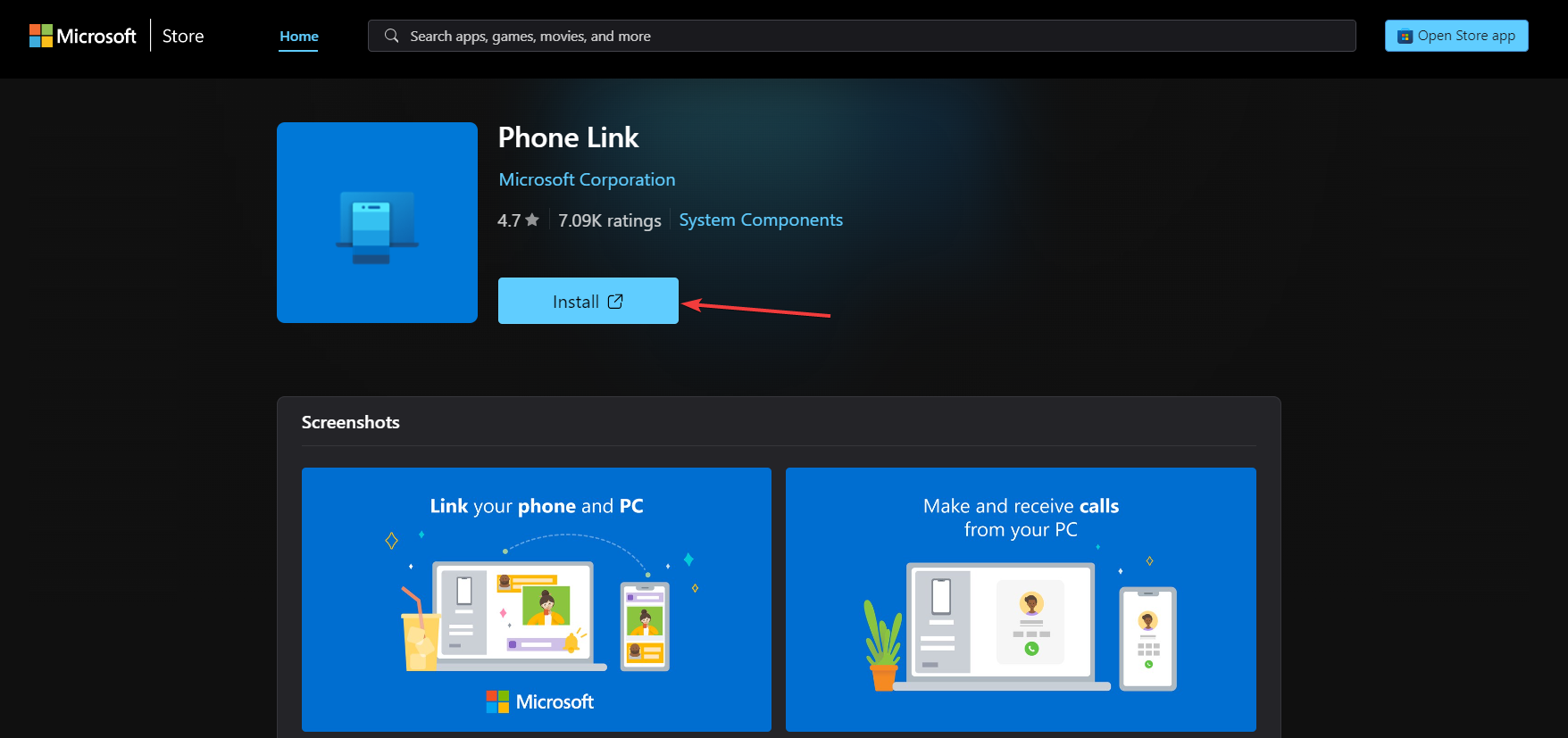
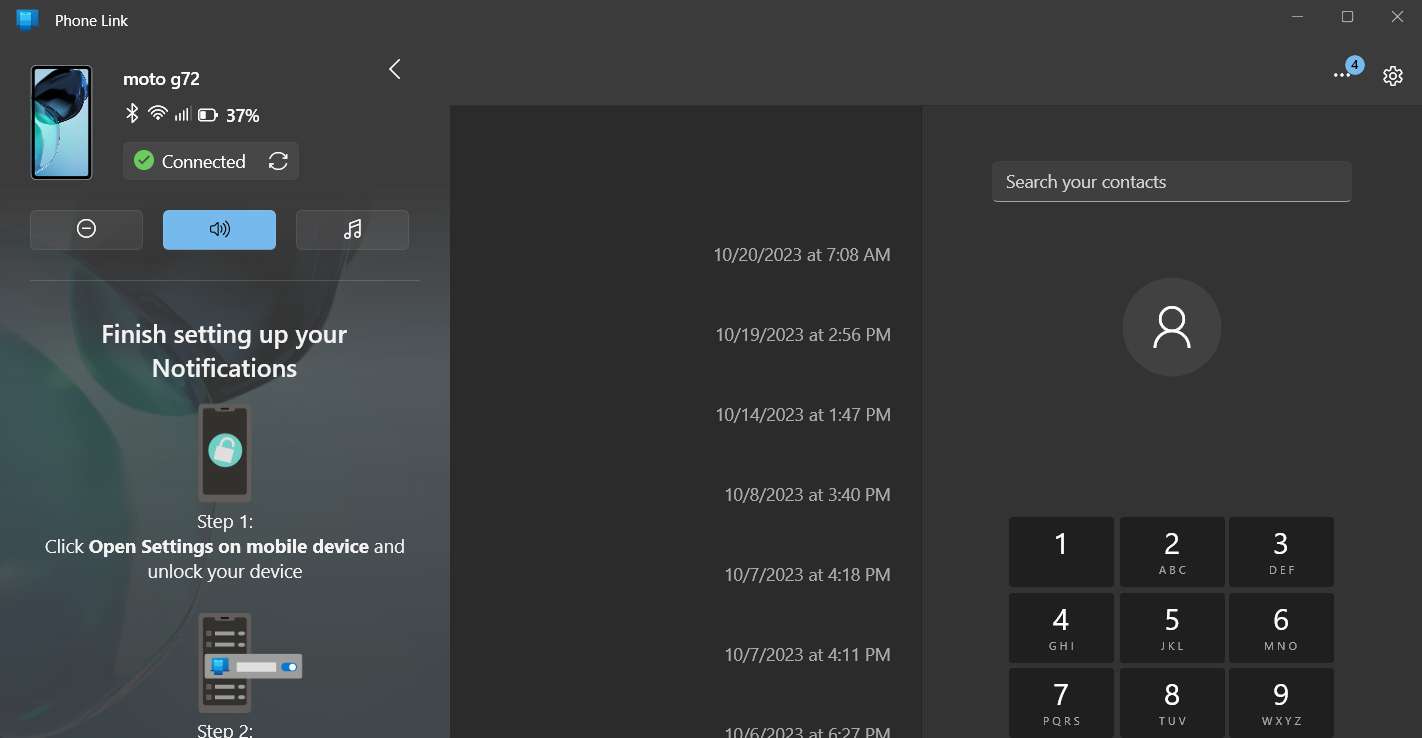
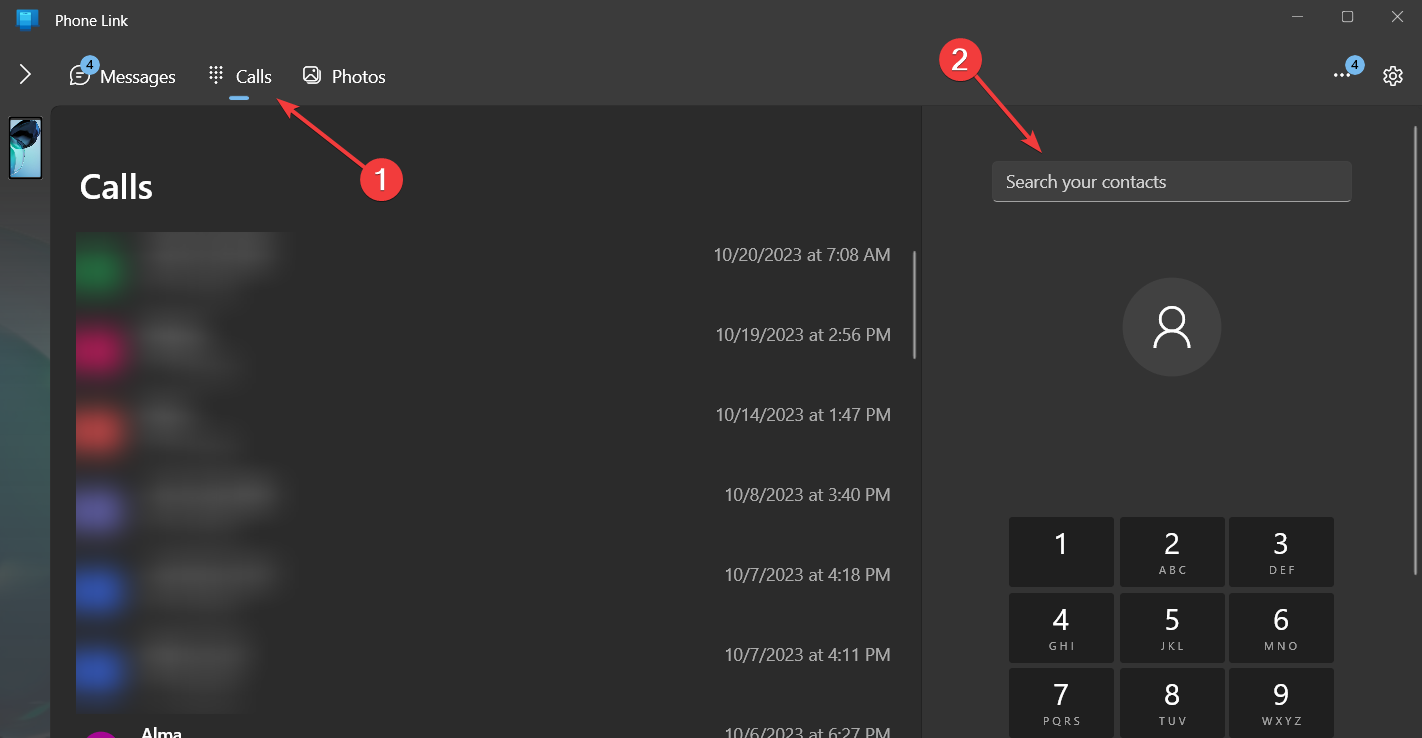

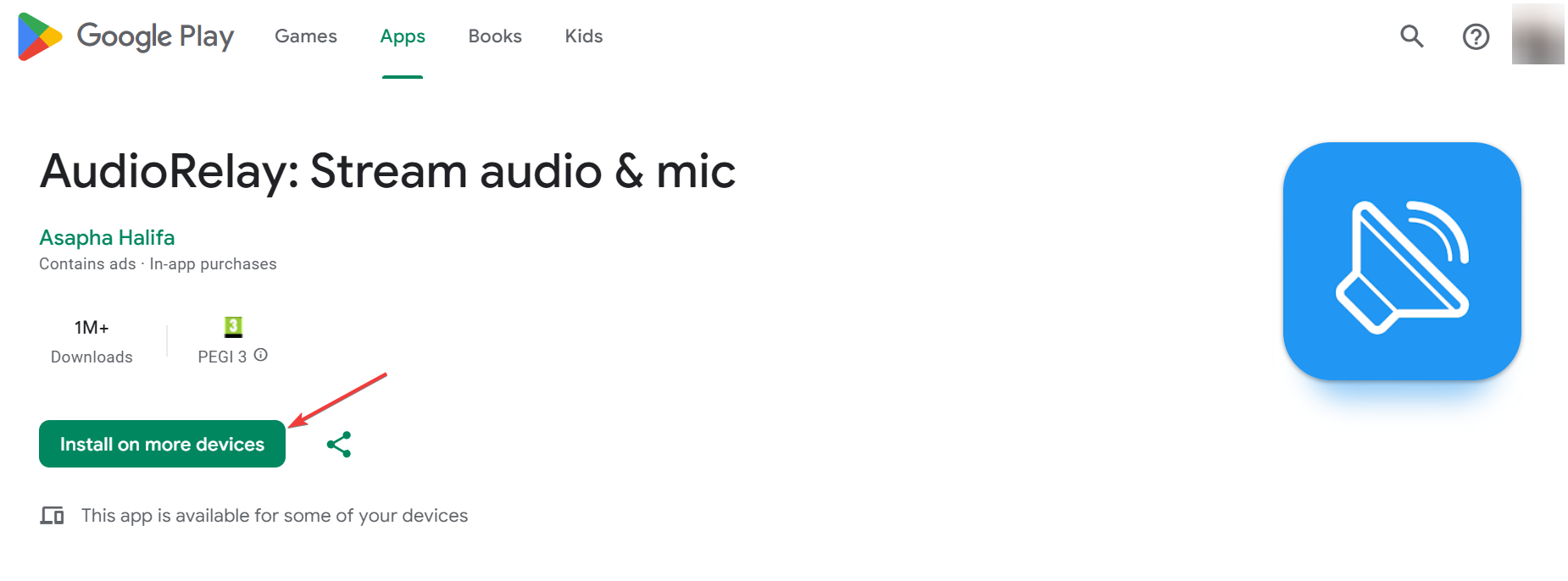
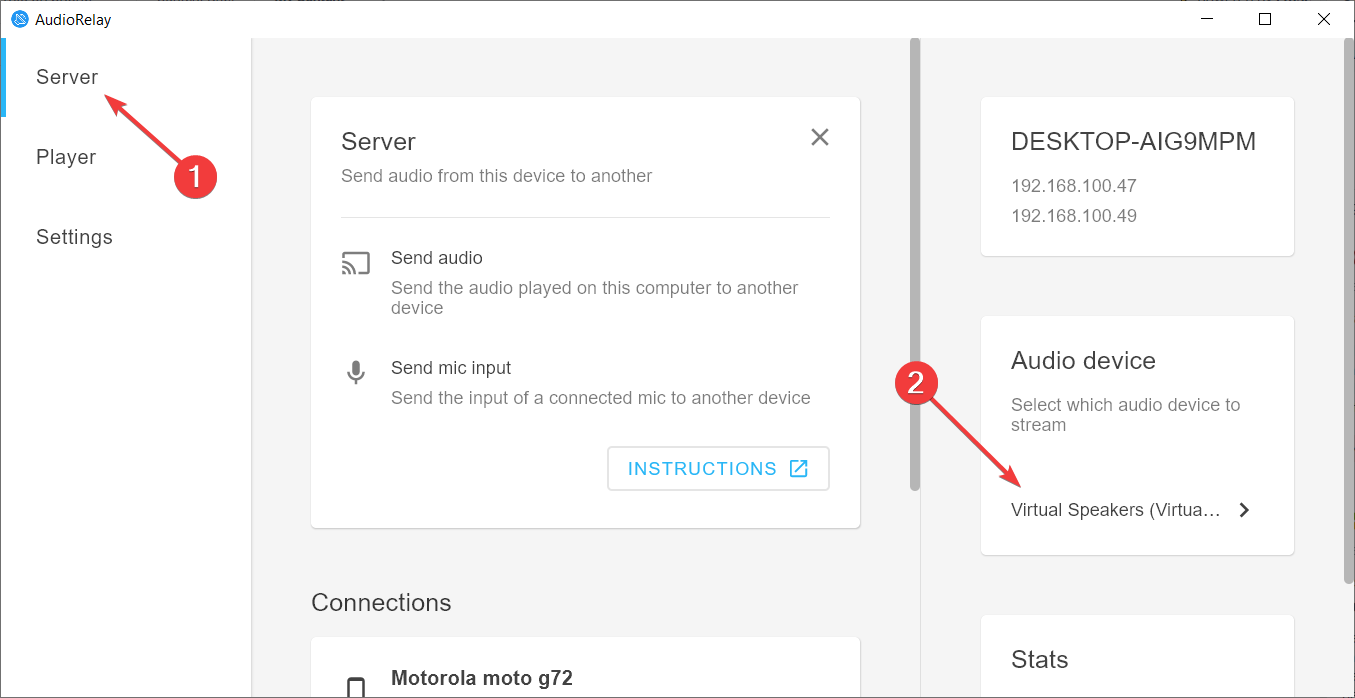




Laisser un commentaire