Comment ajouter Copilot au menu contextuel sur Windows 11
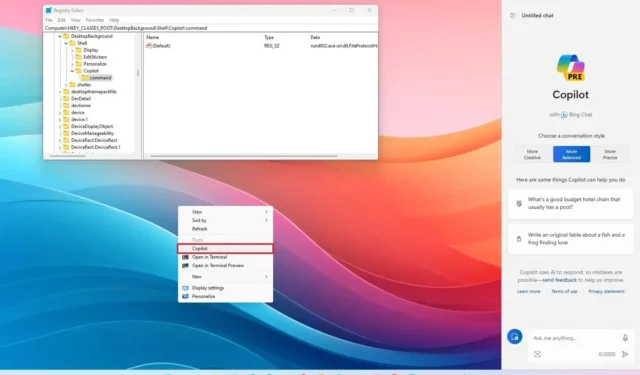
Sous Windows 11 , vous pouvez ajouter une nouvelle entrée au menu contextuel du bureau pour accéder à Copilot, et dans ce didacticiel, je vais décrire les étapes pour effectuer la tâche.
Bien que vous puissiez ouvrir Copilot via le bouton dédié de la barre des tâches, en utilisant le raccourci clavier « Touche Windows + C » , et même via un raccourci personnalisé , il est également possible d’ajouter une entrée au menu contextuel du clic droit sur le bureau en utilisant le Enregistrement.
Dans ce didacticiel , je vais vous montrer les étapes pour ajouter le chatbot IA au menu contextuel du clic droit sur Windows 11.
Attention : il est crucial de noter que la modification du Registre peut entraîner de graves problèmes si elle n’est pas utilisée correctement. Nous supposons que vous savez ce que vous faites et que vous avez créé une sauvegarde complète de votre système avant de continuer.
Créer une option de menu contextuel Copilot par clic droit sur Windows 11
Pour ajouter l’option Copilot au menu contextuel du bureau sous Windows 11, procédez comme suit :
-
Ouvrez Démarrer sur Windows 11.
-
Recherchez regedit et cliquez sur le premier résultat pour ouvrir l’ éditeur de registre .
-
Accédez au chemin suivant :
HKEY_CLASSES_ROOT\DesktopBackground\Shell -
Cliquez avec le bouton droit sur la clé Shell , choisissez Nouveau et sélectionnez l’ option Clé .
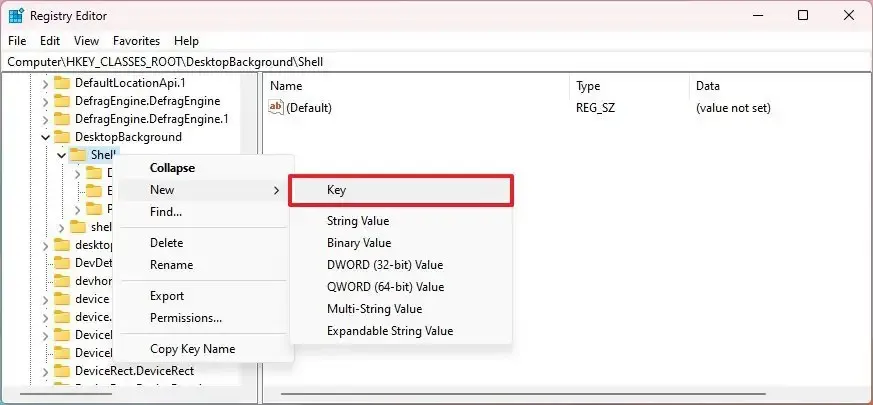
-
Confirmez le nom du copilote et appuyez sur Entrée .
-
Cliquez avec le bouton droit sur la clé nouvellement créée, choisissez Nouveau et sélectionnez l’ option Valeur de chaîne .
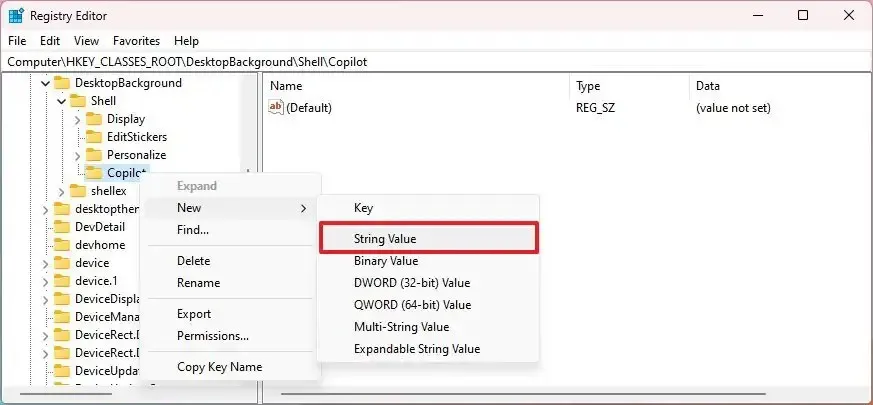
-
Confirmez le nom MUIVerb et appuyez sur Entrée .
-
Double-cliquez sur la chaîne nouvellement créée et définissez sa valeur sur Copilot .
-
Cliquez sur le bouton OK .
-
Cliquez avec le bouton droit sur la clé Copilot , choisissez Nouveau et sélectionnez l’ option Clé .
-
Confirmez le nom de la commande et appuyez sur Entrée .
-
Double-cliquez sur la valeur de chaîne (par défaut) et définissez la valeur sur :
rundll32.exe url.dll,FileProtocolHandler "microsoft-edge://?ux=copilot&tcp=1&source=taskbar"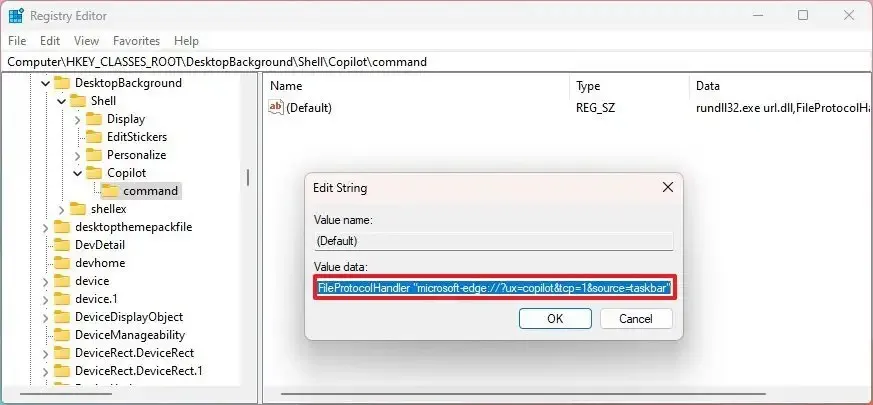
-
Cliquez sur le bouton OK .
Une fois les étapes terminées, vous pouvez cliquer avec le bouton droit sur le bureau et l’ option « Copilote » sera disponible dans le menu « Afficher plus d’options » . Si vous souhaitez éviter l’étape supplémentaire, utilisez le raccourci « Maj + clic droit » pour accéder directement au menu contextuel.
Si vous débutez avec le chatbot IA, vous devriez consulter mon guide avec les meilleurs trucs et astuces sur Copilot .



Laisser un commentaire