Comment vérifier la version du BIOS sous Windows 10
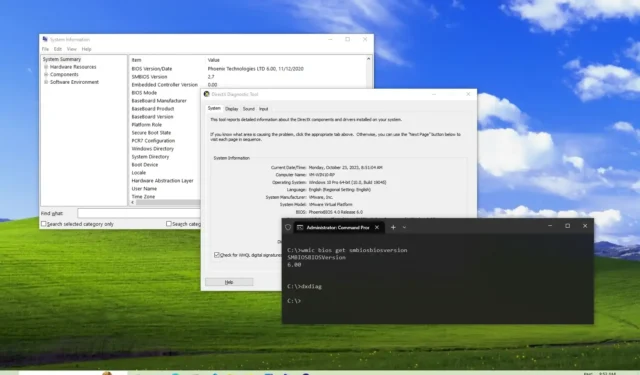
MISE À JOUR 23/10/2023 : Sous Windows 10, vous pouvez vérifier la version du BIOS (Basic Input Output System) pour vous assurer que vous disposez de la dernière version ou confirmer si une mise à jour est nécessaire, et dans ce tutoriel, je vais vous montrer les différents façons d’accomplir la tâche.
Le système d’entrée-sortie de base est un composant essentiel de votre ordinateur qui permet au logiciel d’interagir avec le matériel. En un mot, le BIOS indique au système les étapes à suivre pour exécuter diverses fonctions de base telles que le démarrage, et il recherche et configure également le matériel, tel que le processeur, la mémoire, le disque dur, etc.
Habituellement, le BIOS ne reçoit pas régulièrement de mises à jour. Cependant, les fabricants (par exemple Dell, Lenovo, Asus et autres) peuvent parfois avoir besoin de déployer un correctif pour corriger un bug ou une vulnérabilité de sécurité, améliorer la stabilité du système ou activer une nouvelle fonctionnalité sur votre appareil Windows 10 .
Dans ce didacticiel , je vais vous montrer les étapes pour vérifier la version du BIOS installée sur votre ordinateur exécutant Windows 10 et ce que vous devez faire pour installer une mise à jour plus récente.
Vérifiez la version du BIOS sous Windows 10
Sous Windows 10, vous pouvez vérifier la version du système d’entrée-sortie de base via les informations système, l’invite de commande et l’outil de diagnostic DirectX sans avoir à redémarrer l’ordinateur et à ouvrir le micrologiciel de la carte mère. Voici comment.
1. Informations système
Pour vérifier la version du BIOS sous Windows 10, procédez comme suit :
-
Ouvrez Démarrer sous Windows 10.
-
Recherchez les informations système et cliquez sur le premier résultat pour ouvrir l’application.
Astuce rapide : vous pouvez également utiliser le raccourci clavier « Touche Windows + R » pour ouvrir la commande Exécuter , tapez msinfo32 et cliquez sur OK pour ouvrir les informations système .
-
Dans la section « Résumé du système », recherchez Version/Date du BIOS , qui vous indique le numéro de version, le fabricant et la date d’installation.
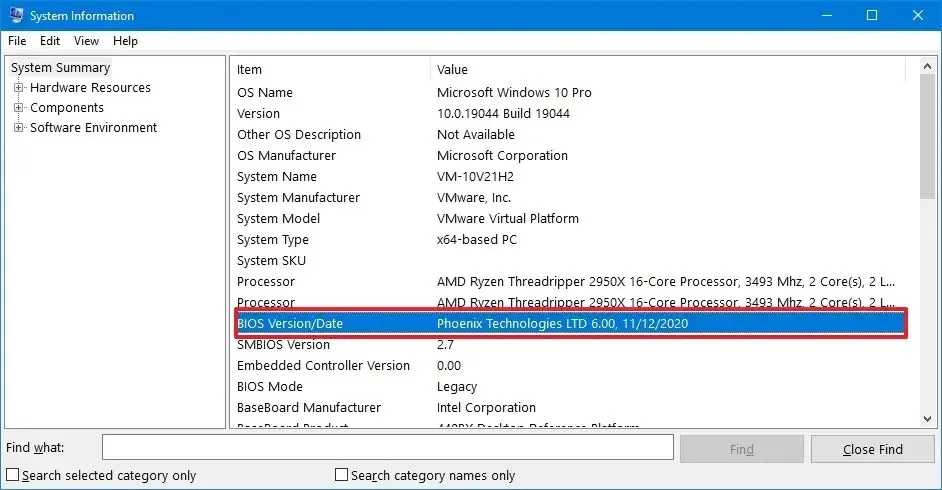
2. Invite de commande
Pour vérifier la version du BIOS via l’invite de commande, procédez comme suit :
-
Ouvrez Démarrer .
-
Recherchez l’ invite de commande et cliquez sur le premier résultat pour ouvrir l’application.
-
Tapez la commande suivante pour confirmer la version du BIOS et appuyez sur Entrée :
wmic bios get smbiosbiosversion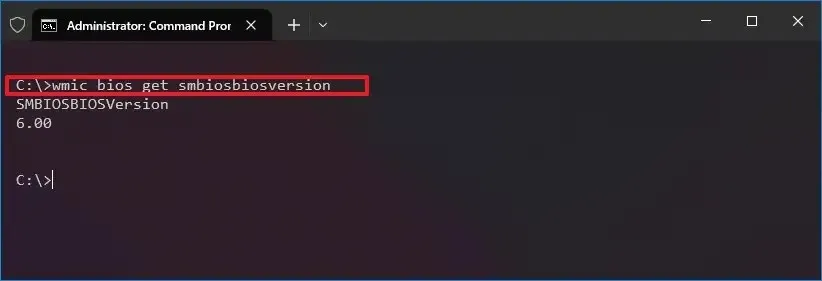
3. Outil de diagnostic DirectX
Pour vérifier la version du BIOS via l’outil de diagnostic DirectX, procédez comme suit :
-
Ouvrez Démarrer .
-
Recherchez dxdiag et cliquez sur le premier résultat pour ouvrir l’outil de diagnostic DirectX.
-
Vérifiez la version du BIOS dans l’onglet « Système » sous la section « Informations système ».

Une fois les étapes terminées, Windows 10 fournira le numéro de version du BIOS sans avoir à accéder au firmware de la carte mère. En outre, vous pouvez désormais utiliser ces informations pour consulter le site Web d’assistance de votre fabricant afin de confirmer si une mise à jour du BIOS plus récente est disponible.
Mettre à jour le BIOS sous Windows 10
Le BIOS fait partie de ces composants qui n’ont jamais inclus de mécanisme de mise à jour simple. Vous pouvez déterminer si une mise à jour est disponible pour votre ordinateur en vérifiant les informations « Fabricant du système » et « Modèle du système » sur le site Web d’assistance de votre fabricant.
Habituellement, sur le site Web d’assistance du fabricant, vous devez localiser la page de votre carte mère (ou le modèle de périphérique pour les appareils de marque comme Dell ou HP), puis rechercher une section contenant des informations sur la mise à jour du BIOS. Dans mon exemple, des mises à jour du BIOS sont disponibles pour une carte mère X570 d’ASRock.
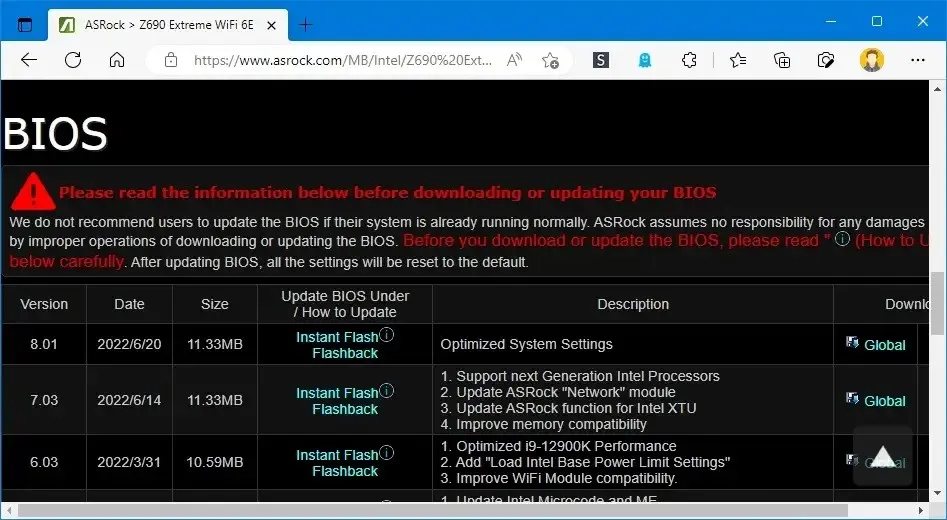
Sur la page, vous verrez des liens pour télécharger la mise à jour et un lien vers les instructions spécifiques pour mettre à jour le BIOS de cette carte particulière.
S’il y a une nouvelle mise à jour, vérifiez la dernière version par rapport à la version installée sur votre ordinateur. Vous pouvez télécharger la mise à jour si la version est supérieure à celle dont vous disposez.
L’installation d’une nouvelle mise à jour du BIOS ne comporte pas un ensemble d’étapes que vous pouvez utiliser sur chaque ordinateur. Les instructions varient toujours selon le fabricant et même le modèle d’appareil. Par conséquent, suivez précisément les étapes indiquées sur le site Web d’assistance du fabricant de votre appareil.
Habituellement, il vous suffit de double-cliquer sur un fichier exécutable (.exe) et de suivre les instructions à l’écran. Cependant, avant de mettre à jour vers une nouvelle version, fermez toutes les applications en cours d’exécution et si vous travaillez sur un ordinateur portable, laissez-le branché à une source d’alimentation. Bien qu’il soit souvent sûr de mettre à jour le BIOS de votre système, si le périphérique perd de l’alimentation ou si vous interférez avec le processus, cela pourrait provoquer une panne du système.
Parfois, vous devez télécharger le fichier ROM et l’enregistrer sur une clé USB. Ensuite, vous devrez démarrer l’ordinateur dans le BIOS et, à partir de cet environnement, vous pourrez démarrer le processus de mise à jour du BIOS à l’aide de l’outil disponible.
Il est également possible de revenir à une version précédente du BIOS via un bouton dédié disponible sur certaines cartes mères et via la méthode USB. Cependant, vous devrez peut-être vérifier auprès de votre fabricant pour obtenir les instructions spécifiques.
Il est important de noter que « BIOS » n’est pas la même chose que « UEFI » (Unified Extensible Firmware Interface). Ils remplissent la même fonction, mais ce ne sont pas les mêmes. UEFI est le système disponible sur les appareils les plus récents qui remplace le BIOS pour surmonter de nombreuses limitations de l’ancienne technologie. C’est également quelque chose que les fabricants peuvent mettre à jour plus efficacement, même automatiquement, à l’aide de Windows Update .
Mise à jour du 23 octobre 2023 : ce didacticiel a été mis à jour pour plus de précision et ajoute de nouvelles instructions.


Laisser un commentaire