Résolu : erreur ATTEMPTED_SWITCH_FROM_DPC sous Windows 11
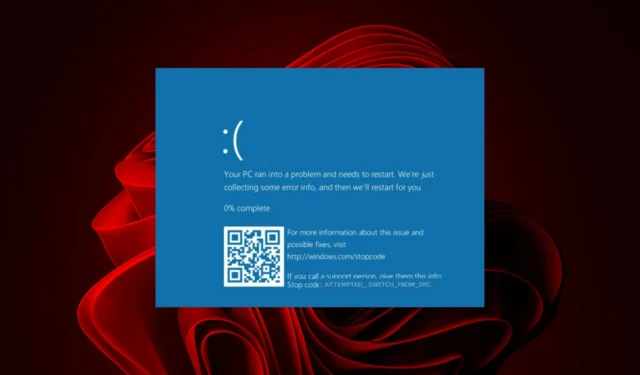
L’erreur ATTEMPTED_SWITCH_FROM_DPC se produit lorsqu’un élément défectueux de Windows 11, tel qu’un matériel ou un écran noir, déclenche un événement qui déclenche l’arrêt forcé de Windows.
Il peut apparaître avec plusieurs visages et interrompre votre travail à tout moment. Même si l’erreur peut sembler compliquée au premier abord, nous sommes là pour vous aider à comprendre le problème et à le résoudre.
Que signifie une tentative de changement depuis DPC ?
Le DPC signifie Delayed/Deferred Procedure Call et est un mécanisme utilisé par les appareils et les applications de votre ordinateur pour effectuer des tâches sans attendre une réponse du système d’exploitation.
La tentative de basculement depuis l’erreur DPC dans Windows 11 se produit lorsqu’une application tente de basculer entre les threads, mais que le processus n’est pas encore prêt ou n’attend pas des données qui ne sont pas encore arrivées.
Comment réparer le BSoD ATTEMPTED_SWITCH_FROM_DPC dans Windows 11 ?
Commencez par les solutions de contournement de base suivantes avant tout dépannage avancé :
- Recherchez les mises à jour Windows et installez-les si elles sont disponibles.
- Effectuez un test de mémoire pour vérifier si votre RAM est corrompue.
- Désinstallez l’application concernée. La plupart des utilisateurs ont signalé Nox Player, Acronis et Steel Series comme principaux coupables.
- Redémarrez votre PC en mode sans échec .
1. Exécutez les analyses DISM et SFC
- Appuyez sur l’ icône du menu Démarrer , tapez cmd dans la barre de recherche et cliquez sur Exécuter en tant qu’administrateur .
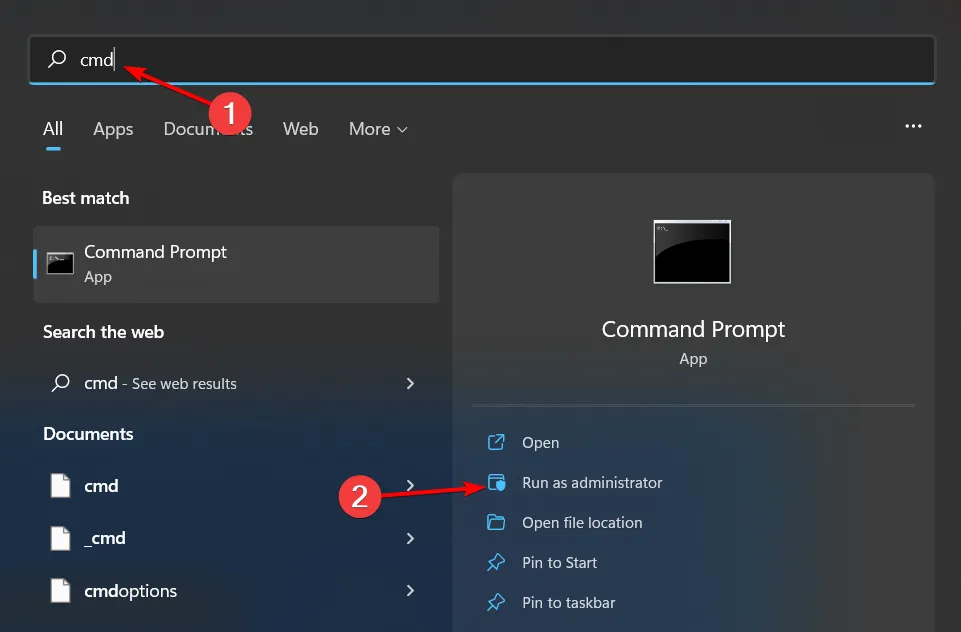
- Tapez les commandes suivantes et appuyez Enter après chacune d’elles :
DISM.exe /Online /Cleanup-Image /Restorehealthsfc /scannow
2. Annuler la mise à jour précédente de Windows
- Appuyez sur les touches Win+ Ipour ouvrir le menu Paramètres .
- Cliquez sur Mise à jour Windows dans le volet de gauche.
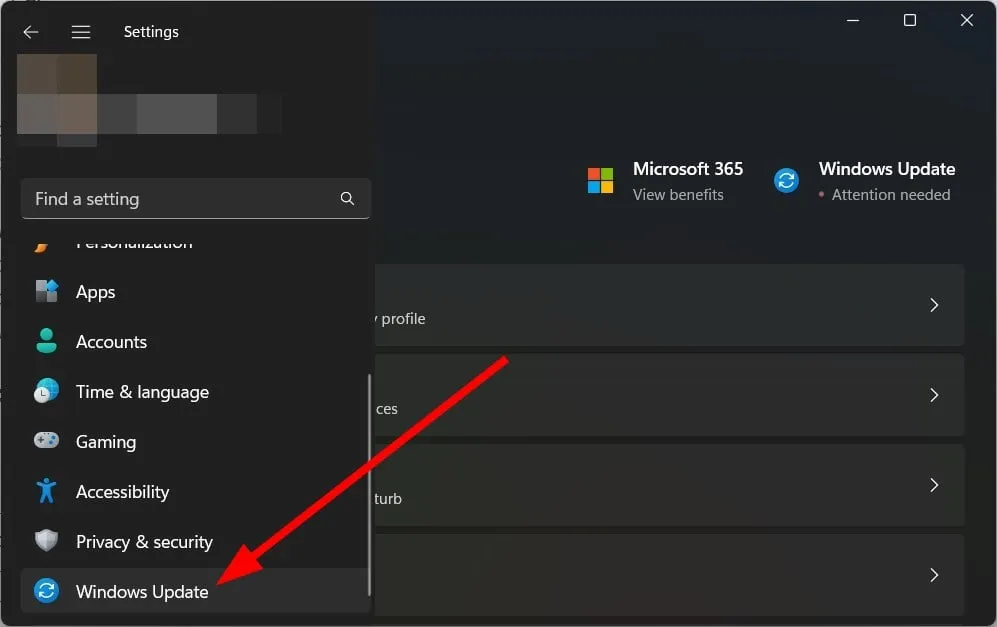
- Sélectionnez Mettre à jour l’historique sur la droite.
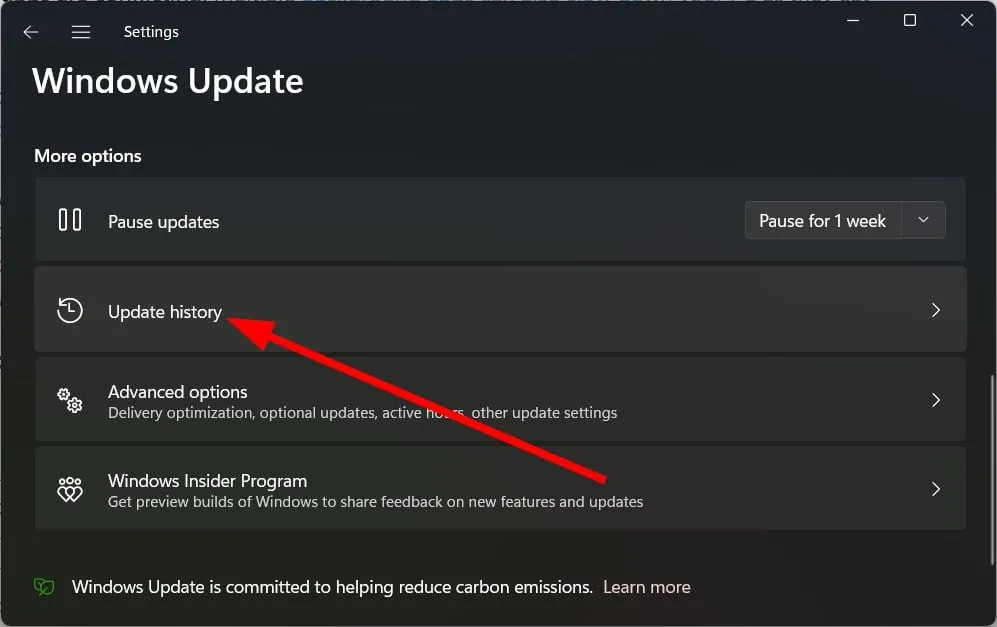
- Sous Paramètres associés , sélectionnez Désinstaller les mises à jour.
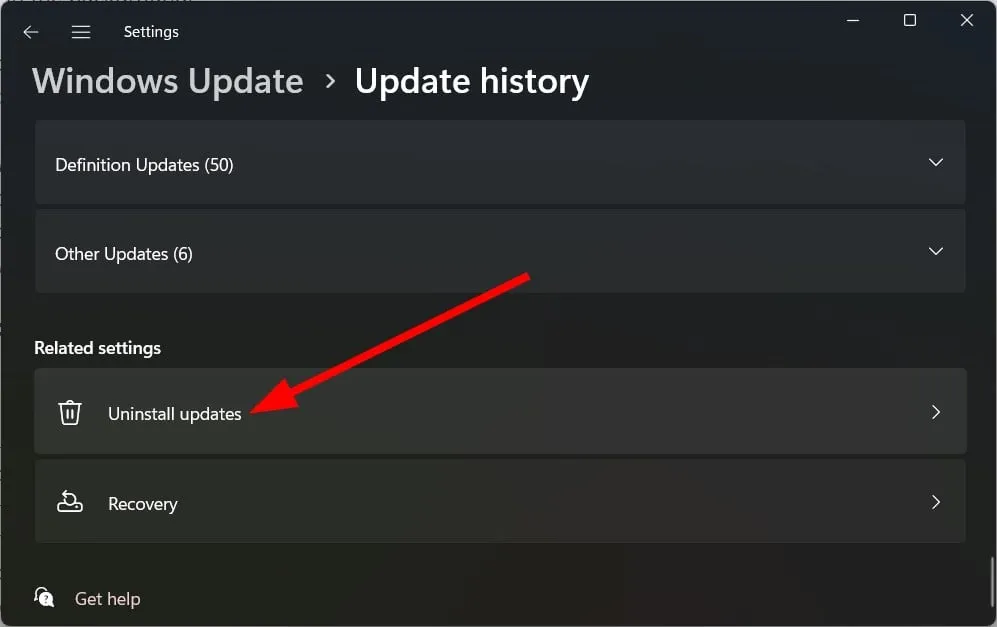
- Choisissez la mise à jour récemment installée et appuyez sur le bouton Désinstaller.
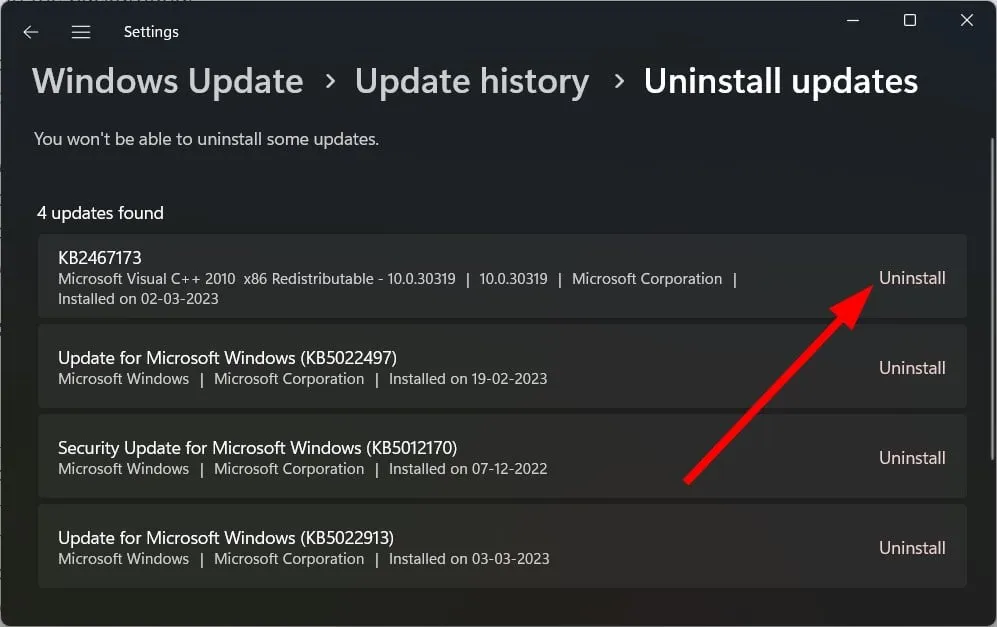
- Suivez les invites à l’écran .
- Redémarrez votre PC et voyez si cela aide.
Vous pouvez également télécharger manuellement la mise à jour à partir du catalogue Microsoft.
3. Rechercher des virus
- Appuyez sur la Windows touche , recherchez Sécurité Windows et cliquez sur Ouvrir .
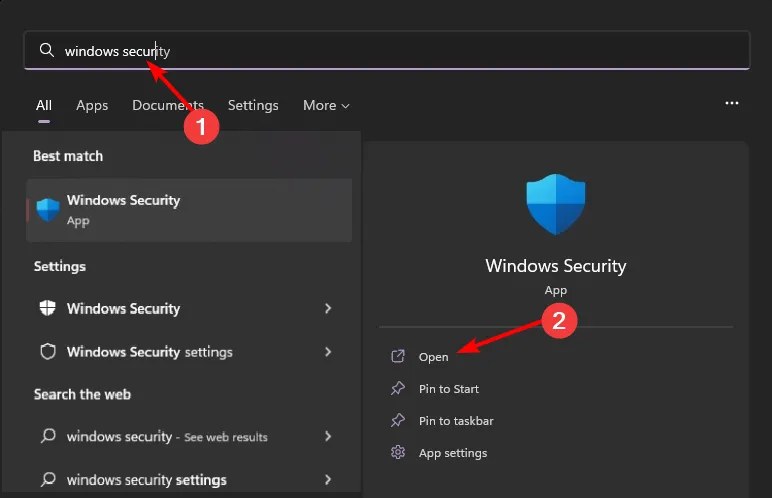
- Sélectionnez Protection contre les virus et les menaces.
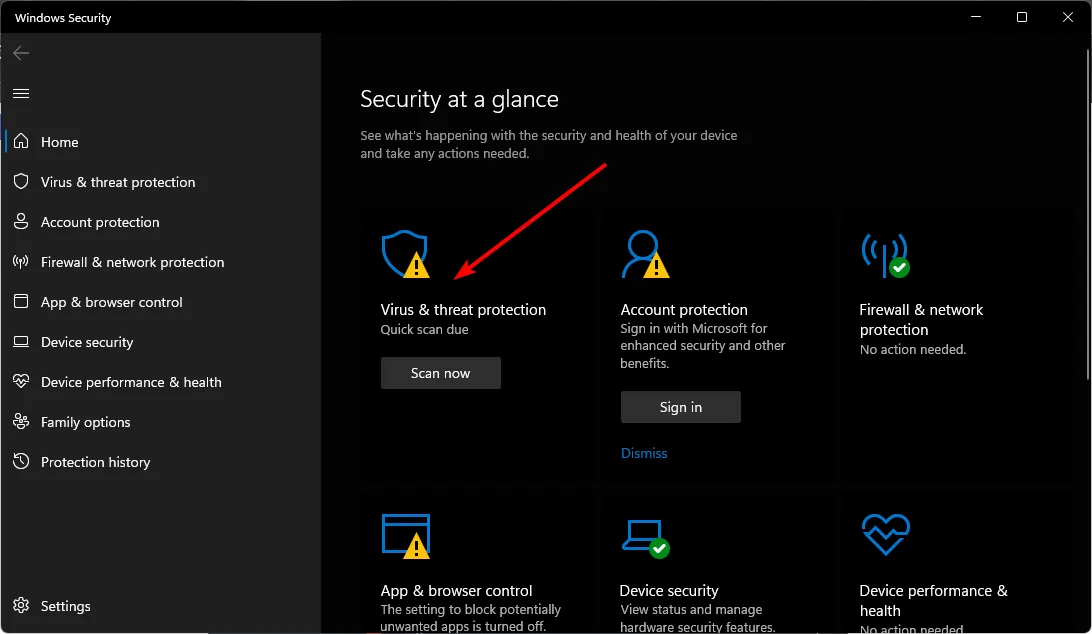
- Ensuite, appuyez sur Analyse rapide sous Menaces actuelles.

- Si vous ne trouvez aucune menace, procédez à une analyse complète en cliquant sur Options d’analyse juste en dessous de Analyse rapide.
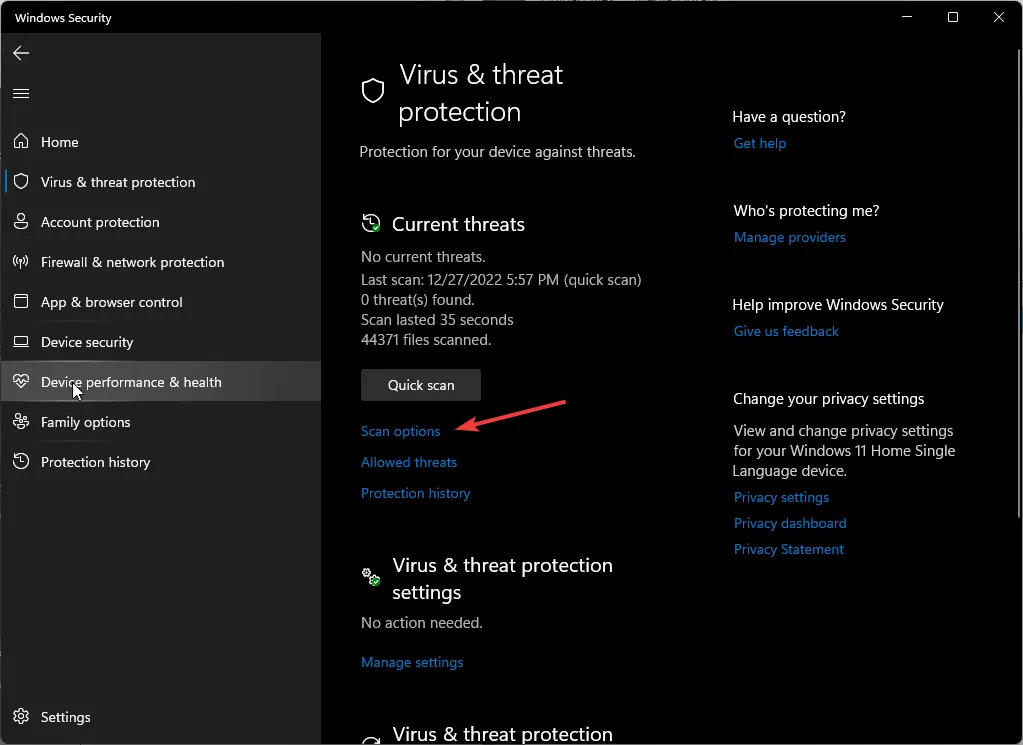
- Cliquez sur Analyse complète, puis Analyser maintenant pour effectuer une analyse approfondie de votre PC.
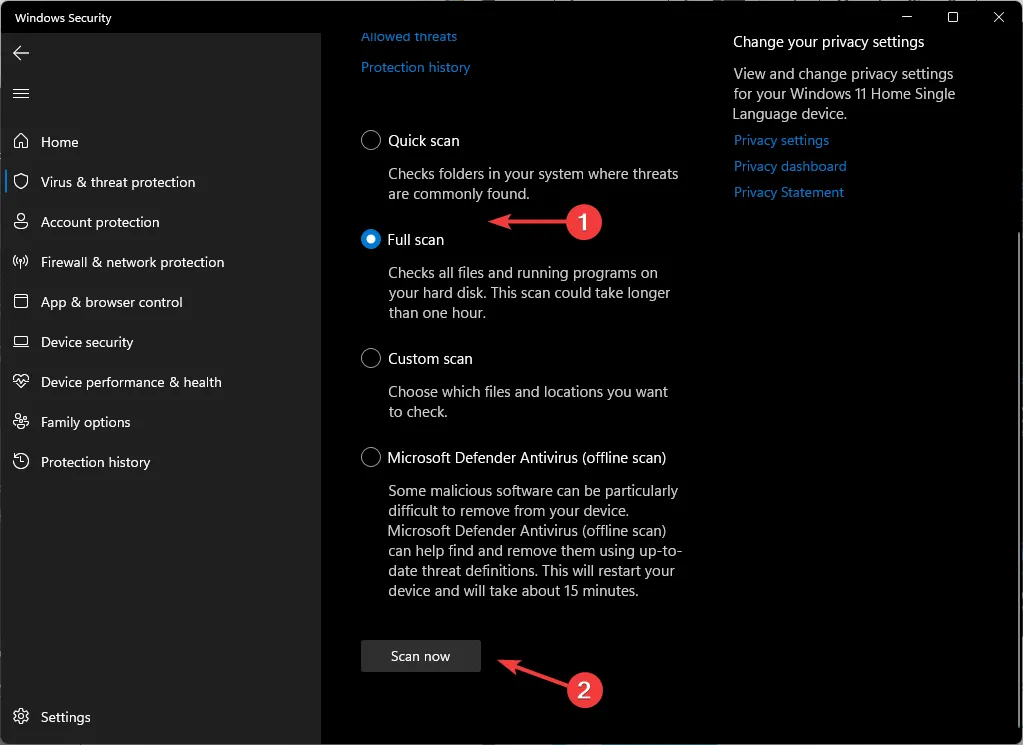
- Attendez la fin du processus et redémarrez votre système.
4. Mettez à jour vos pilotes GPU
- Cliquez sur l’icône Rechercher, tapez Gestionnaire de périphériques dans la barre de recherche, puis cliquez sur Ouvrir.
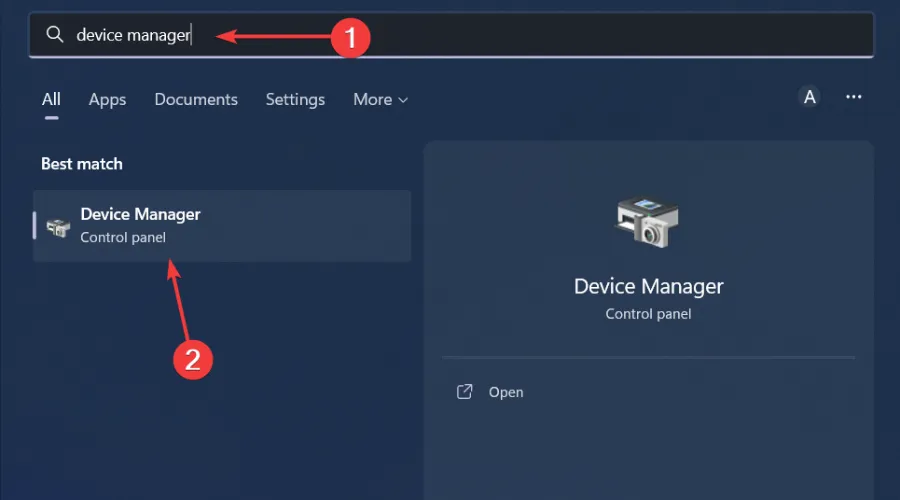
- Accédez à Cartes graphiques pour développer, cliquez avec le bouton droit sur votre carte graphique et sélectionnez Mettre à jour le pilote.
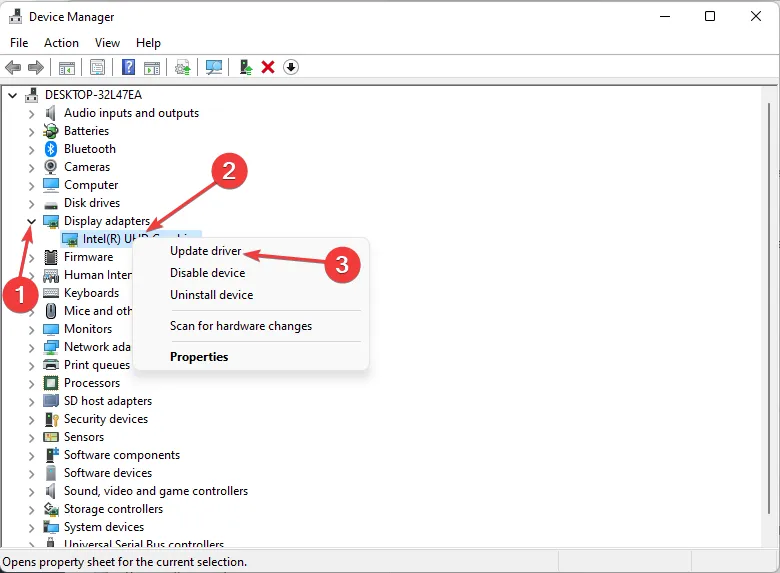
- Sélectionnez Rechercher automatiquement les pilotes .
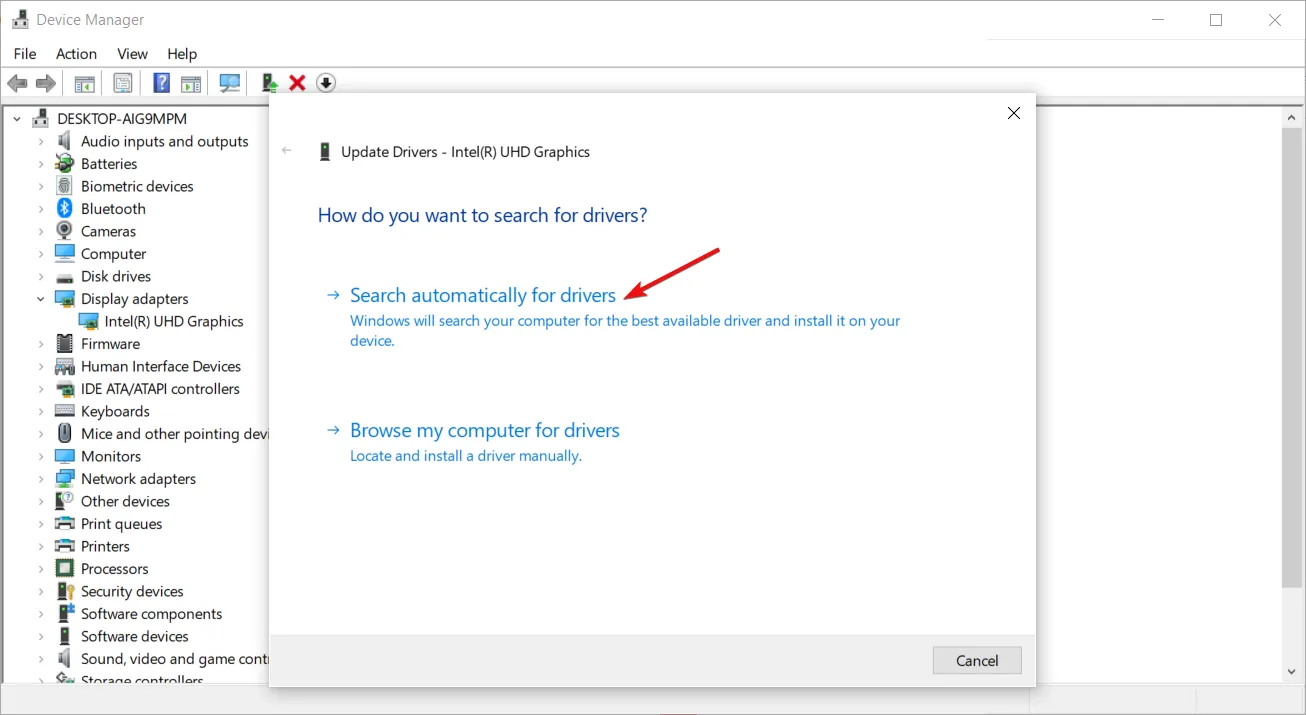
Assurez-vous de faire de même pour votre chipset et vos pilotes Bluetooth.
Une autre option consiste à utiliser un outil de mise à jour des pilotes. Windows ne fait pas toujours les choses correctement et vous pouvez être confronté au mauvais pilote. Outbyte Driver Updater , en revanche, est méticuleux dans ses techniques de recherche et veillera à vous faire correspondre le bon pilote dans sa base de données complète.
5. Réinstallez vos pilotes GPU
- Cliquez sur l’icône Rechercher, tapez Gestionnaire de périphériques dans la barre de recherche, puis cliquez sur Ouvrir.
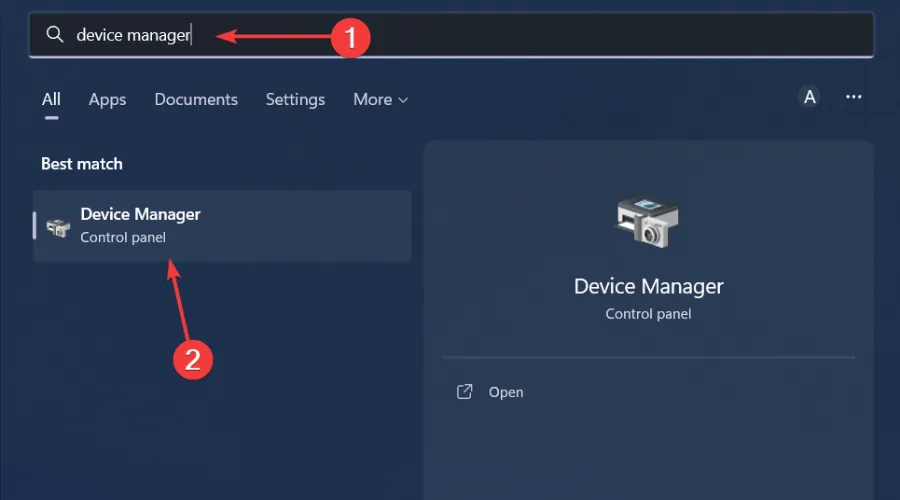
- Accédez à Adaptateurs graphiques pour développer, cliquez avec le bouton droit sur votre carte graphique et sélectionnez Désinstaller le périphérique.
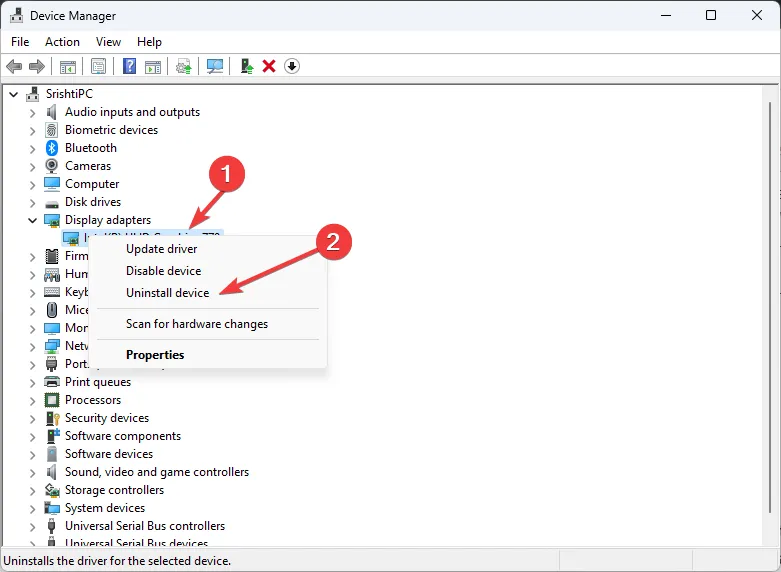
- Confirmez la désinstallation dans l’invite suivante.
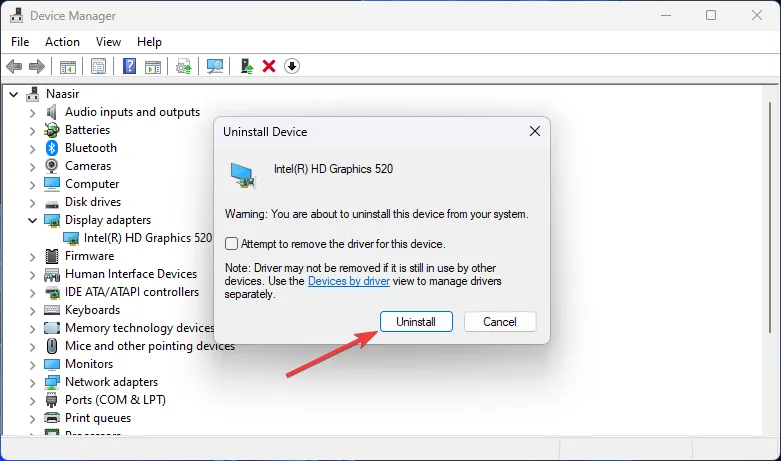
6. Installez proprement vos pilotes GPU
- Avant de télécharger et d’installer les pilotes NVIDIA, assurez-vous de fermer tous les processus d’arrière-plan inutiles , de désactiver un antivirus/pare-feu trop zélé et de désactiver tout logiciel d’overclocking.
- Accédez à votre navigateur et téléchargez le pilote NVIDIA correspondant à votre système d’exploitation.
- Localisez le fichier d’installation, cliquez dessus avec le bouton droit et sélectionnez Exécuter en tant qu’administrateur .
- Cliquez sur Oui si l’invite UAC apparaît et laissez le chemin de stockage par défaut comme suggéré.
- Acceptez les termes et conditions.

- Dans la fenêtre suivante, sélectionnez Installation personnalisée (avancée), puis appuyez sur Suivant .

- Cochez la case Effectuer une nouvelle installation, puis appuyez sur Suivant .
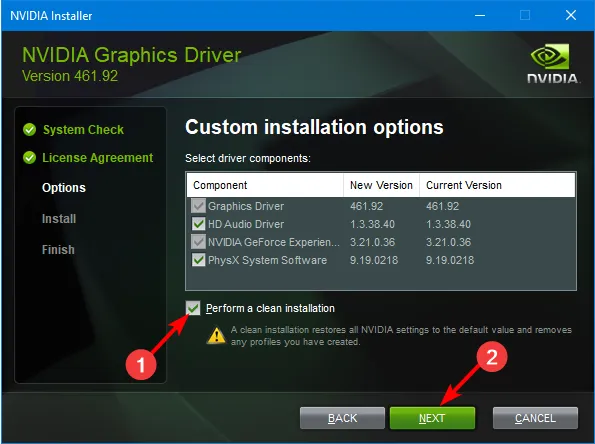
- Attendez la fin de l’installation, puis redémarrez votre PC.
Les utilisateurs disposant d’un GPU NVIDIA ont noté que le pilote nvlddmkm.sys était apparu et était l’une des principales causes du problème. La nouvelle installation des pilotes garantira que tous les problèmes de compatibilité précédemment provoqués par les mises à jour automatiques seront résolus.
7. Effectuez un démarrage propre
- Appuyez sur la Windows touche , tapez msconfig et ouvrez la configuration système.

- Basculez vers l’ onglet Services et sélectionnez Masquer tous les services Microsoft.
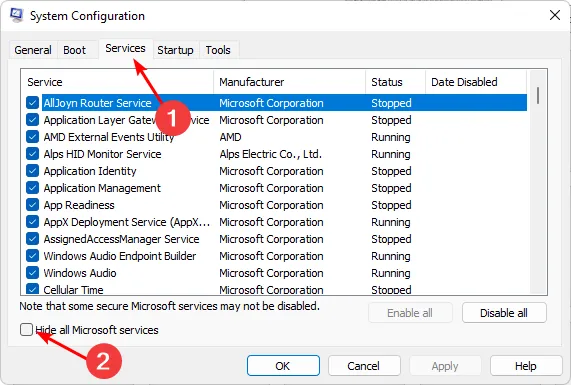
- Cliquez sur le bouton Désactiver tout , puis appuyez sur le bouton Appliquer pour enregistrer les modifications.
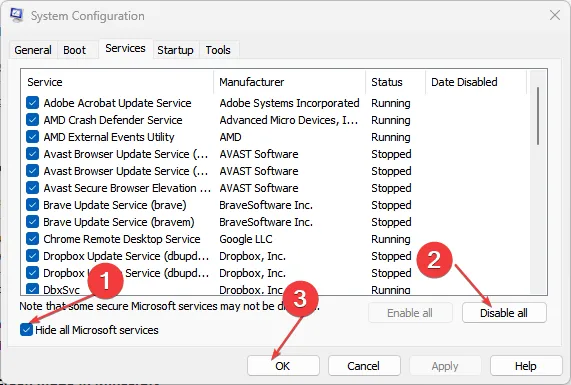
- Revenez en arrière et cliquez sur l’ onglet Démarrage , sélectionnez Ouvrir le Gestionnaire des tâches puis cliquez sur OK .
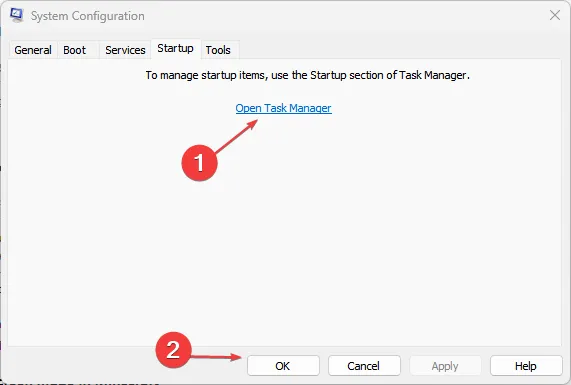
- Dans l’ onglet Démarrage du Gestionnaire des tâches, désactivez tous les éléments de démarrage activés .

- Fermez le Gestionnaire des tâches et redémarrez votre PC.
8. Effectuer une restauration du système
- Appuyez sur la Windows touche , tapez Panneau de configuration et cliquez sur Ouvrir.
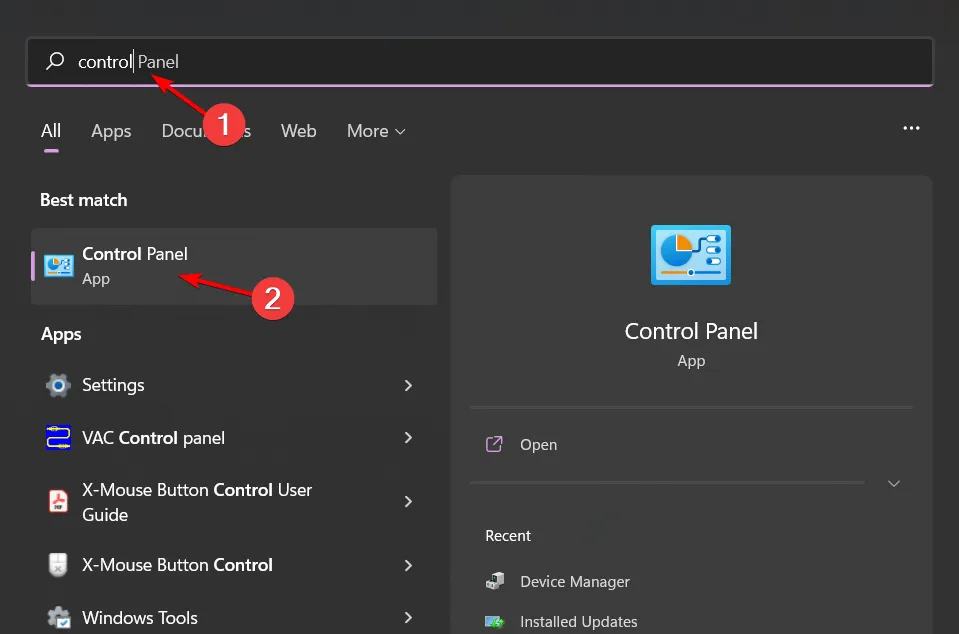
- Sélectionnez Grandes icônes comme Afficher par et cliquez sur Récupération .
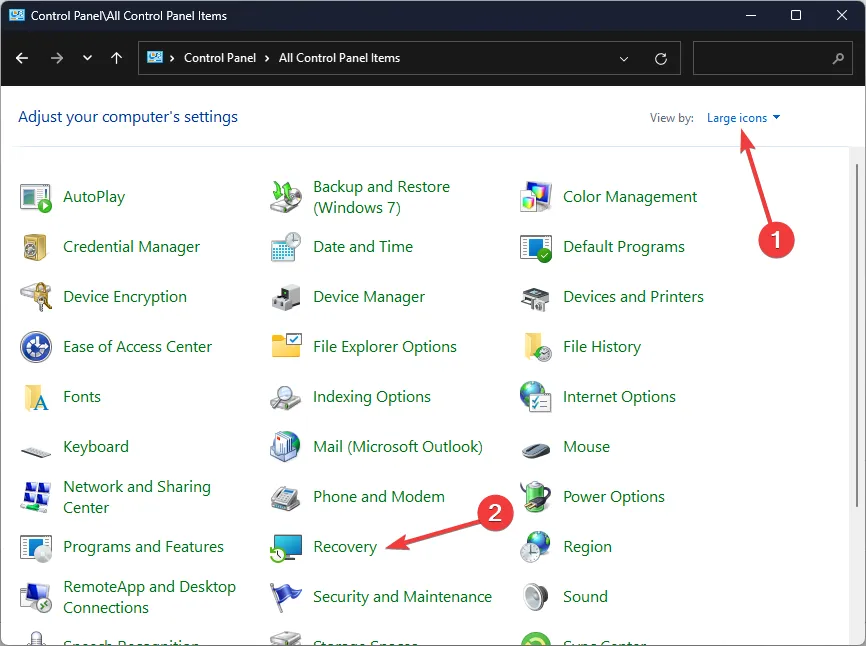
- Cliquez sur Ouvrir la restauration du système.
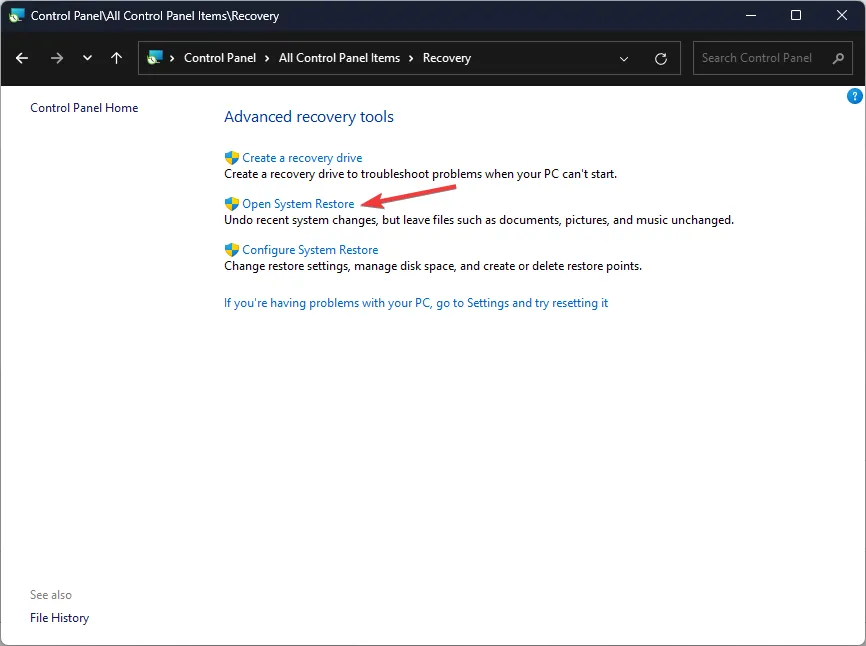
- Sélectionnez Choisir un autre point de restauration et cliquez sur Suivant.
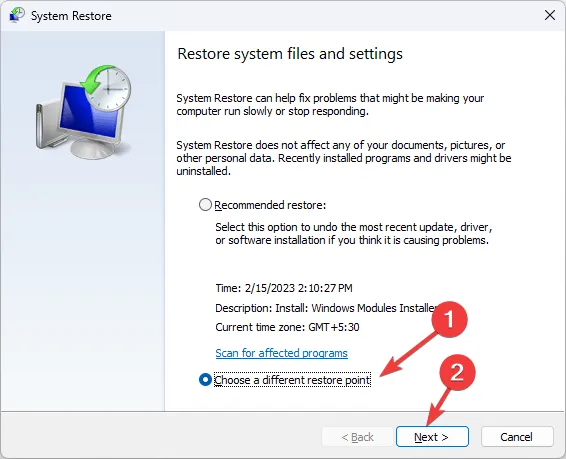
- Sélectionnez maintenant le point de restauration et cliquez sur Suivant .
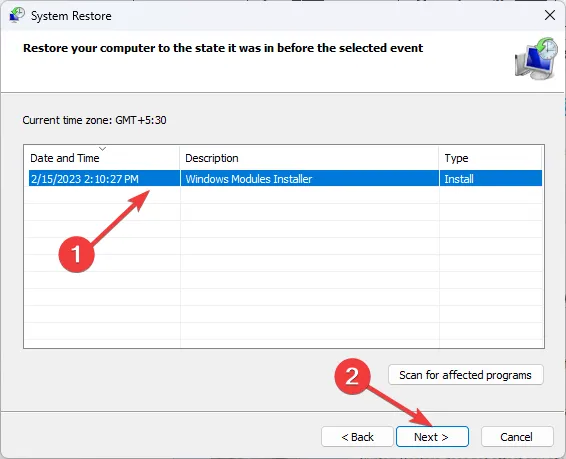
- Cliquez sur Terminer pour restaurer les paramètres précédents et Windows redémarrera.
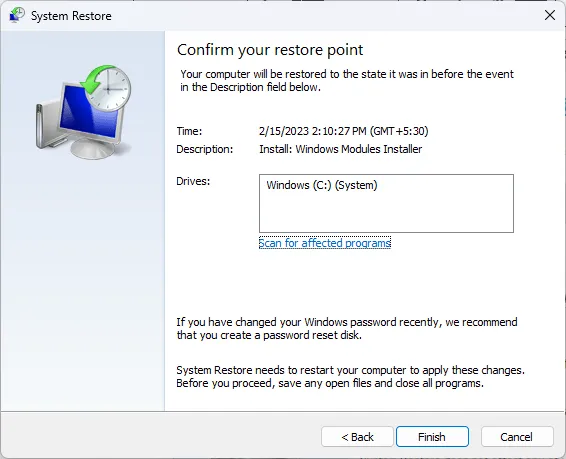
9. Mettre à jour le BIOS
- Le processus de mise à jour du BIOS diffère en fonction de votre carte mère. Pour cette étape, nous mettrons à jour la carte mère HP.
- Accédez au site Web de téléchargement de pilotes et de logiciels HP .
- Choisissez un ordinateur portable ou de bureau, selon le type d’ordinateur que vous utilisez.
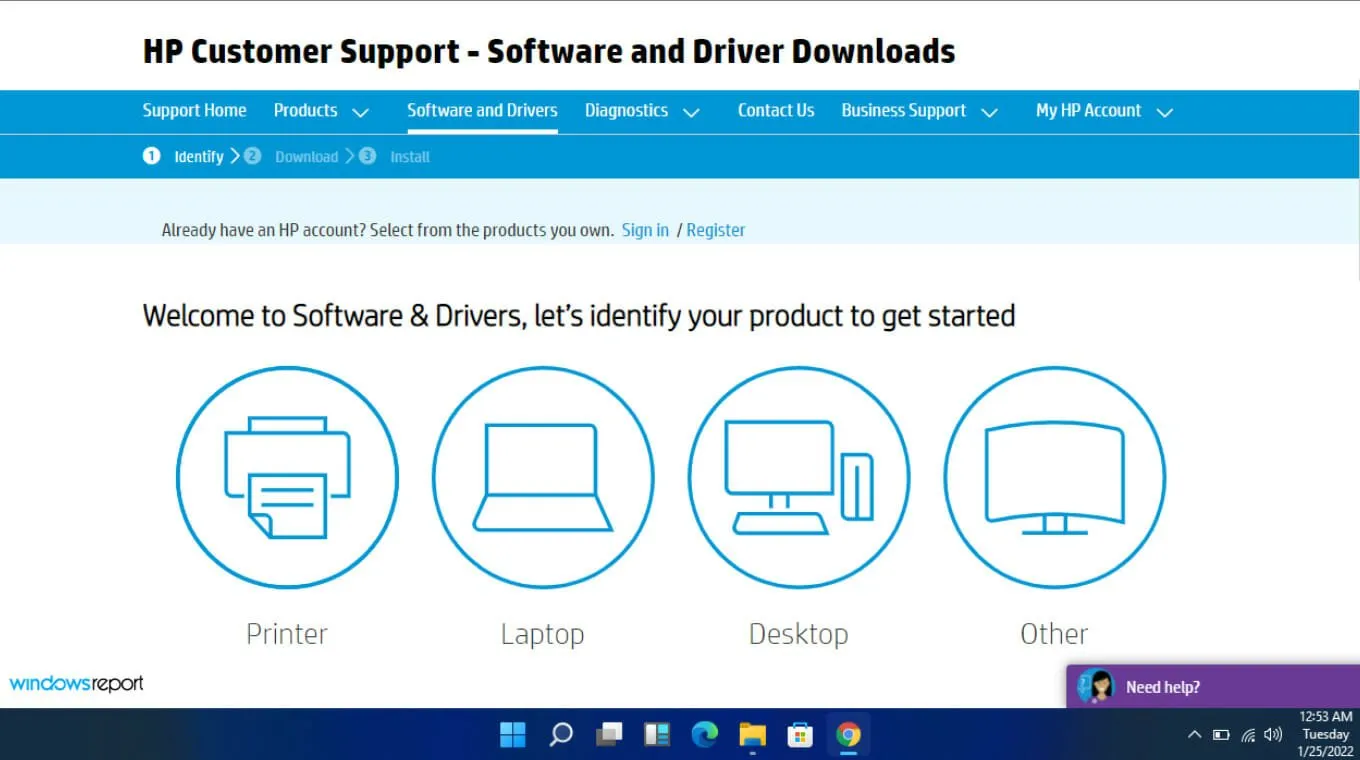
- Entrez votre numéro de série exact ou votre modèle d’ordinateur exact.
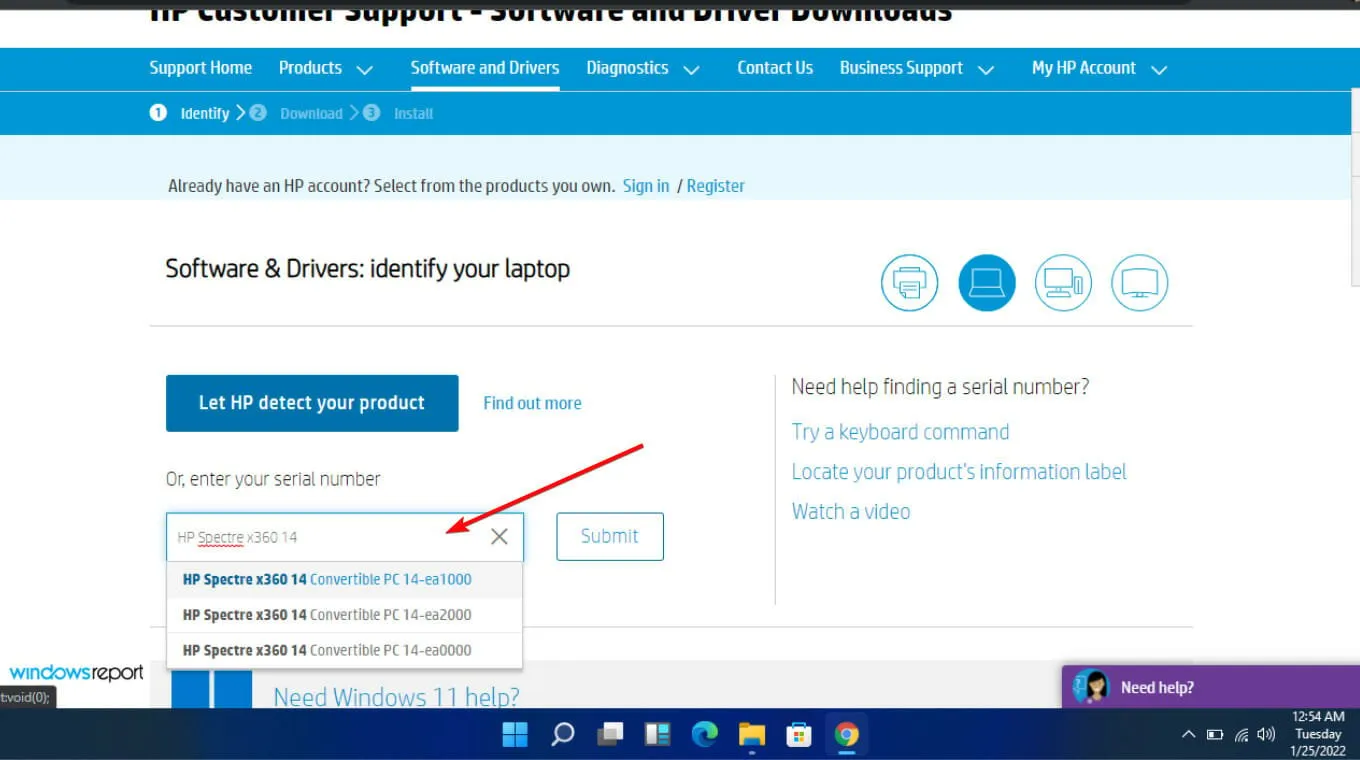
- Sélectionnez votre système d’exploitation et sa version, puis cliquez sur Soumettre .

- Cliquez sur Tous les pilotes, puis développez le BIOS pour voir les mises à jour disponibles.
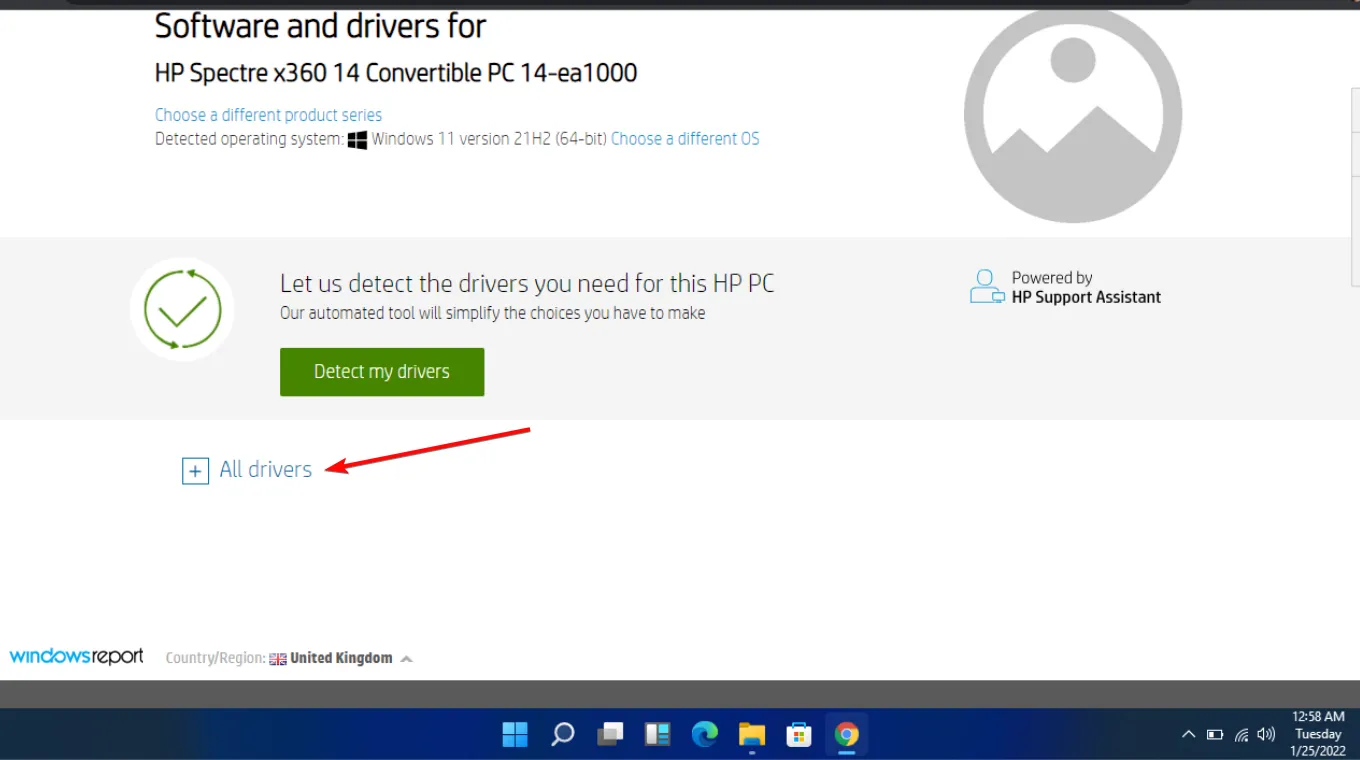
- Cliquez sur l’ icône de téléchargement .

- Installez le . exe, en suivant les instructions à l’écran.
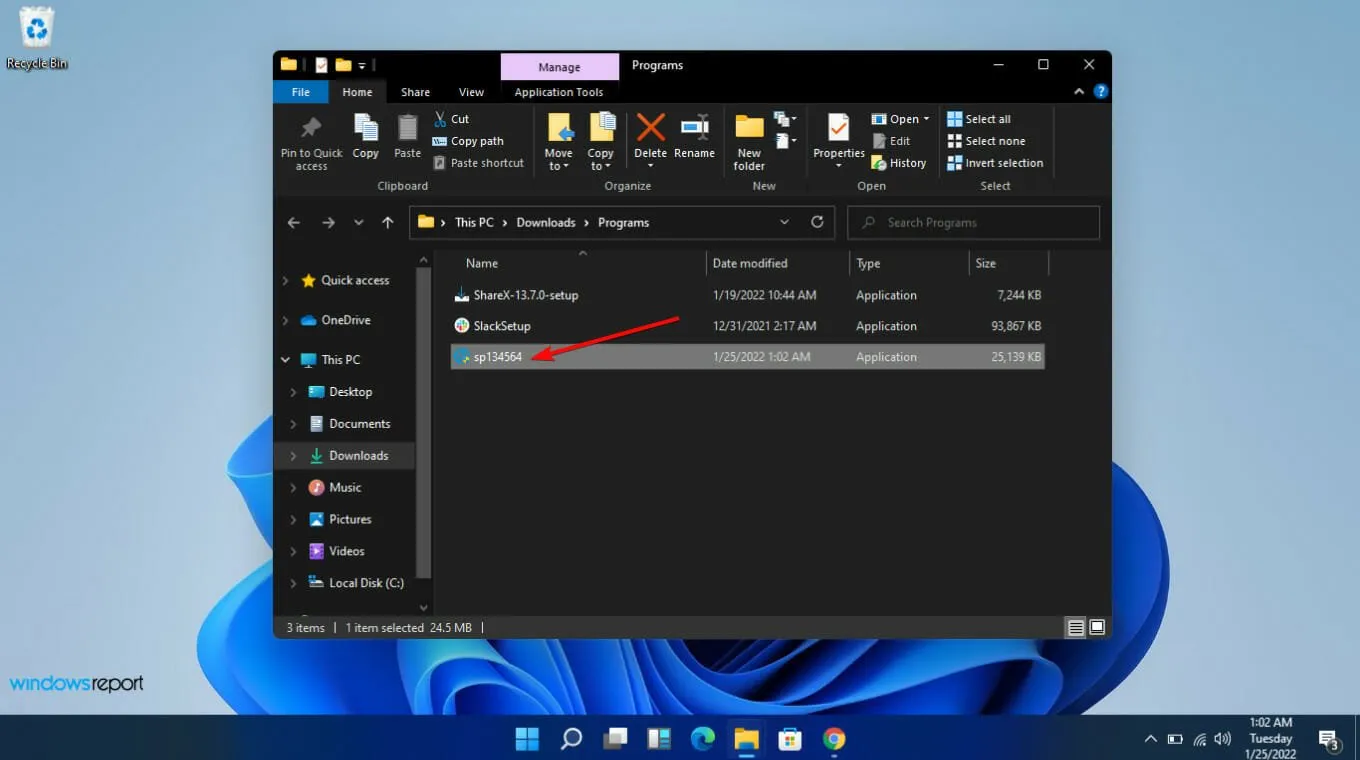
- Redémarrez votre PC.
10. Effectuer une réparation de démarrage
- Appuyez sur Windows + I pour lancer l’application Paramètres, puis cliquez sur Récupération à droite dans l’onglet Système.
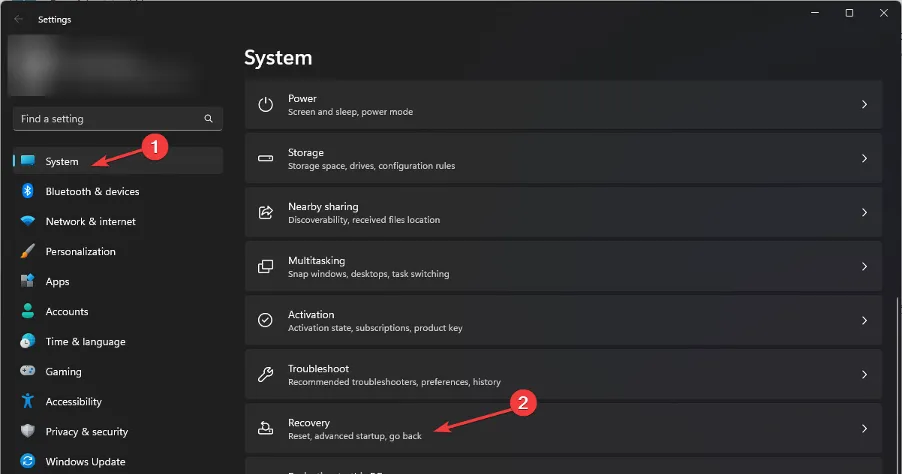
- Ensuite, cliquez sur le bouton Redémarrer maintenant à côté de Démarrage avancé.
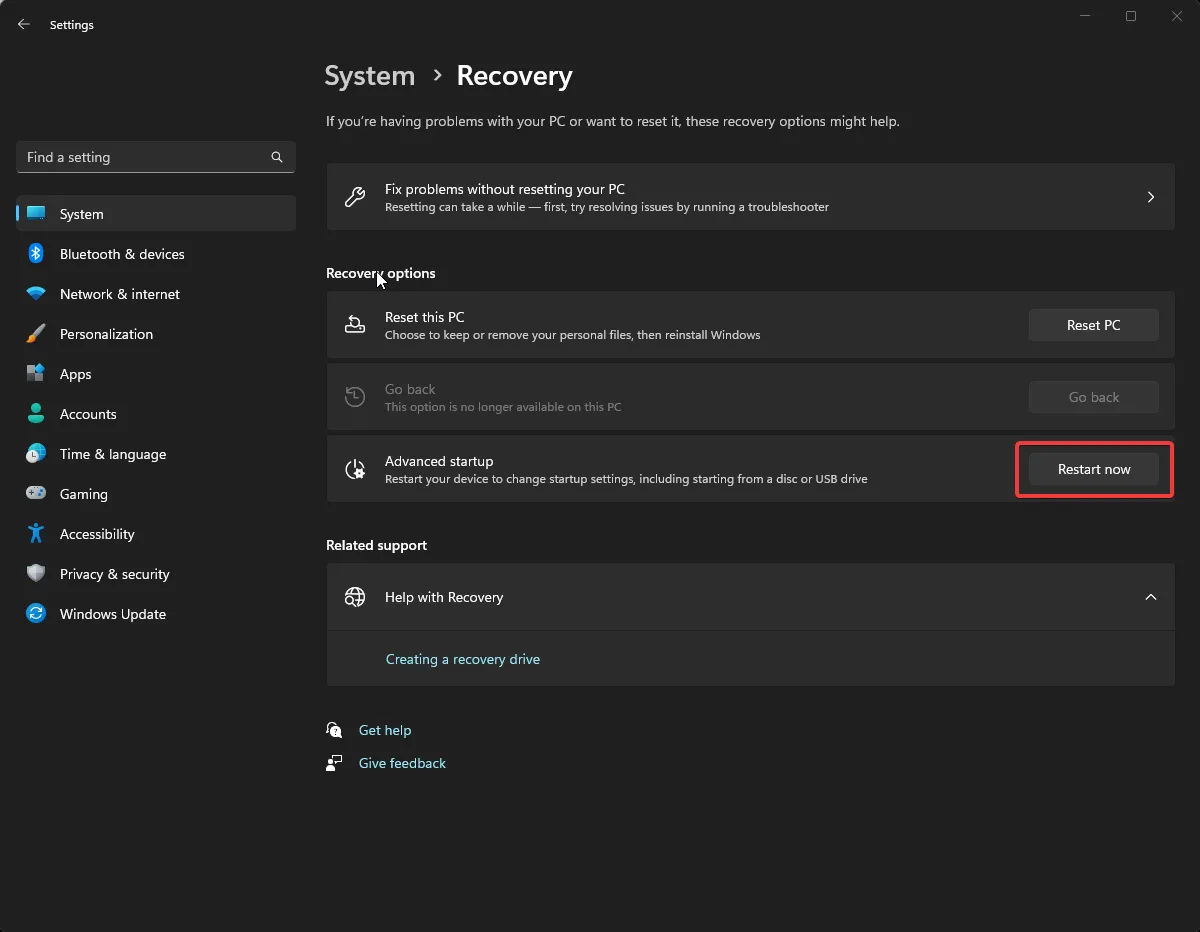
- Attendez que l’ordinateur redémarre, entrez Windows RE (Recovery Environment), puis sélectionnez Dépanner .
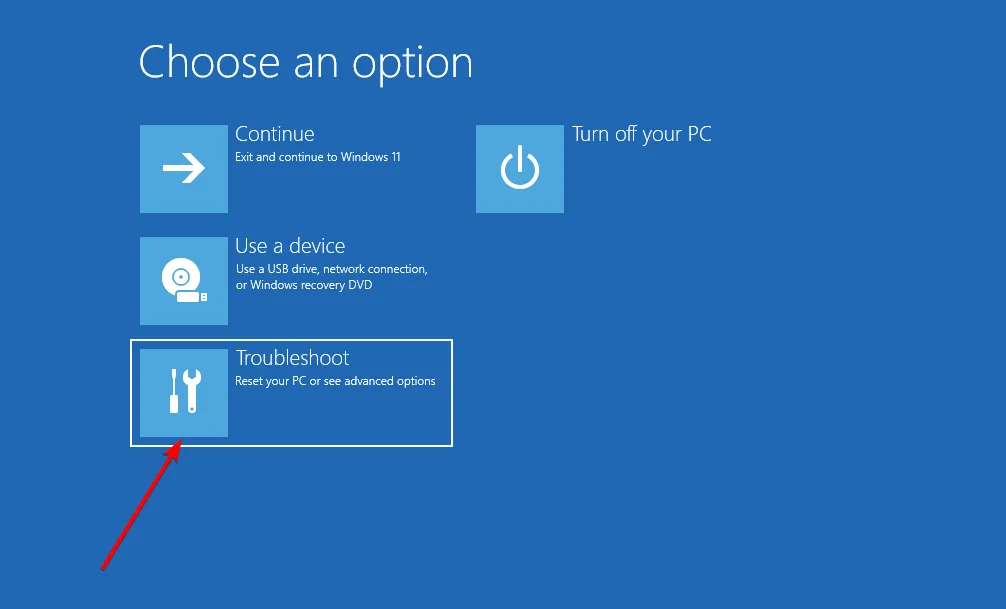
- Ensuite, sélectionnez Options avancées .
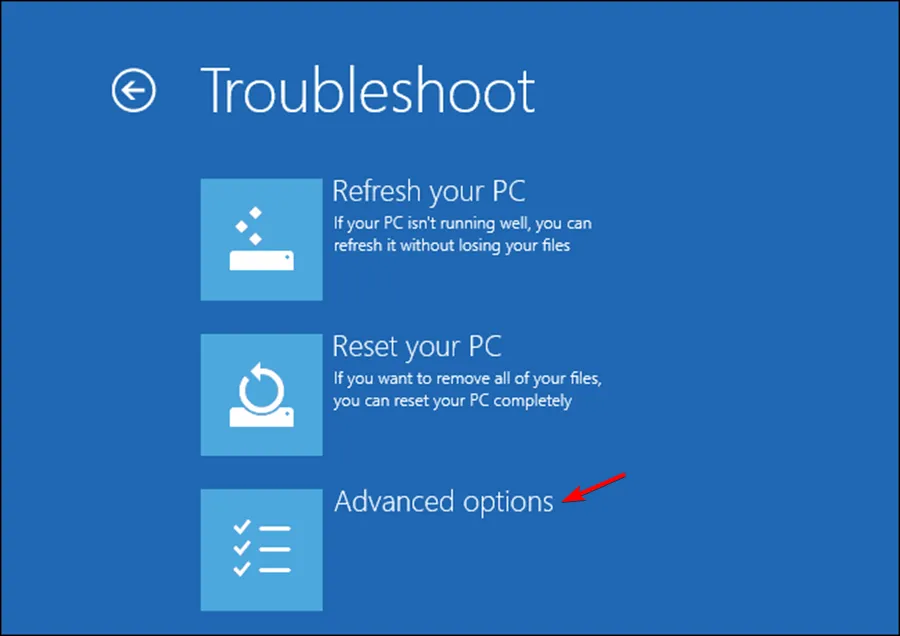
- Enfin, cliquez sur Réparation de démarrage .
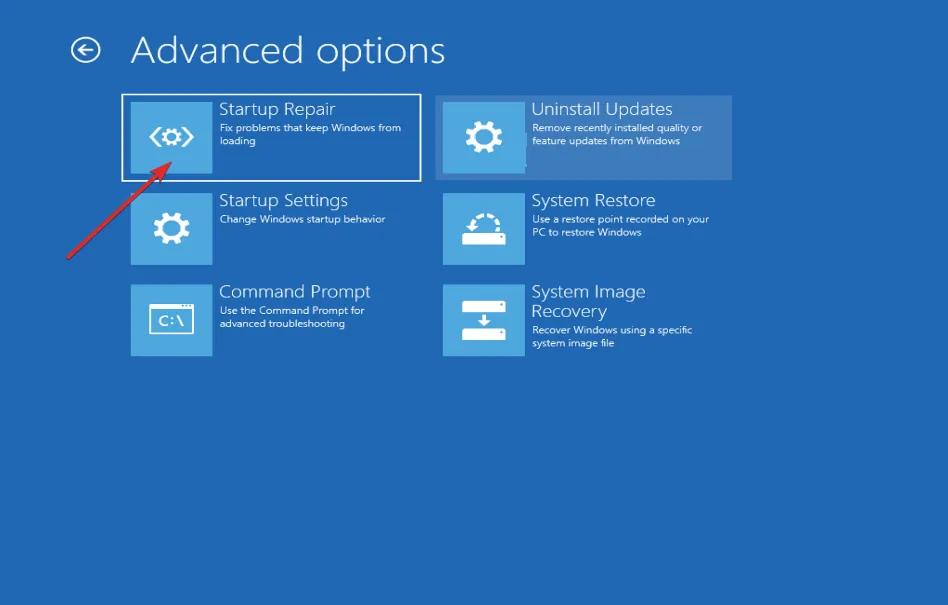
Espérons que cet article ait fourni des réponses utiles à vos questions sur la tentative de passage de l’erreur dpc Blue Screen of Death sous Windows 11. Si vous avez d’autres questions ou si vous connaissez d’autres moyens de corriger cette erreur, veuillez les partager avec nous dans les commentaires ci-dessous.



Laisser un commentaire