Les informations d’identification fournies ne sont pas suffisantes pour accéder à cette imprimante
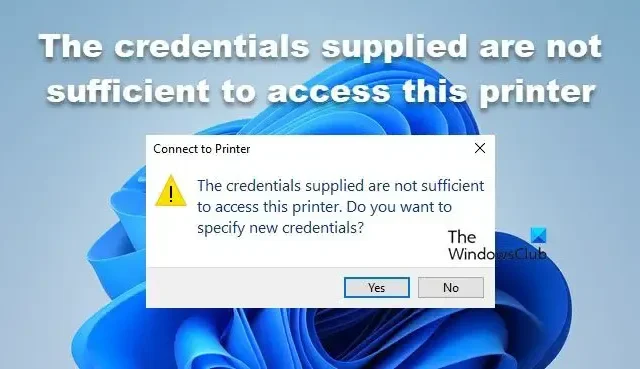
Certains utilisateurs Windows ont signalé qu’ils ne pouvaient pas installer d’imprimante sur un poste de travail local. Ils obtiennent une erreur indiquant que les informations d’identification fournies ne sont pas suffisantes pour accéder à cette imprimante , ce qui signifie que le nom d’utilisateur et le mot de passe fournis pour accéder à l’imprimante sont incorrects ou insuffisants. Dans cet article, nous apprendrons comment résoudre ce problème.
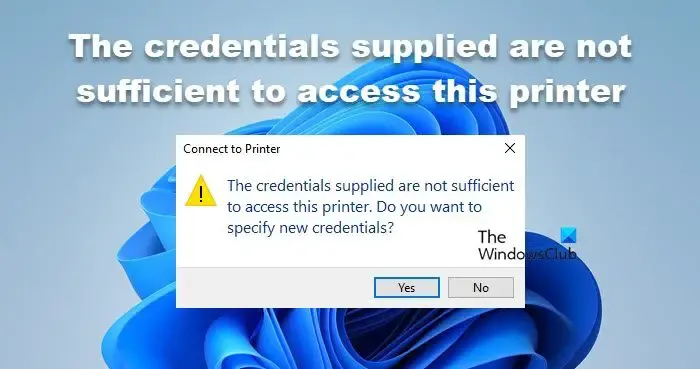
Réparer Les informations d’identification fournies ne sont pas suffisantes pour accéder à cette imprimante
Lors de l’impression d’un document sur une imprimante réseau ou une imprimante partagée, cette erreur se produit fréquemment car les informations de connexion que vous fournissez ne sont pas valides ou ne disposent pas des privilèges d’accès appropriés. Nous avons ici quelques solutions que vous pouvez utiliser pour résoudre ce problème.
- Exécutez l’utilitaire de résolution des problèmes d’imprimante
- Supprimez les entrées d’imprimante concernées dans Credential Manager
- Modifier la stratégie à partir de l’éditeur de stratégie de groupe
- Modifier l’éditeur de registre

1] Exécutez l’utilitaire de résolution des problèmes d’imprimante

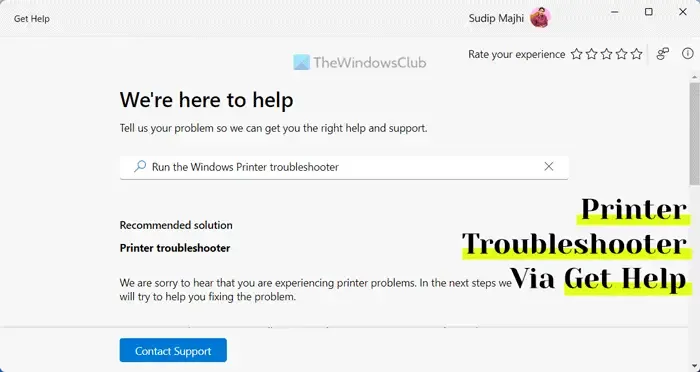
2] Supprimez les entrées d’imprimante concernées dans Credential Manager
Credential Manager stocke les données d’authentification pour les imprimantes partagées et réseau et autres comptes connectés. Pour imprimer facilement, sans saisir continuellement les informations de connexion, il accède aux noms d’utilisateur et mots de passe stockés. Si les informations d’identification stockées sont corrompues, vous obtiendrez l’erreur ; par conséquent, nous devons les supprimer.

- Appuyez sur la touche Windows et tapez Panneau de configuration dans la barre de recherche.
- Maintenant, cliquez sur Credentials Manager.
- Sous les informations d’identification Windows, recherchez l’imprimante concernée et développez-la. Vous y verrez l’option Supprimer. Cliquez dessus pour supprimer.
- Enfin, redémarrez l’ordinateur, puis essayez de vous connecter à l’imprimante avec les informations d’identification correctes.
Espérons que votre problème sera résolu une fois que vous aurez défini les informations d’identification.
3] Modifier une stratégie à partir de l’éditeur de stratégie de groupe
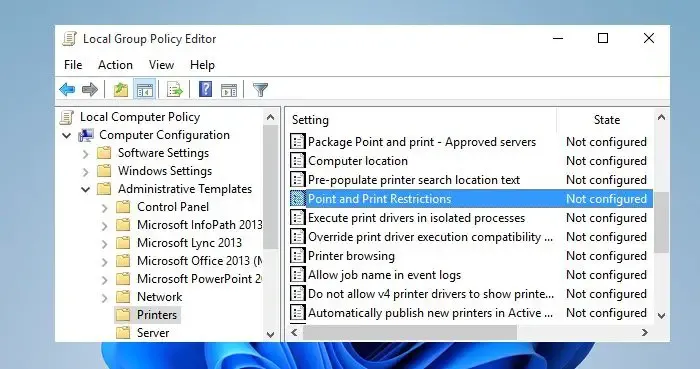
La stratégie de groupe est un outil puissant des systèmes d’exploitation Windows qui aide les organisations à gérer et à contrôler divers paramètres et configurations pour leurs ordinateurs en réseau. Il dispose de diverses politiques qui contrôlent votre ordinateur. Nous configurerons la politique de restrictions de pointage et d’impression pour résoudre le problème. Suivez les étapes prescrites pour faire de même.
- Appuyez sur Windows + R pour ouvrir la boîte de dialogue Exécuter.
- Tapez gpedit.msc pour ouvrir l’éditeur de stratégie de groupe local.
- Développez Modèles d’administration sous Configuration ordinateur, puis sélectionnez Imprimantes.
- Sur le côté droit de la fenêtre, double-cliquez sur Restrictions de pointage et d’impression.
- Sélectionnez Activer et cochez l’option Les utilisateurs peuvent uniquement pointer et imprimer sur ces serveurs .
- Entrez maintenant le nom du serveur (facultatif) dans le champ de texte.
- Ici, sélectionnez Ne pas afficher l’invite d’avertissement ou d’élévation à l’aide du menu déroulant dans Lors de l’installation des pilotes pour une nouvelle connexion et Lors de la mise à jour des pilotes pour les options de connexion existantes.
- Enfin, cliquez sur le bouton Appliquer et OK pour enregistrer les modifications puis connectez-vous à l’imprimante.
- Maintenant, allez dans Configuration ordinateur > Modèles d’administration > Installation du pilote.
- Ouvert Autoriser les non-administrateurs à installer les pilotes pour ces classes de configuration de périphérique . Définissez la stratégie sur Activé et sélectionnez Afficher sous Options.
J’espère que votre problème sera résolu maintenant.
4] Modifier l’éditeur de registre
faire une sauvegarde du registre![]()
- Appuyez sur la touche Windows + R pour ouvrir la boîte de dialogue Exécuter.
- Tapez regedit et appuyez sur le bouton Entrée.
- Cliquez sur Oui et entrez le chemin suivant dans la barre d’adresse ou accédez-y à partir du volet de navigation en le collant ici et en appuyant sur le bouton Entrée.
HKEY_LOCAL_MACHINE\SYSTEM\CurrentControlSet\Control\Print
- Sur le côté droit de la fenêtre, double-cliquez sur RpcAuthnLevelPrivacyEnabled
- Une fois que vous double-cliquez dessus, une petite fenêtre apparaîtra.
- Entrez 0 sous Données de valeur et cliquez sur OK pour enregistrer les modifications.
Enfin, redémarrez votre ordinateur et vérifiez si le problème est résolu.
Comment autoriser l’accès à mon imprimante ?

Comment réparer 0x00000040 ?
Si l’opération ne peut pas être terminée, exécutez tout d’abord l’utilitaire de résolution des problèmes d’imprimante à partir de l’application Obtenir de l’aide. Si cela ne sert à rien, consultez notre guide pour savoir comment résoudre l’erreur d’imprimante 0x00000040 .



Laisser un commentaire