Processus Microsoft Office Click to Run s’exécutant avec une utilisation élevée du processeur et de la mémoire : correctif
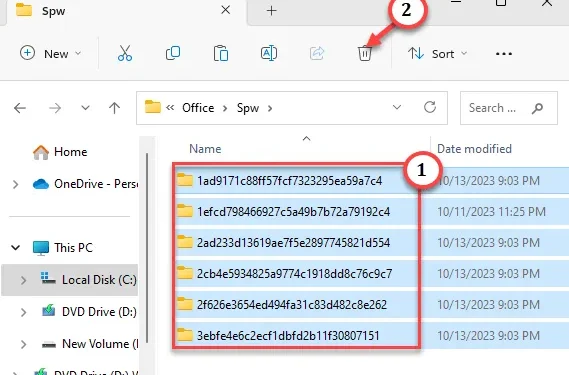
Votre ordinateur est-il en retard ou affiche-t-il des signes « Ne répond pas » lorsque vous exécutez des applications Microsoft Office ? « Microsoft Office Click to Run » peut en être la raison, car parfois, des threads de processus défectueux peuvent consommer beaucoup de ressources matérielles sur votre ordinateur. Microsoft Office Click to Run ou OfficeC2Rclient.exe est un processus en arrière-plan natif qui gère les applications Office. Mais cela nécessite normalement une infime quantité de puissance de traitement lorsque vous travaillez en arrière-plan. Donc, si OfficeC2RClient affiche une utilisation de 70 à 80 % de la RAM/CPU dans le Gestionnaire des tâches.
Correctif 1 – Supprimez les fichiers Office et réactivez le client OfficeC2R
Étape 1 – Dans un premier temps, vous devez ouvrir un panneau Exécuter. Utilisez simplement les touches Windows et R ensemble.
Étape 2 – Vous devez ouvrir les services . Pour ce faire, tapez « services.msc » et cliquez sur « OK ».

Étape 3 – Après avoir chargé les services, faites défiler vers le bas pour trouver « Service Microsoft Office Click-to-Run ». Vous pouvez y accéder simplement en appuyant deux fois dessus une fois.
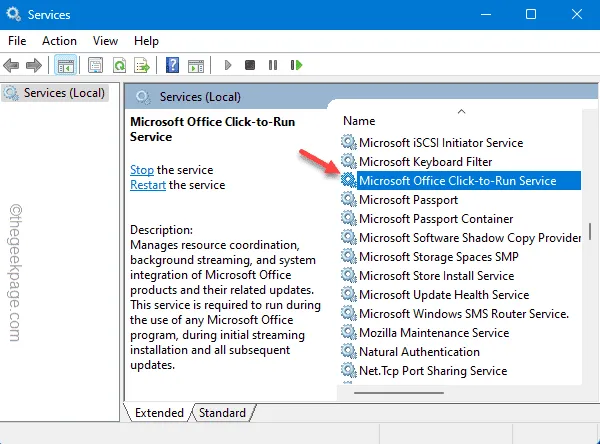
Étape 4 – Si vous voyez que ClickToRunSvc est déjà en cours d’exécution, utilisez le service « Stop » pour l’arrêter.
Étape 5 – Définissez simplement le « Type de démarrage : » sur « Désactivé » afin que Windows ne démarre pas automatiquement le service.
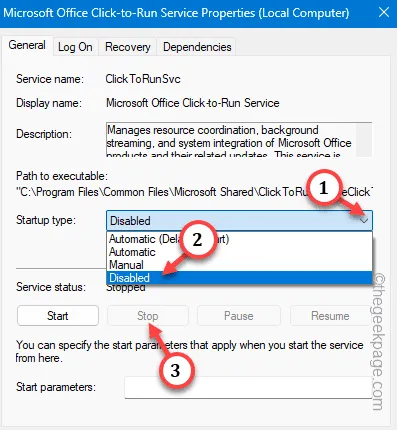
Étape 6 – Après cela, cliquez une fois sur « Appliquer », puis appuyez sur l’option « OK ».
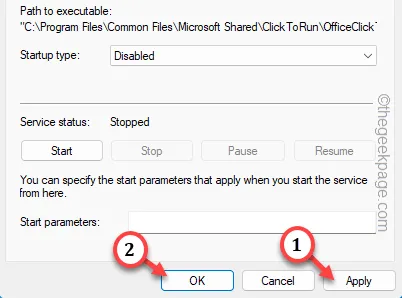
Quittez la fenêtre Services et redémarrez votre PC/ordinateur portable. Le redémarrage de l’appareil est indispensable.
Étape 1 – Ouvrez la boîte Exécuter en utilisant simultanément les touches Win+R .
Étape 2 – Ensuite, collez ceci et appuyez sur la touche Entrée .
control folders
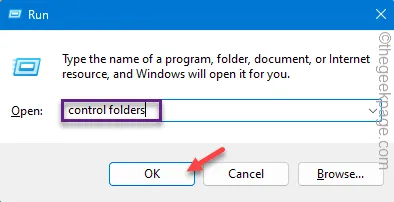
Étape 3 – Passez à l’onglet « Affichage ».
Étape 4 – Assurez-vous de définir « Afficher les fichiers, dossiers ou lecteurs cachés ».
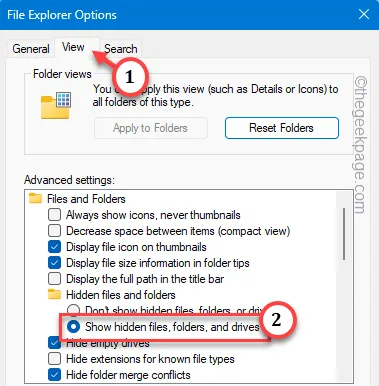
Étape 5 – Utilisez « Appliquer » et « OK » pour pouvoir afficher les dossiers cachés.
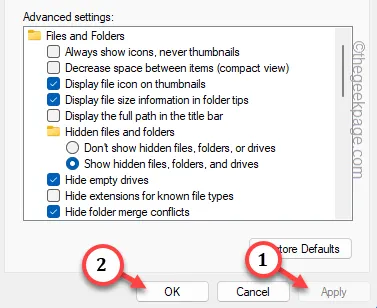
Étape 6 – Tout d’abord, ouvrez l’Explorateur de fichiers, suivez ce chemin –
C:\Users\Username\AppData\Local\Microsoft\Office\Spw
Étape 7 – Sélectionnez tout le contenu du dossier et supprimez-le .
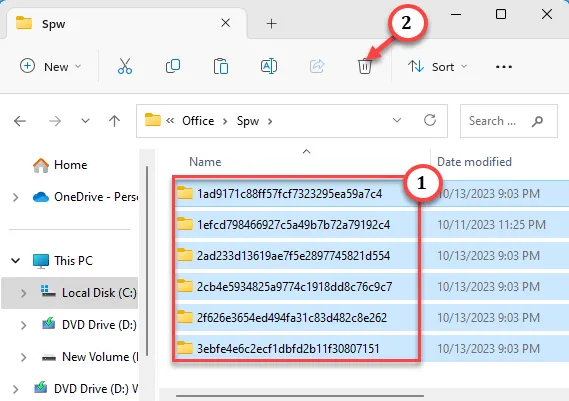
Étape 8 – Ensuite, passez à ce point –
C:\Users\Username\AppData\Local\Microsoft\Office\16.0\OfficeFileCache
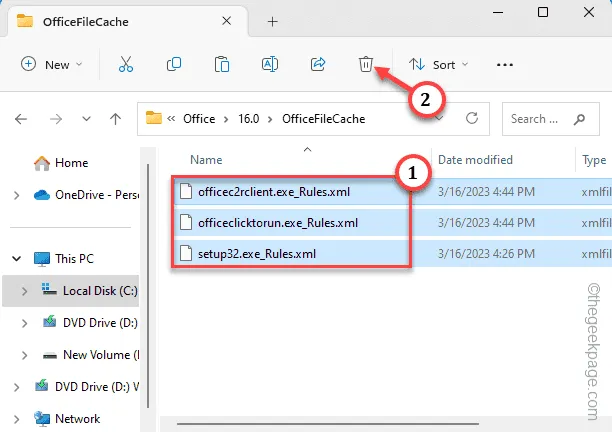
Étape 9 – Après avoir nettoyé ces deux dossiers, recherchez « services ».
Étape 10 – Ensuite, cliquez sur « Services » pour y accéder.
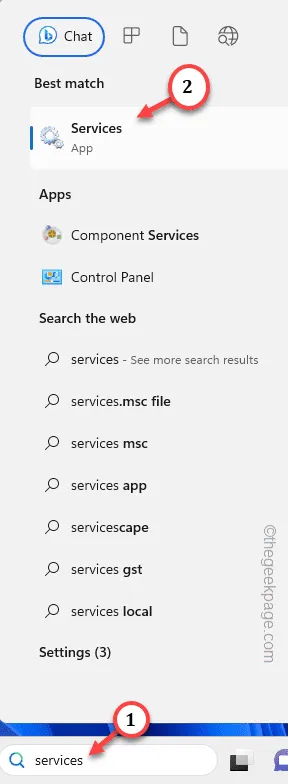
Étape 11 – Accédez au « Service Microsoft Office Click-to-Run ». Faites simplement un clic droit sur le service et appuyez sur « Propriétés ».
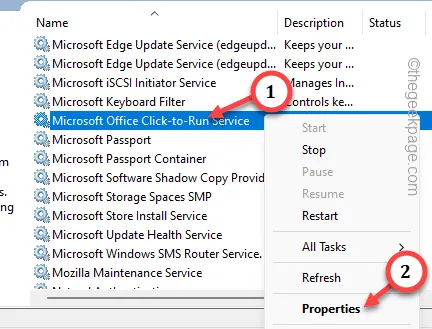
Étape 12 – Vous devez définir le « Type de démarrage : » sur le mode « Automatique ».
Étape 13 – Enregistrez ces nouvelles modifications à l’aide des boutons « Appliquer » et « OK ».
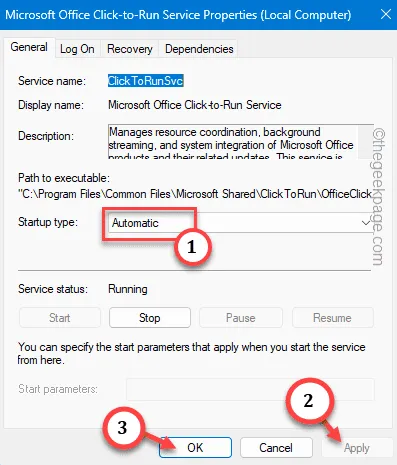
Enfin, fermez toutes les fenêtres que vous avez ouvertes sur votre écran et redémarrez la machine.
Correctif 2 – Réparer le package Office
Étape 1 – Appuyez rapidement avec le bouton droit sur l’icône Démarrer et appuyez sur « Exécuter ».
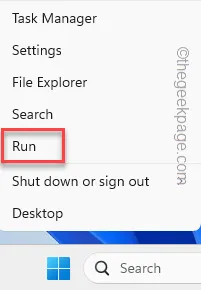
Étape 2 – Pour ouvrir la fenêtre Programmes et fonctionnalités, collez ceci et cliquez sur « OK ».
appwiz.cpl

Étape 3 – Localisez l’ application Microsoft Office .
Étape 4 – Ensuite, faites un clic droit dessus et choisissez l’option « Modifier ».
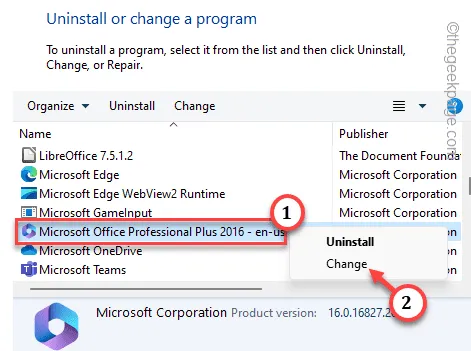
Étape 5 – Il existe deux options. Choisissez l’option « Réparation rapide ».
Étape 6 – Ensuite, choisissez l’option « Réparer » pour lancer l’opération de réparation.
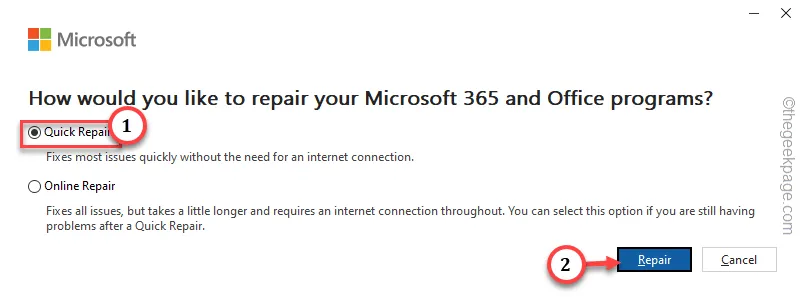
Correctif 3 – Désactivez le service Office Click To Run
Étape 1 – Vous devez rechercher « services ».
Étape 2 – Rapidement, cliquez sur « Services » dans les résultats de recherche pour l’ouvrir.
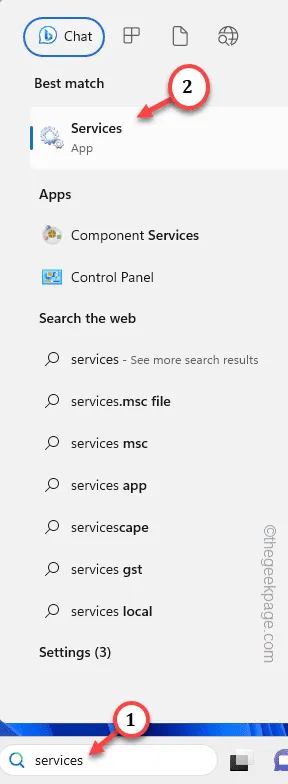
Étape 3 – Faites défiler la liste complète des services pour trouver le service « Microsoft Office Click-to-Run Service ». Pour y accéder, vous devez double-cliquer dessus.
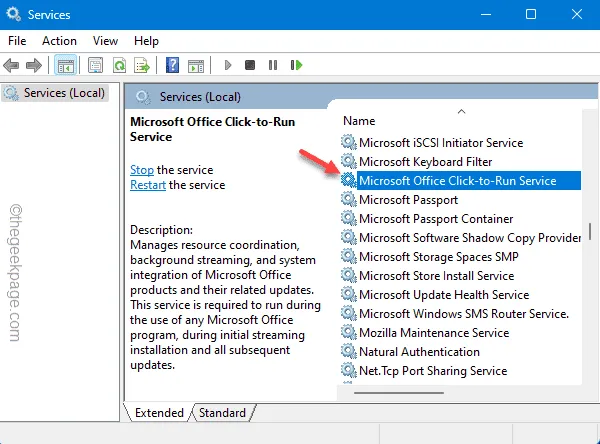
Étape 4 – Vous devez vous assurer que ce service ne démarre pas automatiquement. Alors, corrigez le « Type de démarrage : » sur le mode « Désactivé ».
Étape 5 – Vérifiez une fois « l’état du service ». S’il affiche « Running », utilisez la fonction Stop pour le mettre en pause.
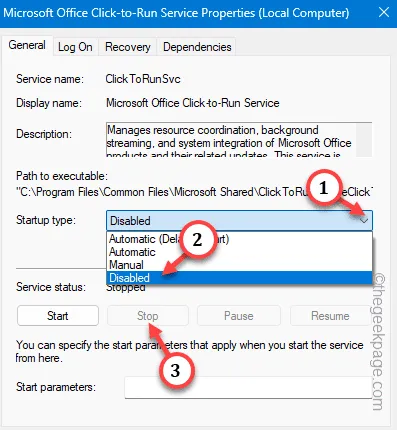
Étape 6 – Enfin, en appuyant consécutivement sur les boutons « Appliquer » et « OK » , assurez-vous que ces modifications sont enregistrées.
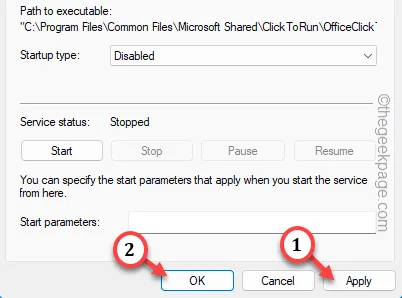
Étape 7 – Enfin, redémarrez l’ordinateur.
Correctif 4 – Exécutez une vérification WD à l’échelle du système
Étape 1 – Recherchez « Sécurité Windows » dans le champ de recherche.
Étape 2 – Ensuite, appuyez sur « Sécurité Windows » pour l’ouvrir.

Étape 3 – Plusieurs options de sécurité sont présentes ici. Ouvrez les paramètres « Protection contre les virus et les menaces » pour explorer cela.
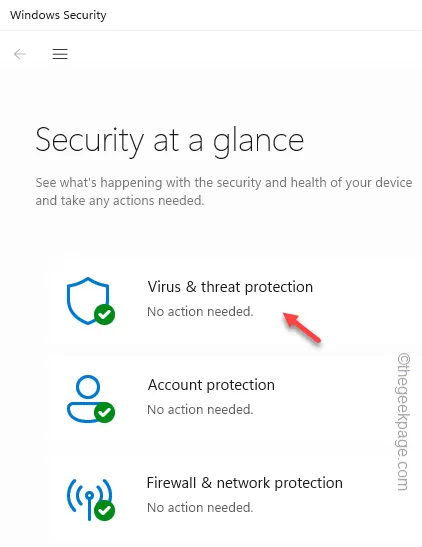
Étape 4 – Cela vous amènera à la page Quick Scan. Mais vous devez appuyer sur l’option « Options de numérisation » pour afficher toutes les options de numérisation possibles.
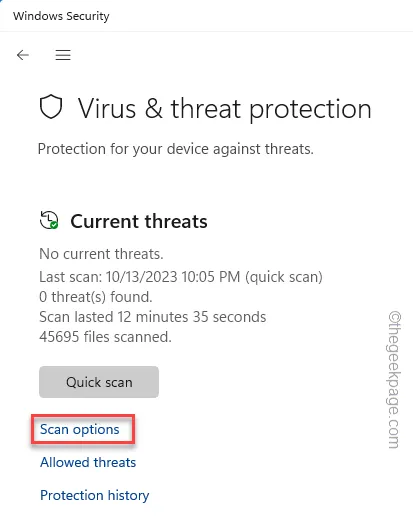
Étape 5 – Maintenant, choisissez la fonction « Analyse complète ».
Étape 6 – Enfin, appuyez sur « Scanner maintenant » pour commencer l’opération de numérisation.
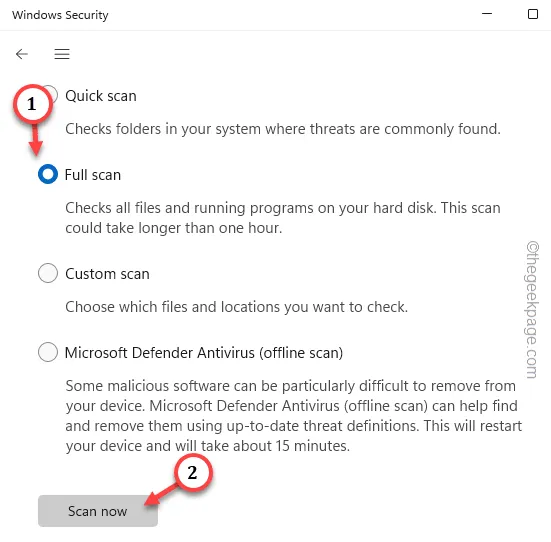



Laisser un commentaire