Comment réparer l’erreur de non-fonctionnement de Microsoft Word Print
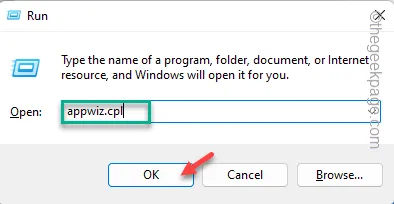
Correctif 1 – Réparation rapide du bureau
Étape 1 – Utilisez rapidement les touches Win+R pour accéder au panneau Exécuter.
Étape 2 – Notez « appwiz.cpl » et cliquez sur « OK ».
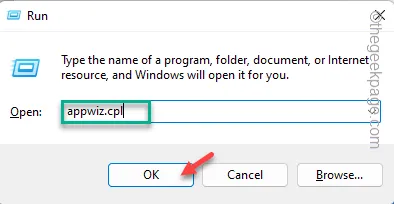
Étape 3 – Accédez à la fenêtre Programmes et fonctionnalités, localisez l’ application Office .
Étape 4 – Ensuite, appuyez dessus avec le bouton droit et cliquez sur « Modifier ».
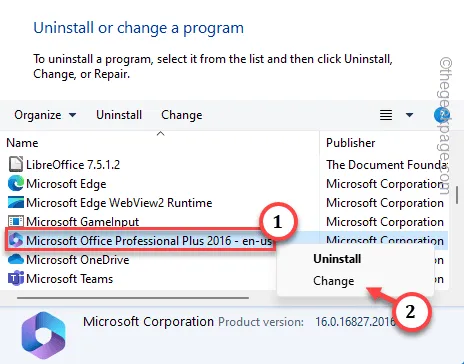
Étape 5 – Sur l’outil de réparation Microsoft Office, sélectionnez l’option « Réparation rapide ».
Étape 6 – Lorsque vous cliquez sur le bouton « Réparer », Office commencera à réparer tous les packages et composants Office, y compris les fichiers MS Word.
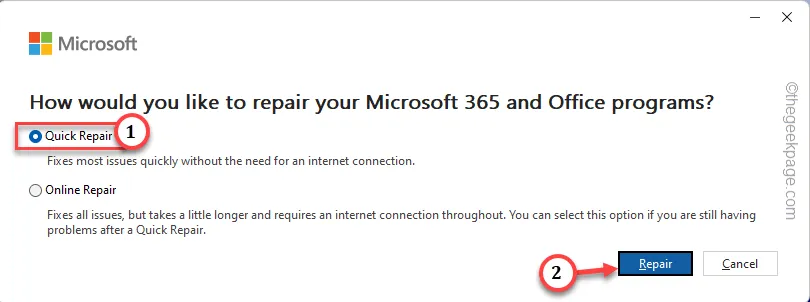
Correctif 2 – Redémarrez proprement l’imprimante
Étapes pour arrêter
Étape 1 – Dans un premier temps, enregistrez votre travail, fermez toutes les applications et éteignez le système.
Étape 2 – Vérifiez si l’imprimante est allumée ou non.
Étape 3 – S’il est déjà allumé, appuyez sur l’interrupteur d’alimentation de l’imprimante pour l’éteindre.
Étape 4 – Une fois les voyants de l’imprimante éteints, débranchez le câble LAN et le câble de l’imprimante de la configuration.
Étapes pour le démarrer
Étape 1 – Après avoir attendu environ une minute, allumez l’ imprimante.
Étape 2 – Connectez l’imprimante au système à l’aide des câbles.
Étape 3 – Maintenant, allumez l’ordinateur et l’imprimante.
Étape 4 – Essayez d’imprimer le document directement à partir de MS Word .
Correctif 3 – Exporter le fichier au format PDF et imprimer
Étape 1 – Ouvrez le document problématique dans Microsoft Word .
Étape 2 – Appuyez sur « Fichier » dans la barre de menu.
Étape 3 – Dans la barre développée, choisissez l’option « Exporter ».
Étape 4 – Dans le volet Exporter, choisissez l’option « Créer Adobe PDF » ou « Créer un document PDF/XPS ».
[Vous ne verrez pas l’option « Adobe PDF », sauf si Adobe Reader est installé sur votre système.]
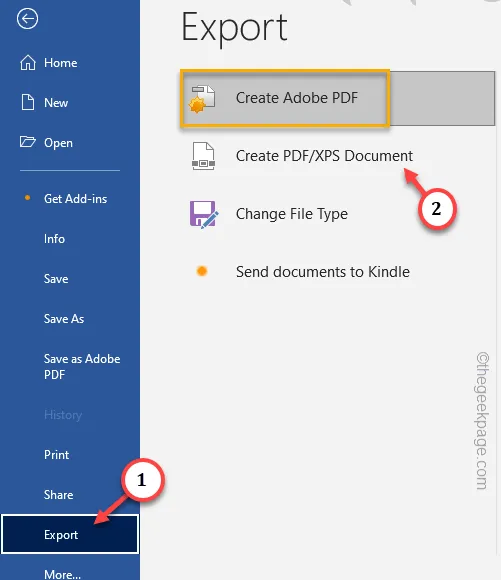
Étape 5 – Maintenant, enregistrez simplement le pdf dans un emplacement de votre choix.
Étape 6 – Après cela, accédez à l’emplacement où vous avez stocké le fichier pdf. Appuyez deux fois pour ouvrir le fichier.
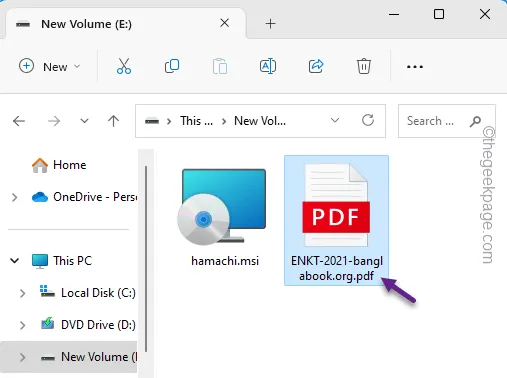
Étape 7 – Cliquez sur « l’icône de l’imprimante🖨 » pour démarrer le processus d’impression.
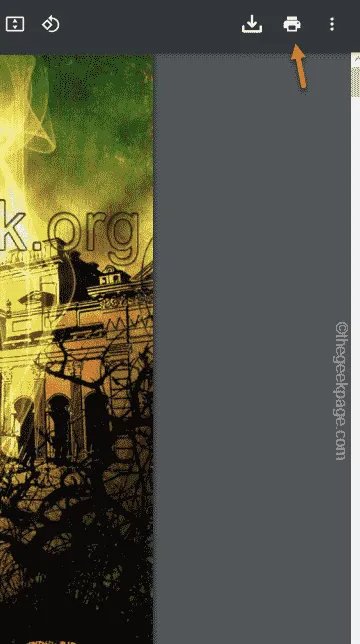
Correctif 4 – Effacer la file d’attente de l’imprimante
Étape 1 – Pour ce faire, vous devez cesser les services de traitement des imprimantes. Commencez par taper « cmd » dans le champ de recherche.
Étape 2 – Maintenant, faites un clic droit sur « Invite de commandes ». Lorsque vous voyez l’ invite de commande et cliquez sur Exécuter en tant qu’administrateur .
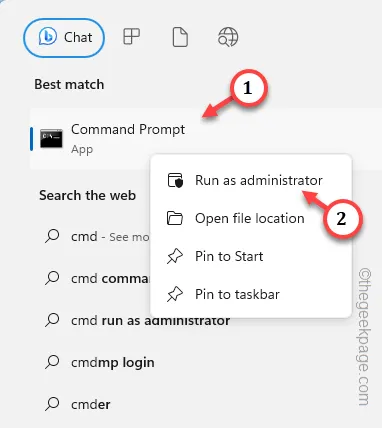
Étape 3 – Lorsque le terminal d’invite de commande s’ouvre, exécutez ce code particulier pour arrêter les services de spouleur.
net stop spooler
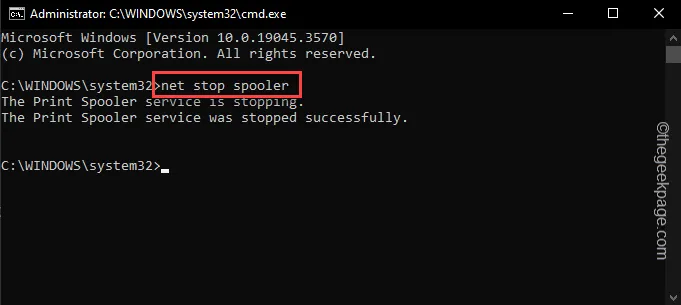
Étape 4 – Maintenant, ouvrez une boîte Exécuter . Vous pouvez le faire simplement en utilisant les touches Win+R ensemble.
Étape 5 – Ensuite, collez cette adresse du dossier Spooler dans la case. Cliquez sur « OK » pour l’ouvrir.
C:\Windows\system32\spool\PRINTERS
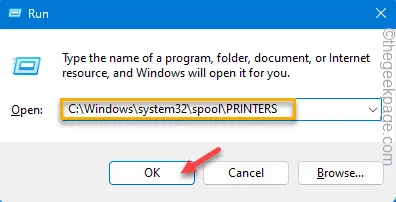
Étape 6 – Windows ne vous autorise généralement pas à accéder à ce dossier particulier. Appuyez simplement sur « Continuer » pour obtenir l’autorisation d’accéder au dossier.
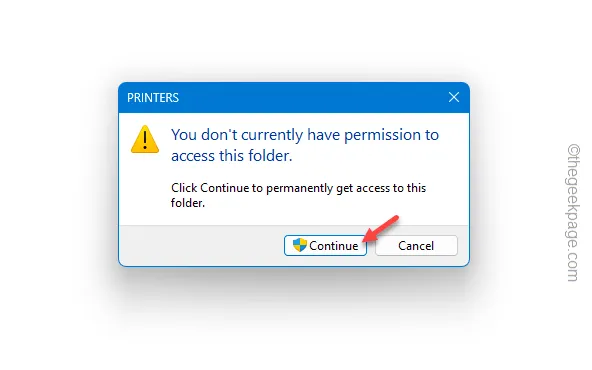
Étape 7 – Windows stocke une copie des documents que vous avez envoyés pour impression.
Étape 8 – Sélectionnez tous ces documents à la fois et appuyez sur la touche Suppr pour les supprimer de là.
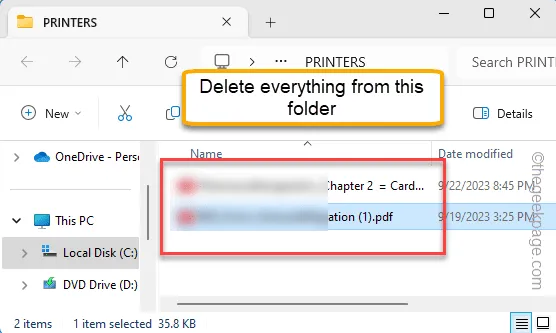
Étape 9 – Réduisez l’ explorateur de fichiers et revenez au terminal CMD.
Étape 10 – Là, exécutez ce code pour démarrer les services de spouleur d’imprimante.
net start spooler
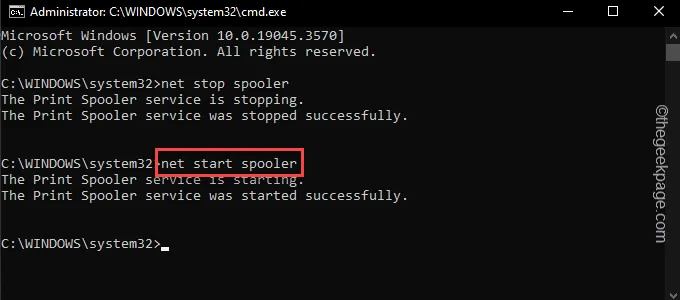
Après avoir passé ces deux commandes, fermez le terminal.
Vous devez maintenant redémarrer votre ordinateur. Chargez le document dans Word et essayez de l’imprimer directement à partir de là.
Correctif 5 – Manque de ressources matérielles
Correctif 6 – Désinstallez les fichiers Office
Étape 1 – Cliquez sur le bouton Windows et tapez « appwiz.cpl ».
Étape 2 – Maintenant, appuyez sur « appwiz.cpl » directement dans le champ de recherche pour y accéder.

Étape 3 – Encore une fois, localisez le package « Microsoft Office Professional ». Faites un clic droit dessus et cliquez sur « Désinstaller ».
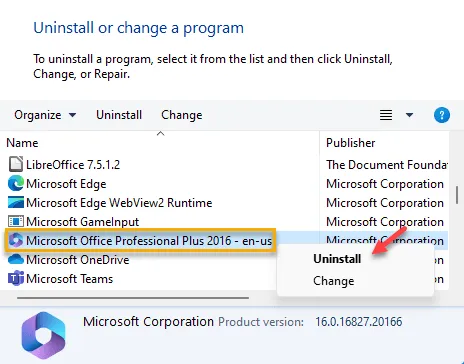
Étape 4 – Téléchargez et installez la dernière version du fichier du package Office.
Correctif 7 – Effacer les fichiers de l’imprimante de la notification
Étape 1 – Appuyez sur la date dans la barre des tâches pour afficher la nuance des notifications.
Étape 2 – Windows affichera une notification disant ceci –
We noticed you have some unused printers. Would you like to remove them?
Étape 3 – Appuyez sur « Oui » pour avancer et effacer les imprimantes.
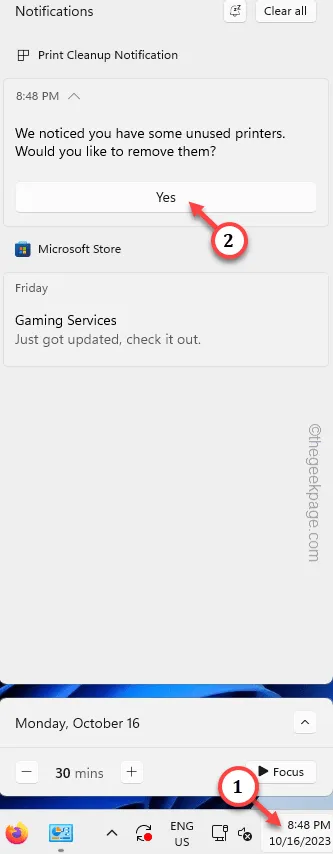



Laisser un commentaire