Comment utiliser Generative Fill AI dans Photoshop dans l’application et le Web
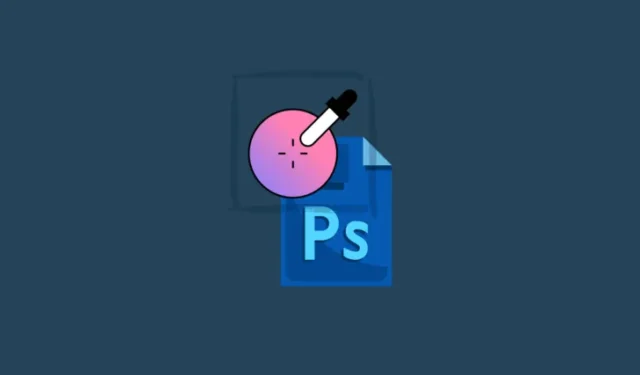
Ce qu’il faut savoir
- Le remplissage génératif dans Photoshop vous permet d’étendre les images au-delà de leur cadre, d’ajouter des objets générés par l’IA, de supprimer des objets existants et de modifier complètement l’arrière-plan.
- Pour étendre une image, utilisez l’outil de sélection pour mettre en surbrillance les zones au-delà du canevas, cliquez sur « Remplissage génératif », tapez votre invite et cliquez sur « Générer ». Vous pouvez également utiliser l’outil Recadrage pour étendre la barre autour de l’image vers l’extérieur, sélectionner Développer génératif dans la liste déroulante « Remplir » dans la barre d’options en haut, puis cliquer sur Développer génératif > Générer.
- Vous pouvez également générer un nouvel arrière-plan, un nouvel objet et supprimer un objet. Trouvez ci-dessous des guides étape par étape pour ces astuces.
- Generative Fill est disponible pour Photoshop version 25.0 et supérieure, et les images créées avec celui-ci peuvent être utilisées commercialement.
Adobe Photoshop est synonyme d’édition d’images professionnelle. Au fil des années, Photoshop est resté au-dessus des autres en intégrant les meilleurs outils et fonctionnalités dans son application de bureau. En 2023, Adobe a ajouté un nouvel outil de remplissage génératif à Photoshop qui utilise l’IA générative pour modifier et augmenter vos images.
Le guide suivant vous présentera les différentes applications de remplissage génératif dans Photoshop, comment l’utiliser et quelques conseils qui vous permettront de tirer le meilleur parti de la fonctionnalité de remplissage génératif de Photoshop. Commençons!
Qu’est-ce que le remplissage génératif dans Photoshop ?
Generative Fill est un nouvel outil qui utilise des capacités avancées d’IA pour éditer et améliorer les images dans Photoshop. Propulsé par le modèle Firefly AI propriétaire d’Adobe, Generative Fill – et son cousin Generative Expand – vous permettent de générer de nouveaux arrière-plans et objets, de supprimer des objets et d’étendre des images existantes.
Avec Generative Fill, il vous suffit de mettre en surbrillance l’objet ou l’arrière-plan, de saisir votre invite dans la zone d’invite et d’utiliser ses capacités d’IA générative aux fins prévues. Generative Fill prend en charge plus d’une centaine de langues afin que votre créativité puisse prendre son envol sans aucune barrière.
Les images éditées à l’aide de Generative Fill AI peuvent également être utilisées à des fins commerciales, ce qui est une nouvelle importante et bienvenue pour les créatifs qui souhaitent monétiser leurs créations.
Comment utiliser le remplissage génératif dans Photoshop sur ordinateur
Generative Fill est désormais disponible sur la version stable de Photoshop, vous n’avez donc pas besoin d’obtenir la version bêta de Photoshop pour l’utiliser. Reportez-vous à la section « Exigences » ci-dessous pour en savoir plus.
Exigences
Pour commencer à utiliser Generative Fill, vous aurez besoin de la dernière version de Photoshop (25.0) installée sur votre PC. Mais comme Photoshop est un produit payant, assurez-vous d’abord de remplir les conditions suivantes :
- Obtenez un abonnement payant (ou la version d’essai) pour Photoshop.
- Téléchargez et installez l’application Creative Cloud d’Adobe .
- Installez Photoshop depuis Adobe Creative Cloud > Toutes les applications > Photoshop > Installer.
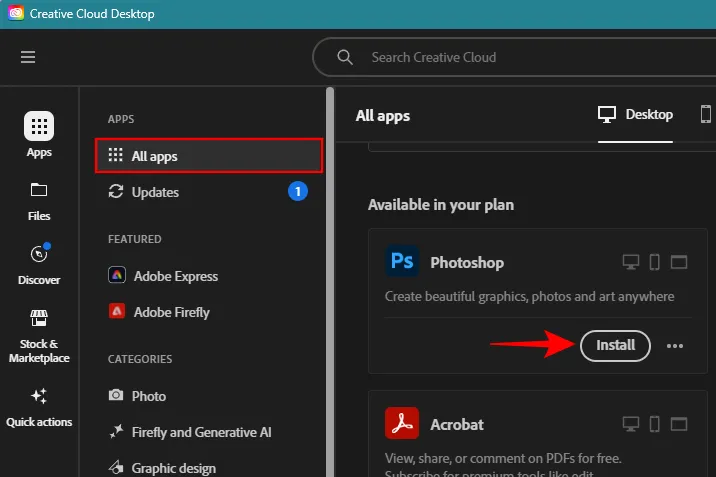
Lancez Photoshop sur votre PC et importez l’image que vous souhaitez étendre.
Comment utiliser le remplissage génératif dans Photoshop pour étendre les images à l’aide de l’IA
Lancez Photoshop sur votre PC et importez l’image que vous souhaitez étendre.
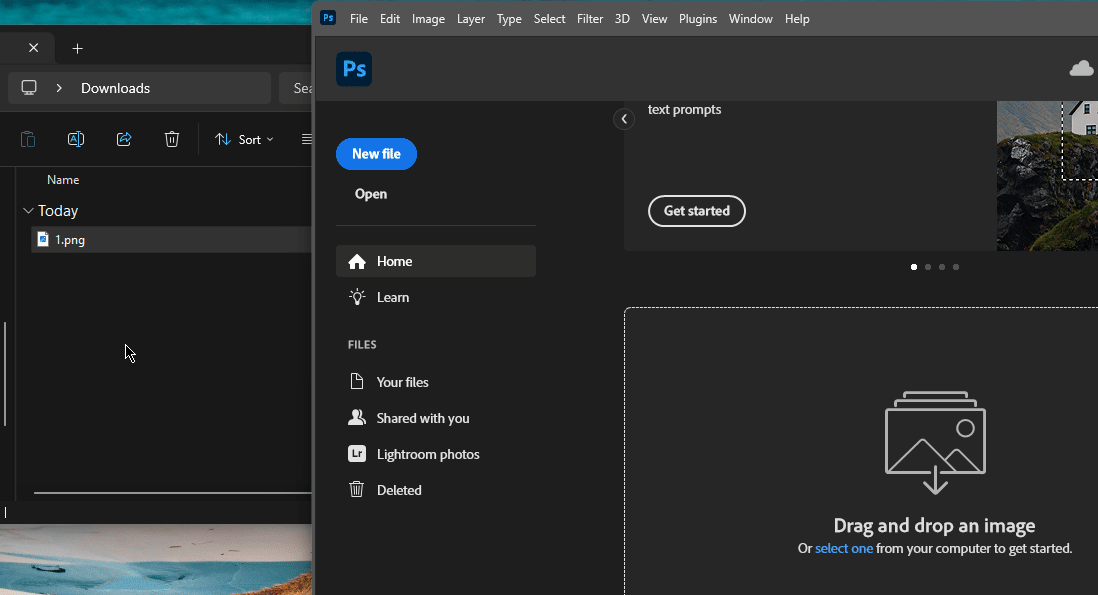
Sélectionnez l’outil Marquee dans la barre d’outils de gauche.
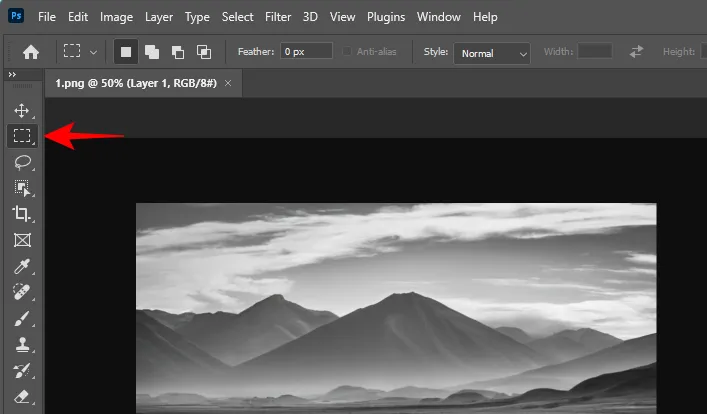
Mettez en surbrillance la zone où vous souhaitez étendre votre image.
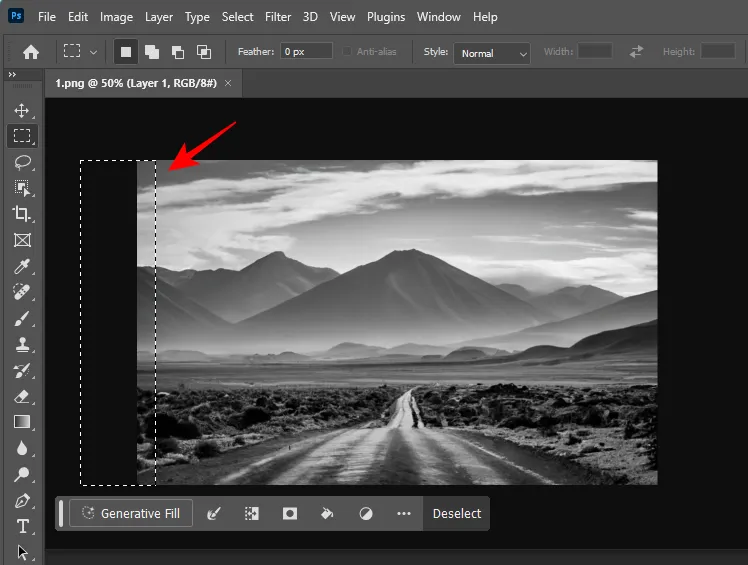
Maintenez la Shifttouche enfoncée pour mettre en surbrillance une autre zone.
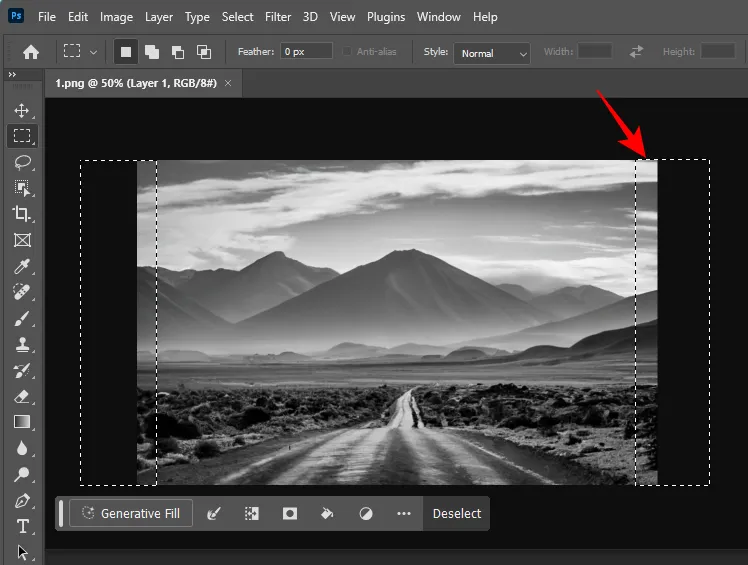
Cliquez sur la case Remplissage Génératif .
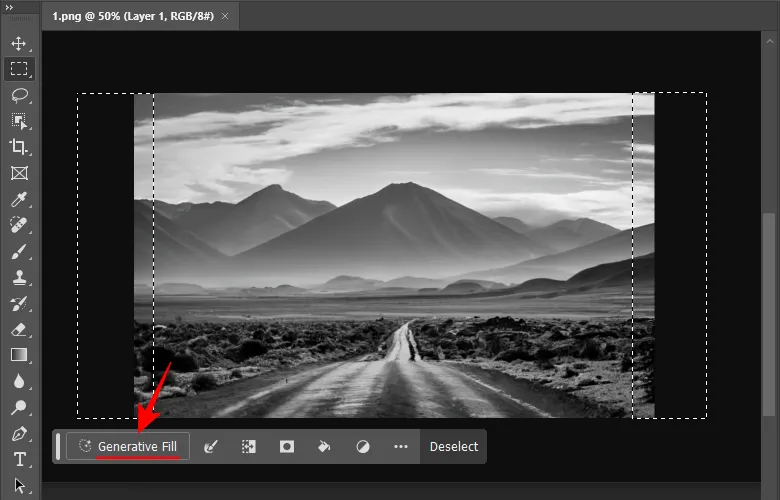
Si c’est la première fois que vous utilisez Generative Fill, il vous sera demandé d’accepter les directives d’utilisation d’Adobe pour Generative AI.
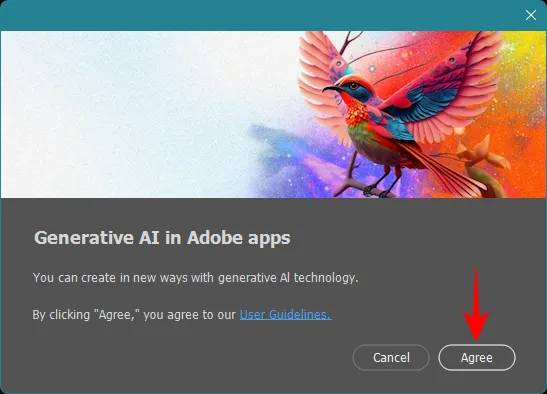
Dans la zone d’invite, vous pouvez saisir une description de ce que vous aimeriez voir, bien que ce ne soit pas obligatoire. Pour notre exemple, nous laissons la zone d’invite vide pour voir comment le remplissage génératif se remplit sans aucune instruction.
Remarque : Si vous laissez la zone d’invite vide, assurez-vous de faire chevaucher la sélection avec quelques pixels de l’image. Cela donnera à l’IA un certain contexte avec lequel travailler.
Cliquez sur Générer .

L’IA mettra quelques secondes pour agrandir l’image.

Une fois que c’est fait, vous verrez vos zones en surbrillance se remplir. Découvrez les différentes variantes du bas.
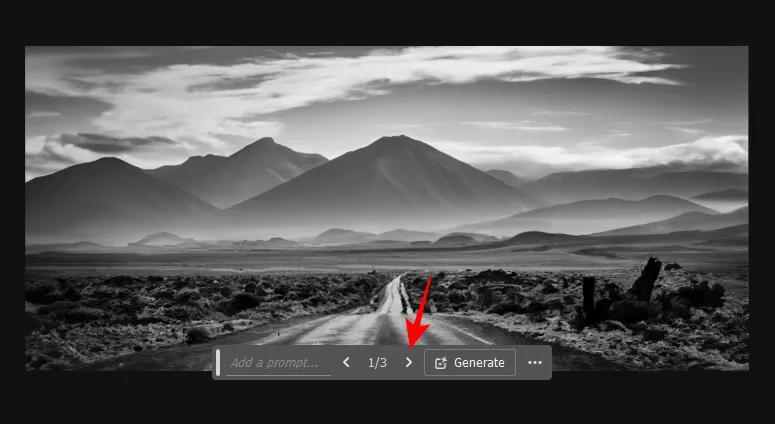
Les variantes seront également disponibles dans la section « Propriétés » dans le coin inférieur droit.
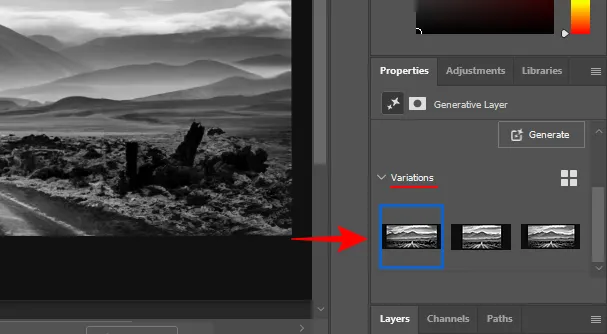
Si les options générées ne conviennent pas à votre image, vous pouvez saisir l’invite (ou la laisser vide) et générer de nouvelles variantes autant de fois que vous le souhaitez.
Comment utiliser Generative Expand dans Photoshop pour agrandir des images à l’aide de l’IA
Generative Expand offre un autre moyen beaucoup plus simple d’étendre et d’agrandir vos images. Il fonctionne de manière similaire au remplissage génératif mais nécessite moins d’étapes de génération. Voici comment l’utiliser.
Lancez Photoshop sur votre PC et importez l’image que vous souhaitez étendre.
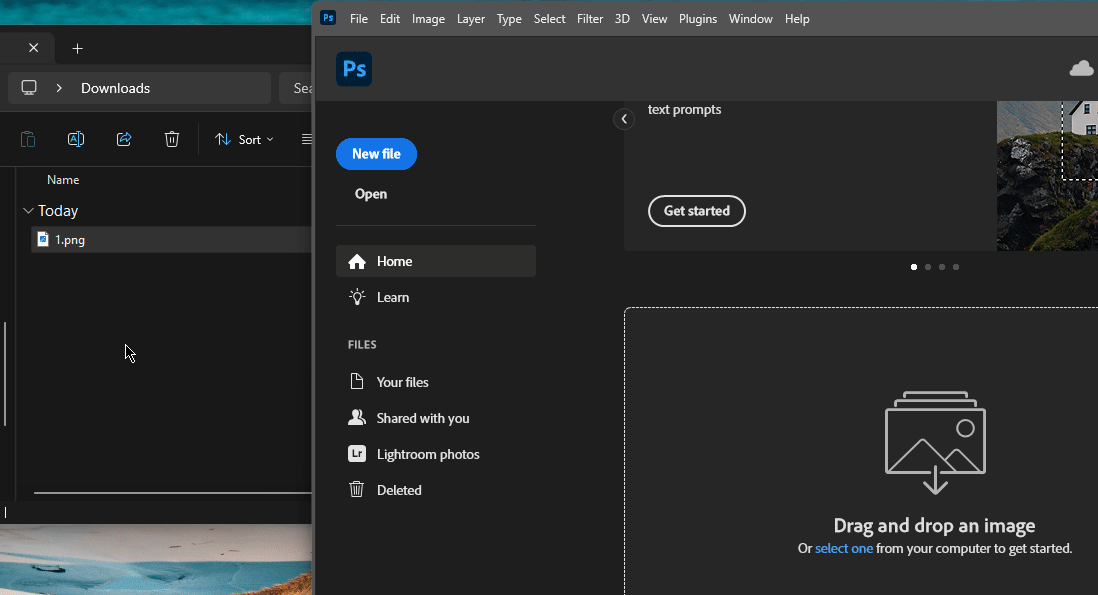
Avec votre image sur le canevas Photoshop, cliquez sur l’ outil Recadrage dans la barre d’outils.
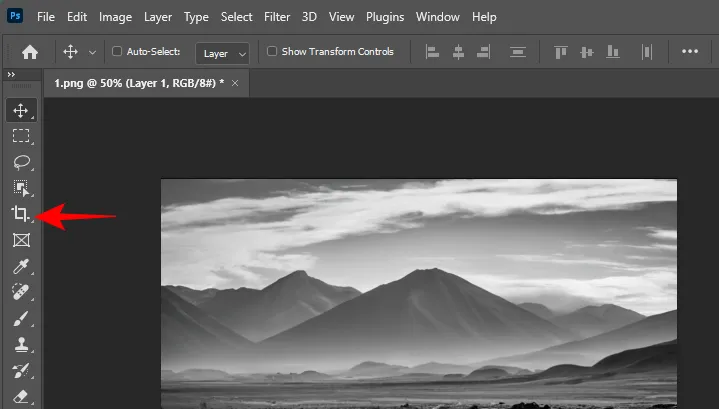
Le guidon sera affiché autour de votre image.
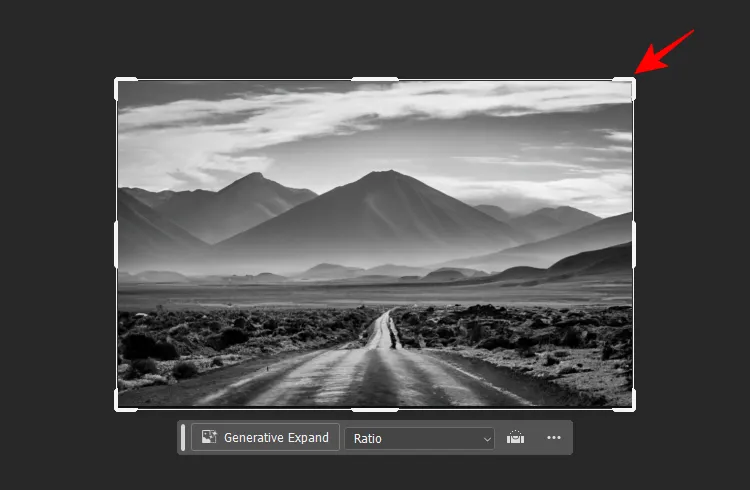
Assurez-vous de sélectionner Développer génératif dans la liste déroulante « Remplir » dans la barre d’options en haut.
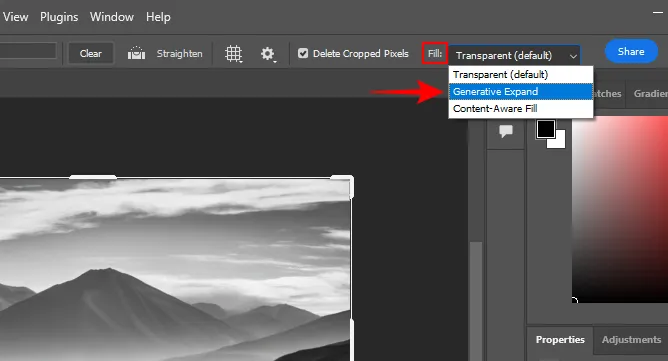
Ensuite, faites glisser le guidon vers l’extérieur et étendez la toile.
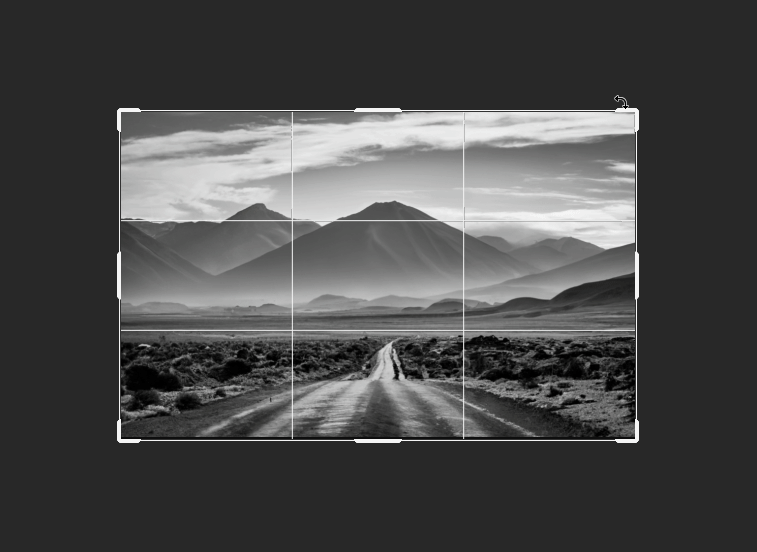
Dans la barre des tâches contextuelle, cliquez sur Développer génératif .
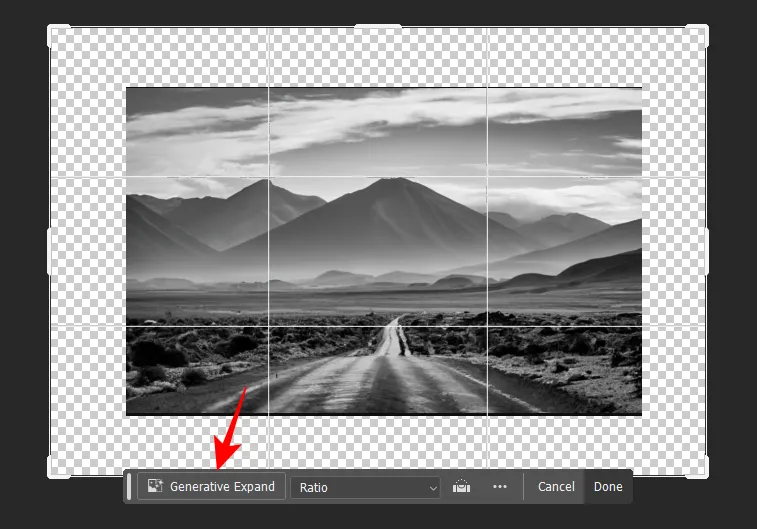
Ici, saisissez une description de ce que vous aimeriez voir. Cliquez ensuite sur Générer .
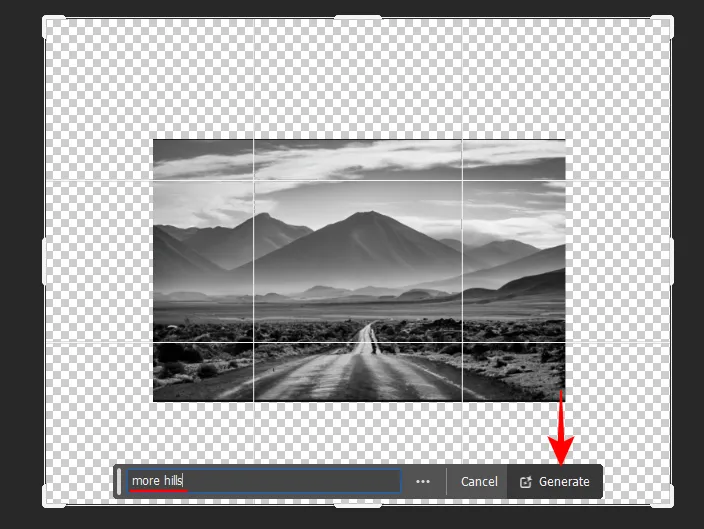
Si vous laissez la zone d’invite vide, l’image sera étendue en fonction du contexte de l’image.
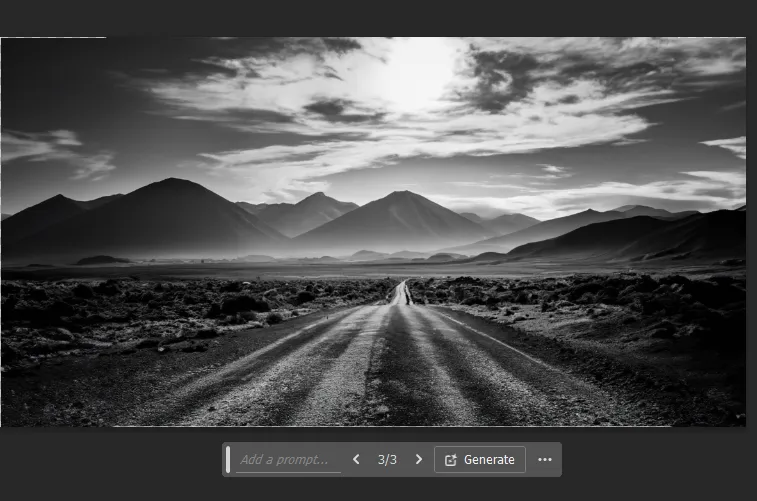
Comme auparavant, vous pouvez étendre davantage le canevas et agrandir l’image autant que vous le souhaitez.
Une autre façon d’utiliser « Développement génératif » consiste à supprimer les éléments inutiles de l’image, puis à agrandir le canevas. Voici comment:
Utilisez l’outil Recadrage pour isoler le sujet principal de l’image. Cliquez ensuite sur Terminé .
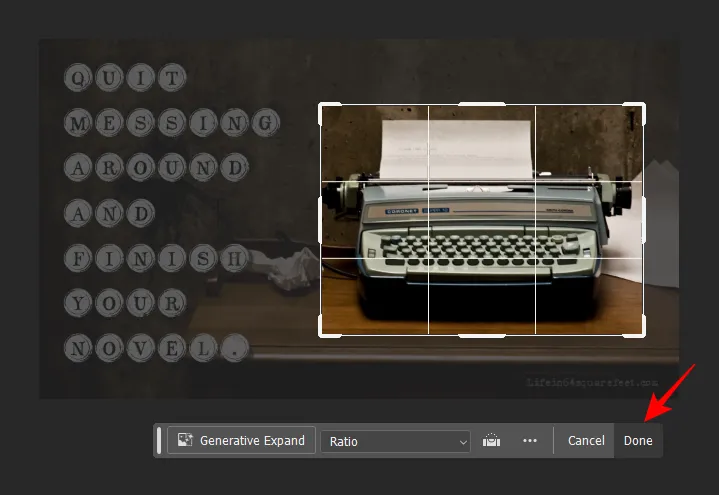
Ensuite (avec l’extension générative sélectionnée dans la liste déroulante Remplir comme indiqué précédemment), développez le canevas vers l’extérieur.
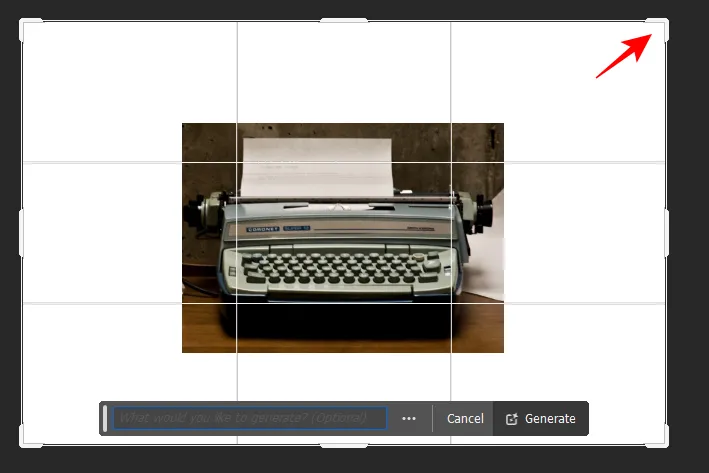
Tapez maintenant votre invite (ou laissez-la vide) et cliquez sur Générer .
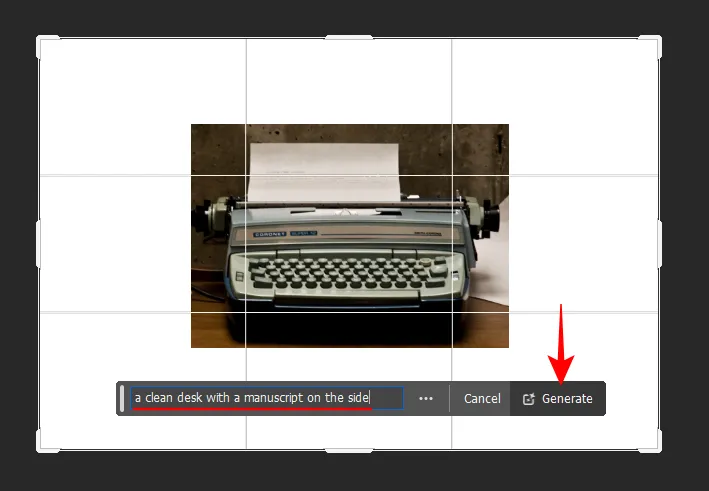
Cela vous permettra de planter le sujet de votre image dans différents environnements.

En parlant de cela, voyons comment vous pouvez générer de nouveaux arrière-plans pour votre sujet avec Generative Fill.
Comment générer de nouveaux arrière-plans dans Photoshop à l’aide de l’IA
Le remplissage génératif vous permet d’isoler le sujet et de modifier la scène derrière lui. Voici comment procéder :
Importez l’image dans Photoshop et choisissez l’outil de sélection d’objet à gauche.
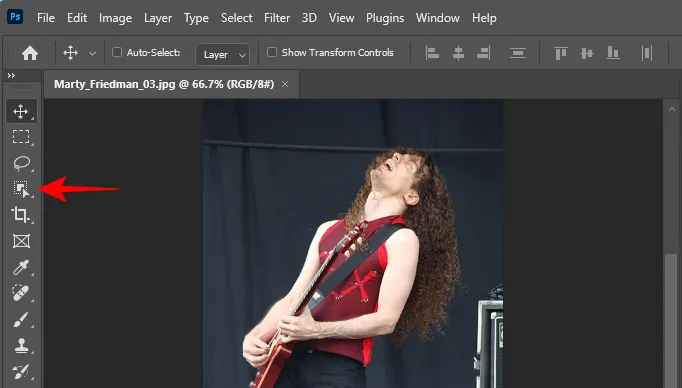
Passez maintenant la souris sur votre sujet (il sera surligné en violet) et cliquez dessus pour le sélectionner.
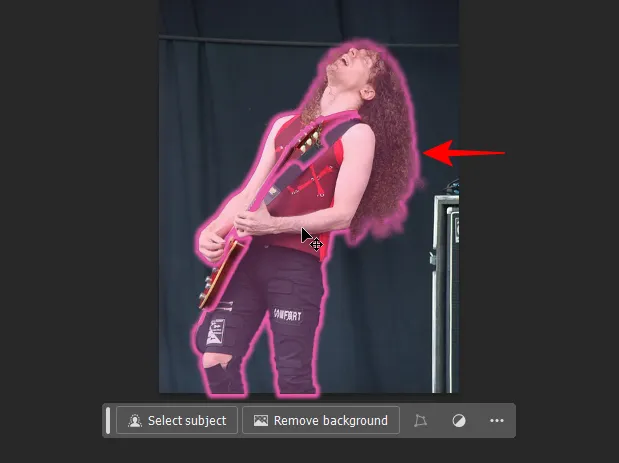
Vous pouvez également cliquer sur l’ option Sélectionner le sujet dans la barre d’outils contextuelle pour détecter automatiquement votre sujet.

Ensuite, cliquez sur l’outil « Inverser la sélection » dans la barre d’outils contextuelle.
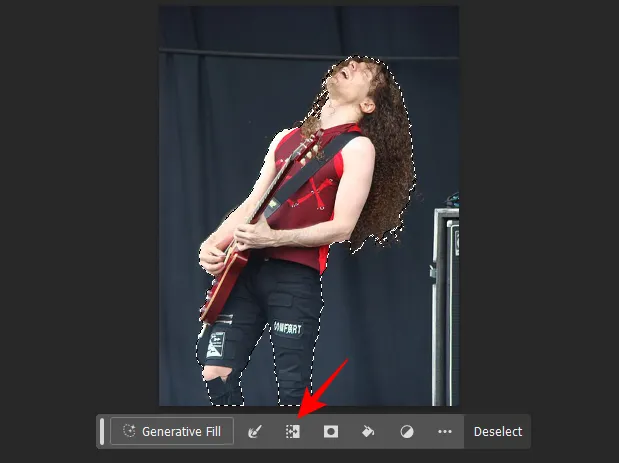
Cela sélectionnera votre arrière-plan par rapport au sujet.
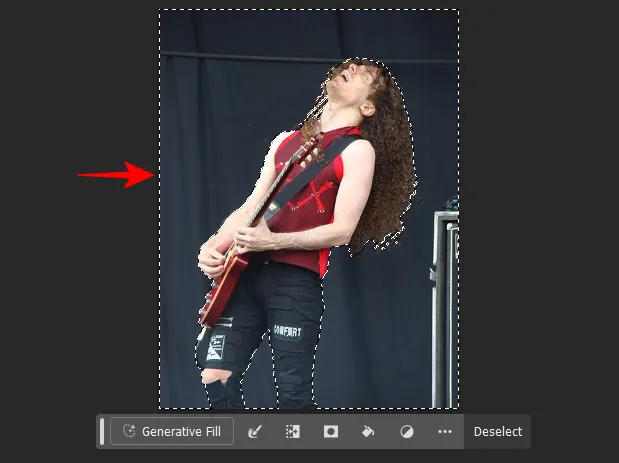
Cliquez maintenant sur Remplissage Génératif .

Entrez une invite pour l’arrière-plan (ou non) et cliquez sur Générer .
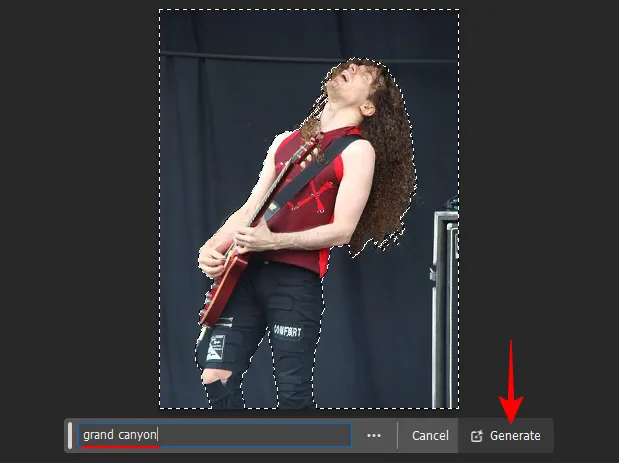
Choisissez parmi l’une des variantes ou cliquez à nouveau sur « Générer » pour obtenir des options supplémentaires.
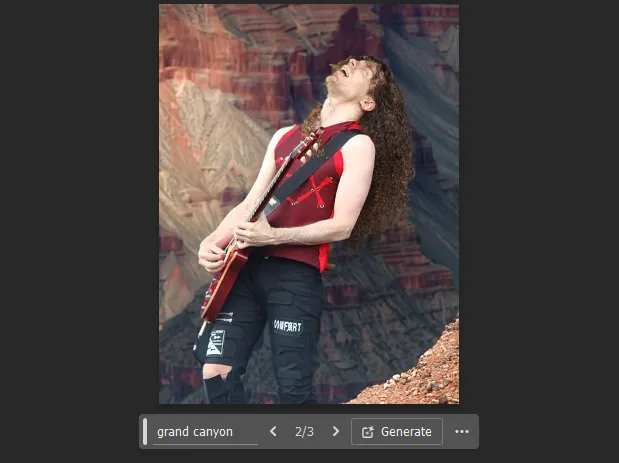
Comme auparavant, vous pouvez également agrandir le canevas avec Generative Fill ou Generative Expand pour étendre davantage l’image dans toutes les directions.
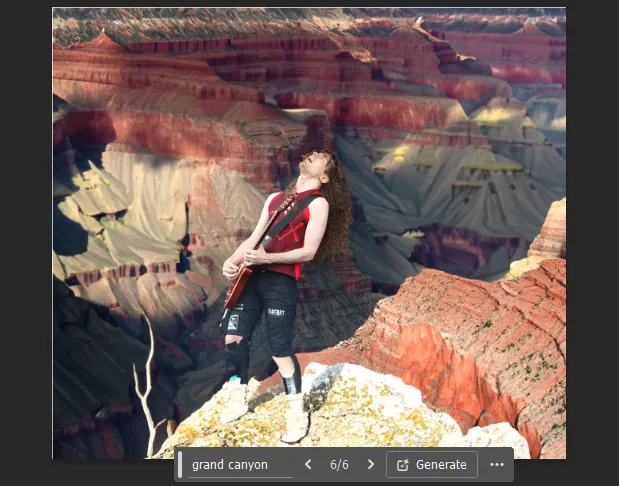
Comment générer de nouveaux objets dans Photoshop à l’aide de l’IA
Generative Fill peut facilement ajouter des objets photoréalistes à vos images. Pour commencer, importez votre image dans Photoshop et choisissez un outil de sélection dans la barre d’outils (comme l’outil Chape ou l’outil Lasso).
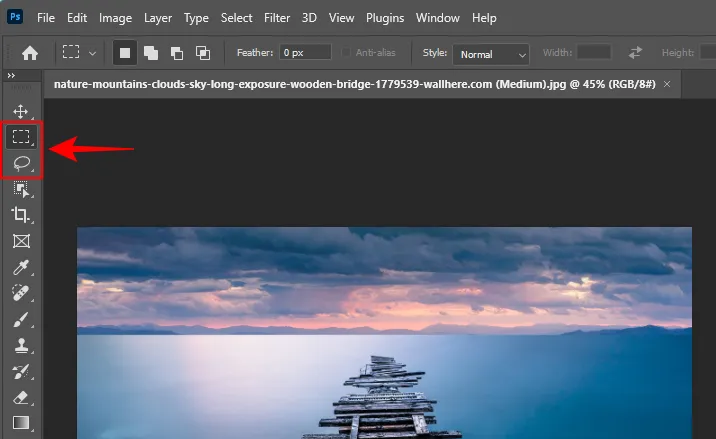
Dessinez ensuite autour de la zone où vous souhaitez insérer un nouvel objet et cliquez sur Remplissage génératif .
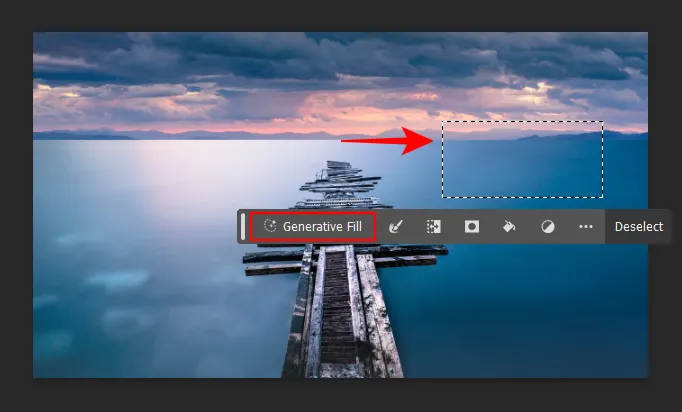
Entrez l’invite et cliquez sur Générer .
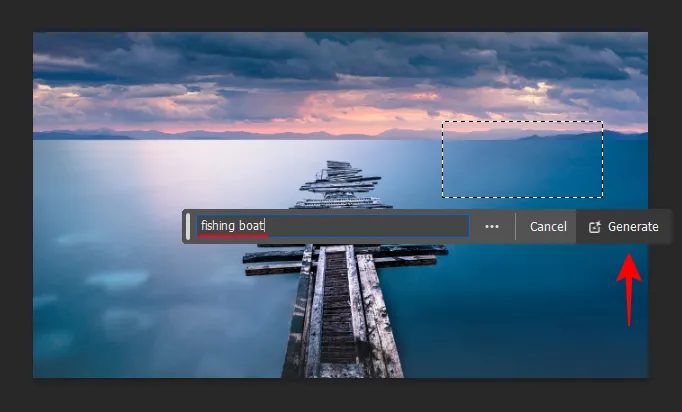
Et juste comme ça, l’objet sera généré et inséré dans l’image.
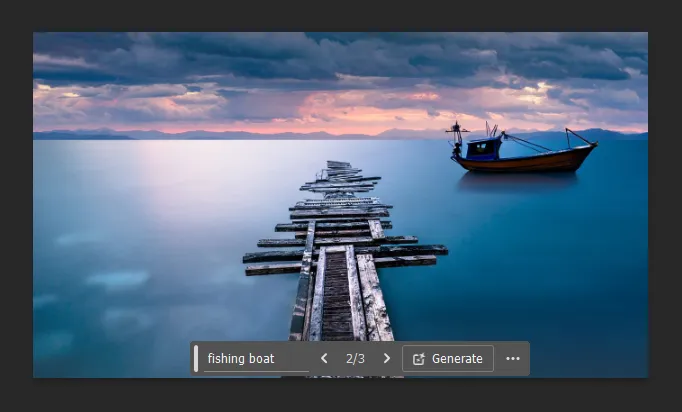
De même, vous pouvez embellir votre image avec plusieurs objets.
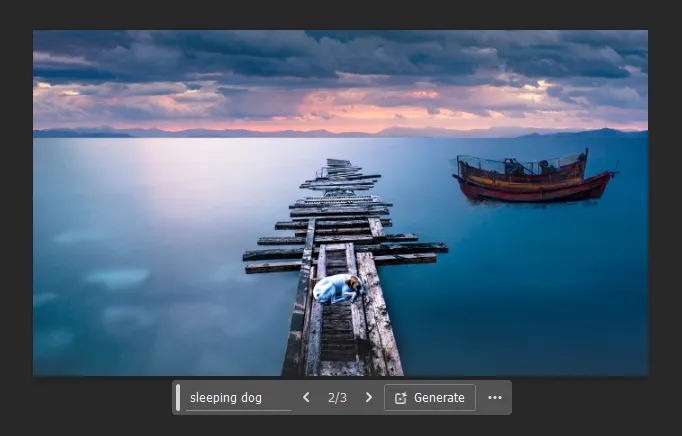
Comment supprimer des objets dans Photoshop à l’aide de l’IA
Tout comme de nouveaux objets sont insérés, les objets existants peuvent également être supprimés de l’image avec le remplissage génératif. Voici comment supprimer des objets d’une image dans Photoshop à l’aide du remplissage génératif :
Importez votre image dans Photoshop, utilisez un outil de sélection de la barre d’outils et dessinez autour de l’objet que vous souhaitez supprimer. Cliquez ensuite sur Remplissage Génératif .
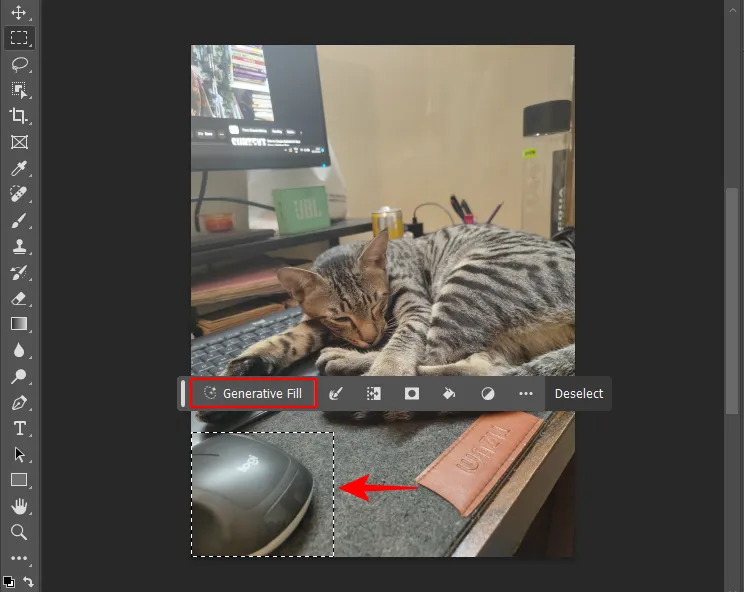
Laissez la boîte de dialogue vide et cliquez sur Générer .
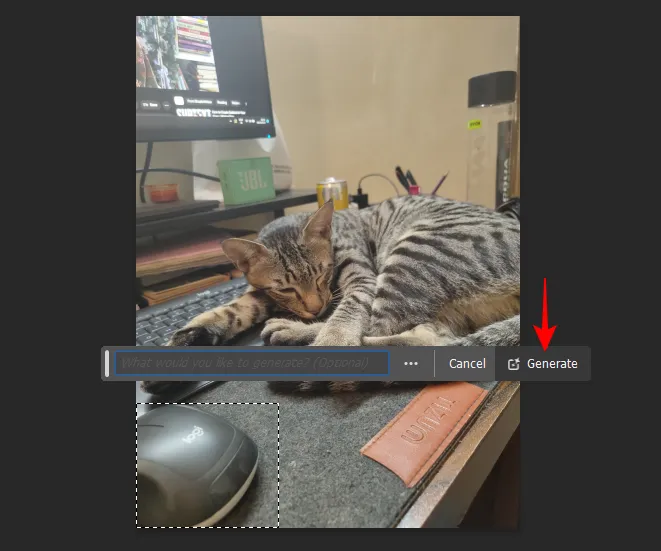
Votre objet sélectionné sera supprimé.
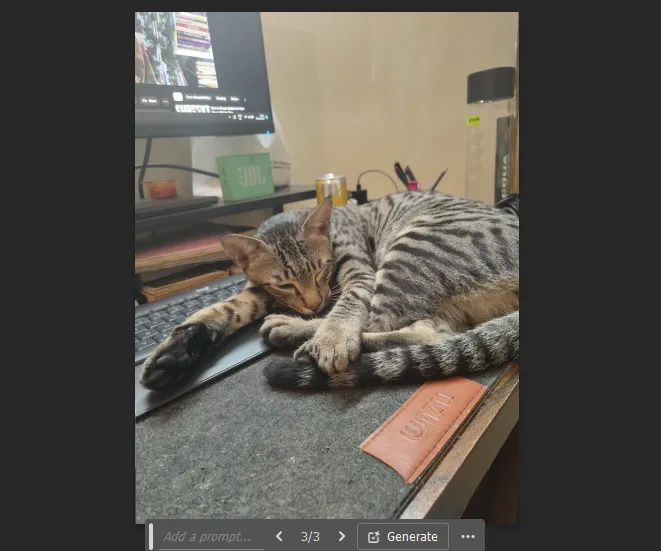
De même, suivez les mêmes étapes et supprimez autant d’objets de l’image que vous le souhaitez.
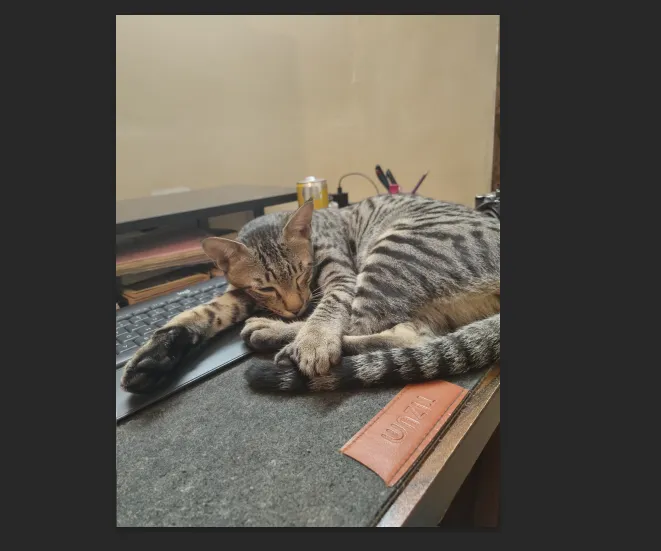
Remarque : veillez à chevaucher la sélection avec les zones environnantes pour vous assurer que l’objet ne laisse aucun artefact indésirable.
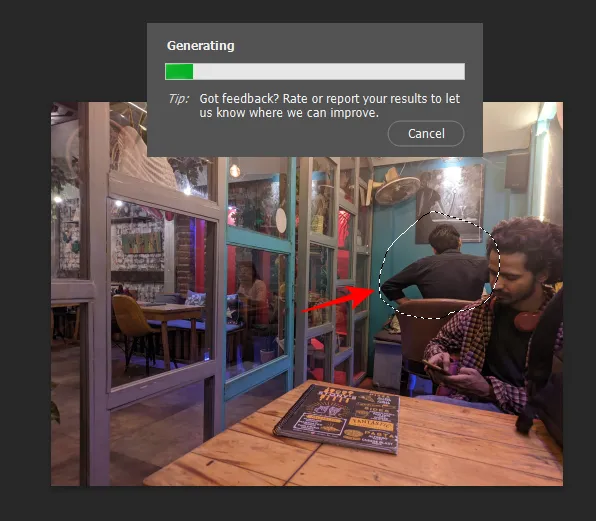
Ne vous inquiétez pas si vous incluez un peu du sujet principal. Tant que l’objet que vous souhaitez supprimer se trouve principalement dans la zone sélectionnée, le remplissage génératif comprendra les indices contextuels et saura quels éléments supprimer et lesquels conserver.
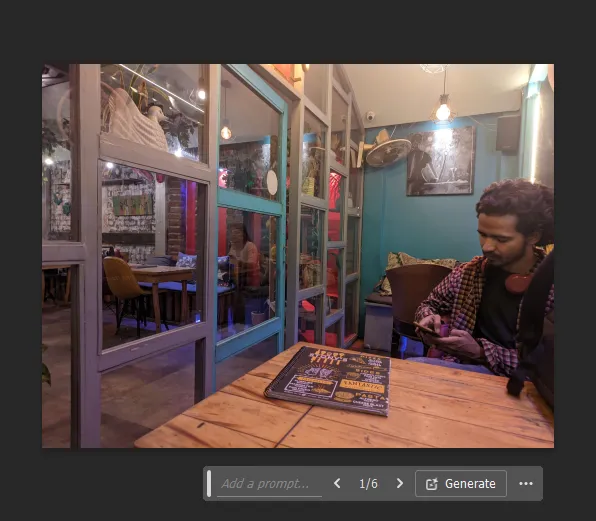
Comment utiliser le remplissage génératif dans Photoshop sur le Web
Generative Fill est également disponible pour Photoshop sur le Web.
Visitez creativecloud.adobe.com/cc/photoshop , assurez-vous que vous êtes connecté, puis cliquez sur Nouveau fichier pour commencer.
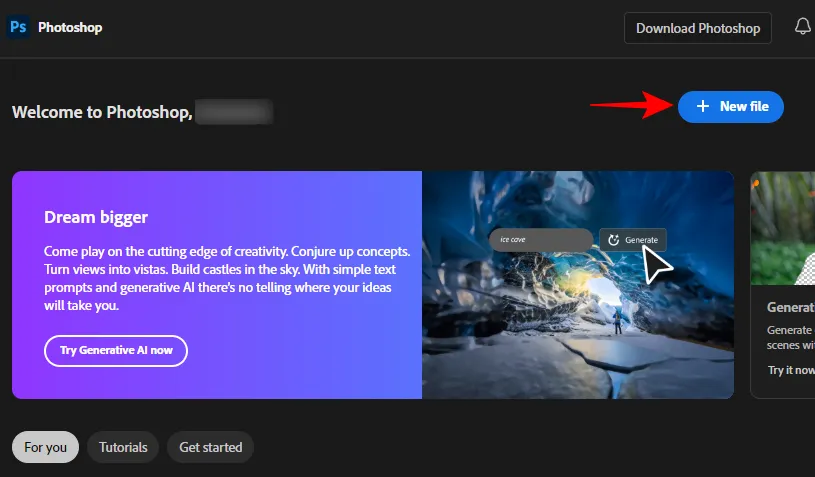
Ensuite, faites glisser et déposez votre image ou téléchargez-en une depuis votre ordinateur.
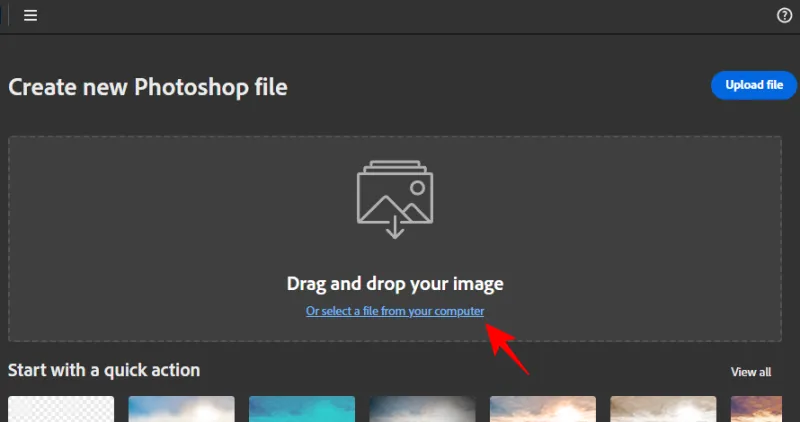
Une fois téléchargé, choisissez ce que vous voulez faire avec le fichier. Ou sélectionnez « Je ne suis pas encore sûr » et cliquez sur Commencer .
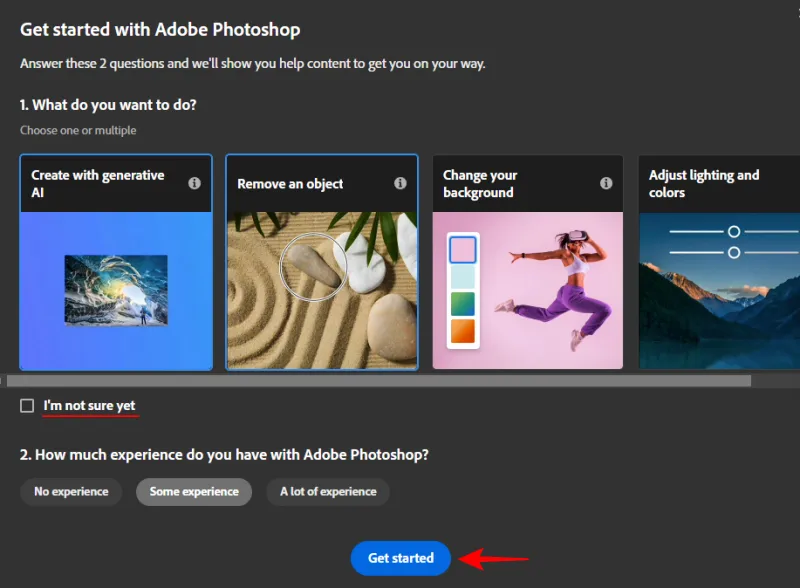
1. Ajouter de nouveaux objets
Semblable à l’application de bureau de Photoshop, choisissez un outil de sélection dans la barre d’outils de gauche.
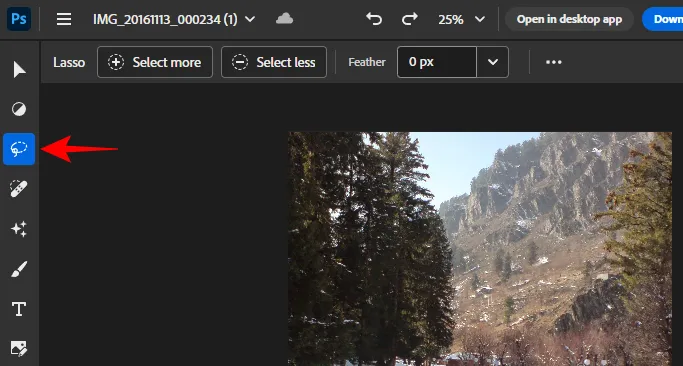
Dessinez ensuite autour de la zone où vous souhaitez insérer un nouvel objet et cliquez sur Remplissage génératif .
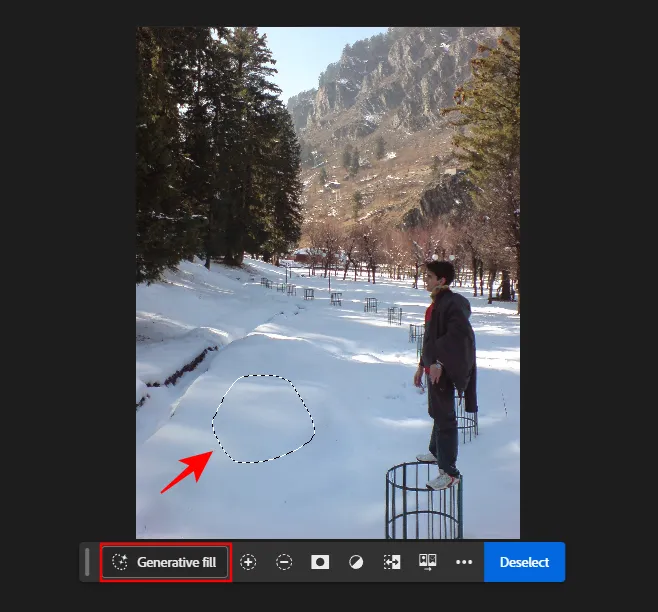
Tapez votre invite et cliquez sur Générer .
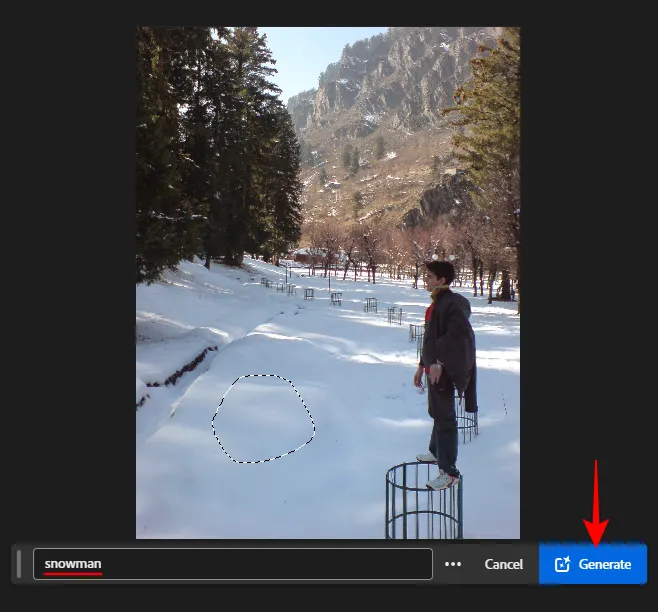
Une fois l’objet généré, choisissez parmi les variantes disponibles. Générez plus de variantes en cliquant sur le bouton + .
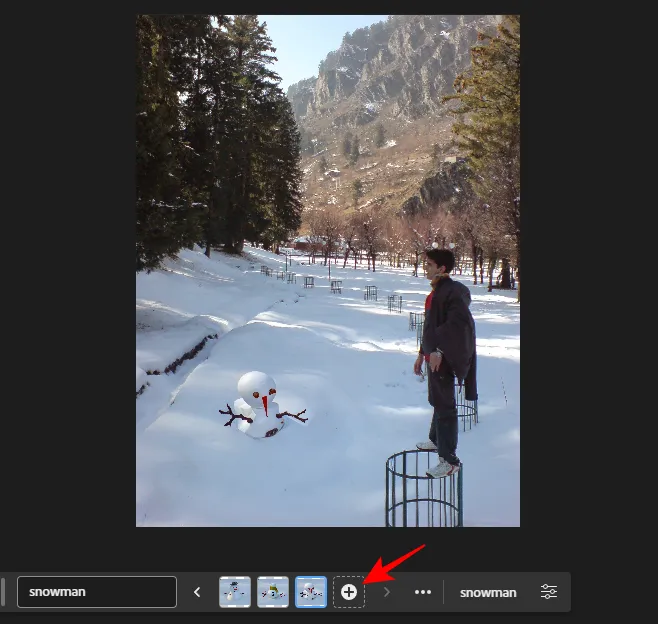
2. Agrandir l’image
Sélectionnez l’outil « Recadrer » dans la barre d’outils latérale.
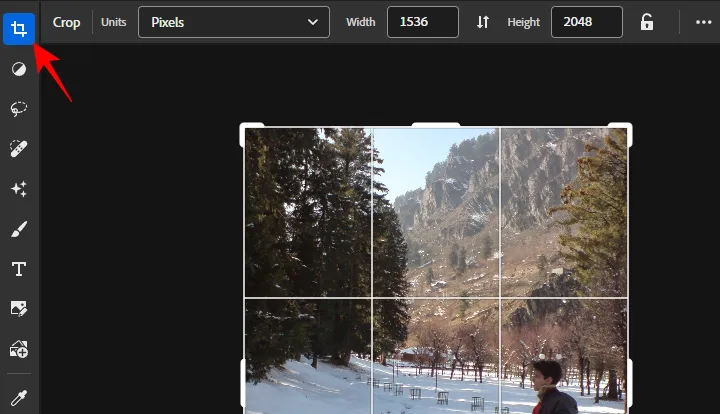
Développez le guidon vers l’extérieur et cliquez sur Generative Expand .
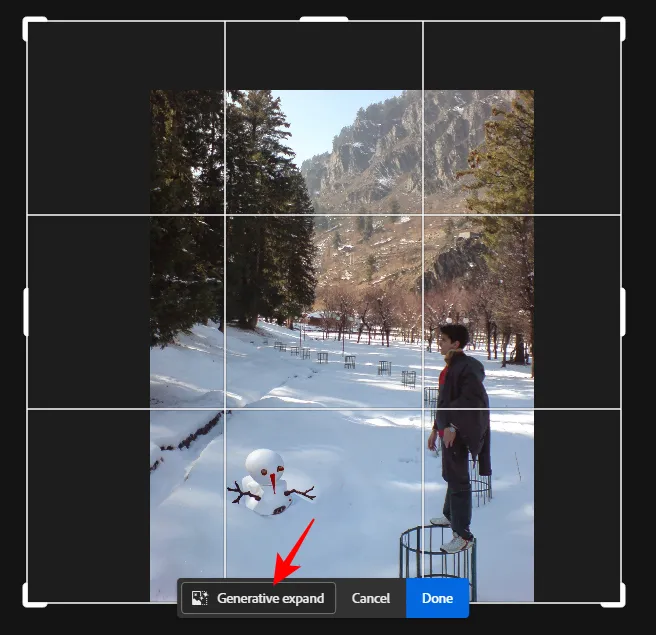
Entrez une invite pour décrire ce que vous aimeriez voir dans l’image développée, ou laissez-la vide pour permettre à l’IA de prendre des indices contextuels et de générer elle-même les sections développées. Cliquez ensuite sur Générer .
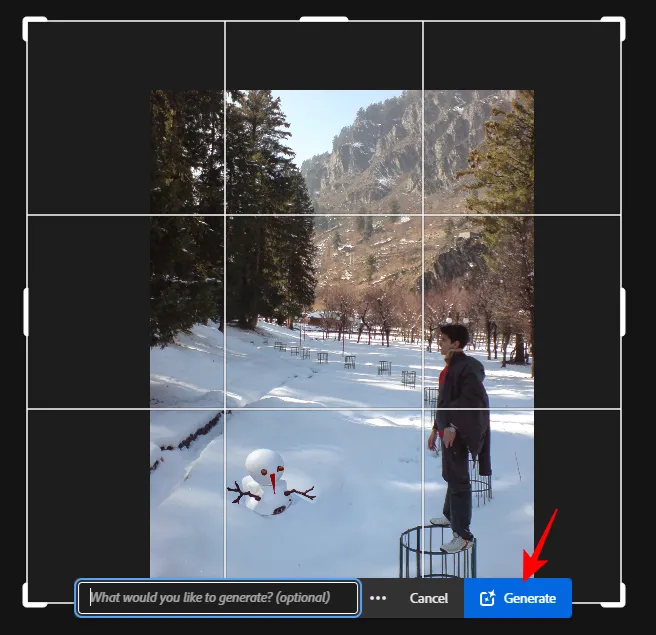
Et Generative Fill s’y conformera.
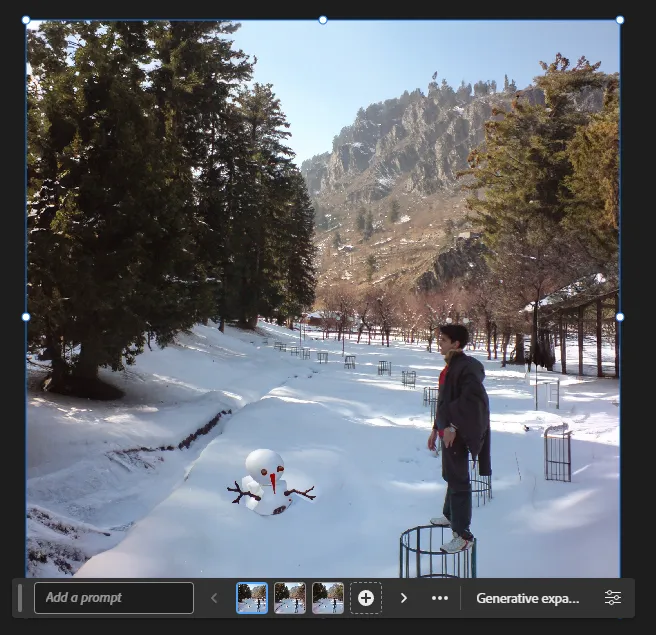
3. Supprimer des objets
Pour supprimer un objet, utilisez un outil de sélection de la barre d’outils et dessinez autour de l’objet que vous souhaitez supprimer. Cliquez ensuite sur Remplissage génératif .
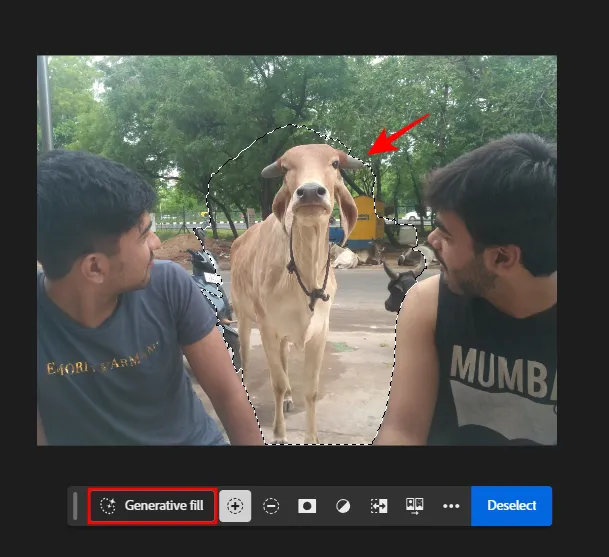
Ensuite, tout en gardant la boîte d’invite vide, cliquez sur Générer .

L’objet sera supprimé et l’espace vide sera rempli avec un arrière-plan généré par Generative fill AI.

Trucs et astuces pour utiliser Generative Fill AI dans Photoshop
Photoshop est unique à plus d’un titre et il existe certains trucs et astuces qui vous aideront à naviguer facilement dans le labyrinthe de ses options, en particulier lorsque vous utilisez le remplissage génératif. Certains de ces conseils seront affichés dans Photoshop lui-même. Mais il est néanmoins utile de les connaître.
1. À propos des invites
Lorsque vous tapez des invites dans la zone d’invite de remplissage génératif, évitez d’utiliser des mots comme « créer », « ajouter », « modifier », etc. Au lieu de cela, plongez directement et tapez ce que vous aimeriez voir. L’IA captera automatiquement les mots et générera les images en conséquence. Vous n’êtes pas non plus obligé d’utiliser trop de mots lors de l’invite. Restez simple et assurez-vous de vous appuyer sur des adjectifs et des noms qui décrivent ce que vous voulez voir.
Comme mentionné dans le guide ci-dessus, vous pouvez laisser la zone d’invite vide si nécessaire. Qu’il s’agisse de voir ce que fait l’IA avec les indices contextuels ou de supprimer un objet, il est parfois préférable de ne pas solliciter l’IA et de la laisser faire son travail sans aucune intervention.
2. Outils de sélection
Dans la plupart des cas, vous pouvez utiliser n’importe quel outil de sélection, tel que l’outil Chape ou l’outil Lasso, selon celui qui convient le mieux à vos objectifs.
Notez que lorsque vous dessinez autour d’une zone ou d’un objet pour le supprimer de votre image (ou pour étendre l’image), assurez-vous d’inclure également certains éléments des pixels environnants. Cela donnera à l’IA des indices contextuels sur ce qui se passe autour de la zone dessinée afin qu’elle puisse fournir de meilleurs résultats.
3. Langues
Adobe Generative Fill prend en charge plus de 100 langues, vous n’avez donc pas toujours besoin de vous fier uniquement à l’anglais lorsque vous y êtes invité. S’il est judicieux d’utiliser votre langue maternelle ou la langue avec laquelle vous êtes le plus à l’aise, essayez de demander au remplissage génératif d’indiquer cette langue. Cela dit, notez qu’Adobe utilise Microsoft Translator pour effectuer la traduction automatique, les résultats peuvent donc parfois varier.
4. Utilisation commerciale
Les images créées avec Generative Fill d’Adobe peuvent être utilisées à des fins commerciales, notamment pour le marketing, la conception de produits et la publicité. Tant que vous ne modifiez pas d’images sous licence et que vous ne les transmettez pas comme les vôtres, vous ne devriez avoir aucun problème à utiliser Generative Fill pour créer des images à partir de zéro et les utiliser commercialement.
FAQ
Jetons un coup d’œil à quelques questions fréquemment posées sur l’utilisation du remplissage génératif dans Adobe Photoshop.
Quelle est la différence entre le remplissage génératif et le développement génératif ?
Generative Fill et Generative Expand utilisent la même technologie Adobe Firefly AI pour générer du contenu. La différence réside uniquement dans la manière dont ils remplissent leur fonction. Le remplissage génératif utilise des outils de sélection pour dessiner le long des bords de l’image afin de l’étendre, tandis que l’extension générative utilise l’outil Recadrage pour agrandir le canevas et l’image. Parce qu’il utilise moins d’étapes pour obtenir le même résultat, Generative Expand est meilleur lorsqu’il s’agit d’agrandir des images avec l’IA.
Comment activer le remplissage génératif dans Photoshop ?
Le remplissage génératif est disponible dans Photoshop version 25.0 et supérieure. Il apparaîtra chaque fois que vous sélectionnerez un outil qui vous permet d’utiliser le remplissage génératif, par exemple un outil de sélection comme l’outil Marquee ou Lasso qui vous permet d’ajouter et de supprimer des objets, de modifier les arrière-plans, etc. ainsi que lorsque vous agrandissez des images avec l’outil outil de recadrage.
Pourquoi ne puis-je pas voir le remplissage génératif dans Photoshop ?
Si vous ne voyez pas Generative Fill dans Photoshop, il est probable que vous utilisiez une version obsolète de Photoshop. Assurez-vous de mettre à jour Photoshop depuis Aide > Mises à jour dans la barre d’outils principale en haut.
Puis-je utiliser le remplissage génératif dans Photoshop hors ligne ?
Non, vous ne pouvez pas utiliser le remplissage génératif hors ligne. Vous devez être connecté au Web pour que la fonctionnalité contacte le modèle Firefly AI d’Adobe et fonctionne correctement.
Pouvez-vous utiliser commercialement des images créées avec Generative Fill de Photoshop ?
Oui, vous pouvez utiliser commercialement des images créées avec Generative Fill de Photoshop.
La fonctionnalité Generative Fill est l’une des meilleures implémentations de l’IA dans un outil Adobe professionnel. Maintenant qu’il est sorti de sa phase bêta, vous pouvez l’utiliser pour créer des images commercialement viables dans Photoshop, ajouter des objets générés par l’IA, élargir les horizons d’une image et modifier des éléments existants. Bientôt, si les projets d’Adobe se concrétisent, Generative Fill apportera également la magie de l’IA aux vidéos. Alors restez à l’écoute pour cela.
Nous espérons que ce guide vous a aidé à démarrer avec Generative Fill sur Photoshop. Jusqu’à la prochaine fois! Continuez à créer.



Laisser un commentaire