Prendre une capture d’écran sur votre Apple Watch : un guide complet

Vous souhaitez capturer une capture d’écran sur votre Apple Watch mais vous ne savez pas comment procéder ? Prendre une capture d’écran sur une Apple Watch est assez simple et Apple propose une méthode native sans avoir besoin d’installer d’application. Ce guide vous montre ce processus simple et où le trouver après avoir pris l’image.
Activation des captures d’écran sur votre Apple Watch
Avant de pouvoir prendre une capture d’écran sur votre Apple Watch, vous devez activer les captures d’écran. Il s’agit d’une étape unique et peut être activée depuis votre montre ou votre iPhone.
À partir des paramètres de votre Apple Watch
Sur votre Apple Watch, accédez à Paramètres -> Général -> Captures d’écran .
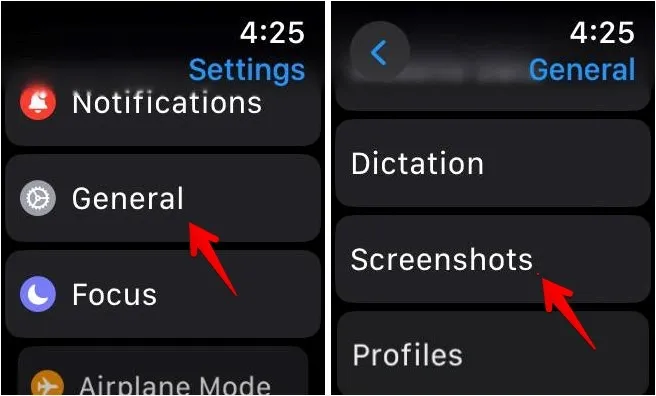
Activez la bascule à côté de Activer les captures d’écran .

Depuis l’application Watch sur votre iPhone
Ouvrez l’application Watch sur votre iPhone et accédez à Général . Faites défiler vers le bas et activez la bascule à côté de Activer les captures d’écran .
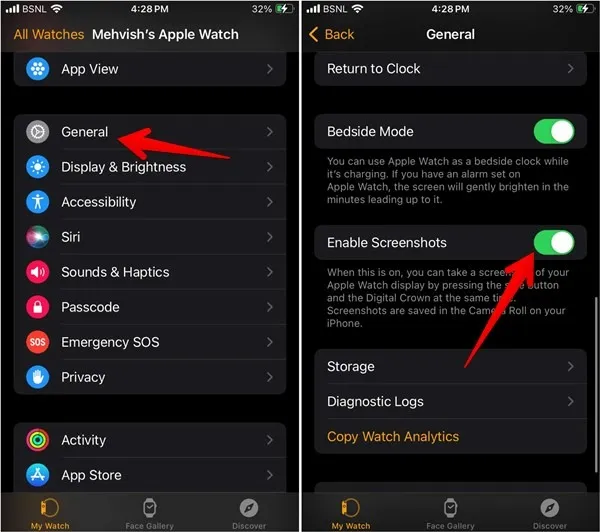
Prendre une capture d’écran sur Apple Watch
Accédez à l’écran que vous souhaitez capturer. Appuyez simultanément sur la couronne numérique et le bouton latéral pour prendre une capture d’écran. L’écran clignotera pendant une seconde, indiquant que la capture d’écran a été capturée, et si votre son est activé, vous entendrez l’image « prise ».
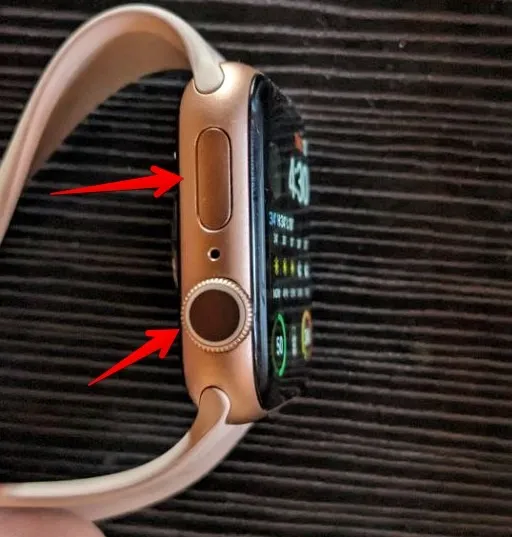
Où trouver des captures d’écran enregistrées sur Apple Watch
Vous ne verrez pas nécessairement les captures d’écran sur votre Apple Watch. Cependant, vous pouvez facilement retrouver les captures d’écran de votre Apple Watch dans la photothèque de l’application Photos sur votre iPhone. Si vous ne les voyez pas là-bas, accédez à l’ onglet Albums de l’application Photos et sélectionnez le dossier Captures d’écran .
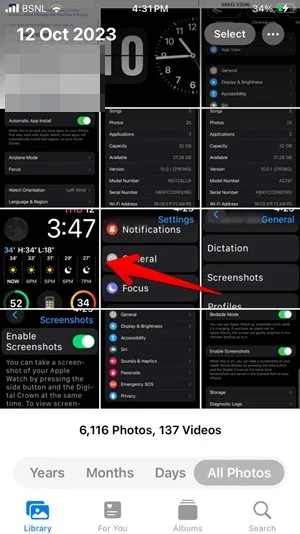
Mais si vous souhaitez voir les captures d’écran sur l’Apple Watch elle-même, activez la fonction de synchronisation des photos dans l’application Watch sur votre iPhone et synchronisez le dossier Récents en suivant les instructions ci-dessous :
Ouvrez l’application Watch sur votre iPhone, puis accédez à Photos et activez la bascule à côté de Synchronisation des photos.
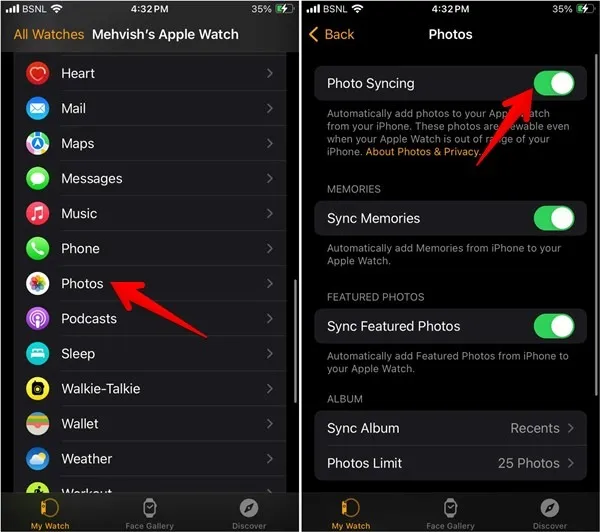
Faites défiler vers le bas et appuyez sur Synchroniser l’album , puis sélectionnez le dossier Récents .
Ouvrez l’application Photos sur votre Apple Watch et appuyez sur le dossier Récents pour afficher vos captures d’écran récemment prises.
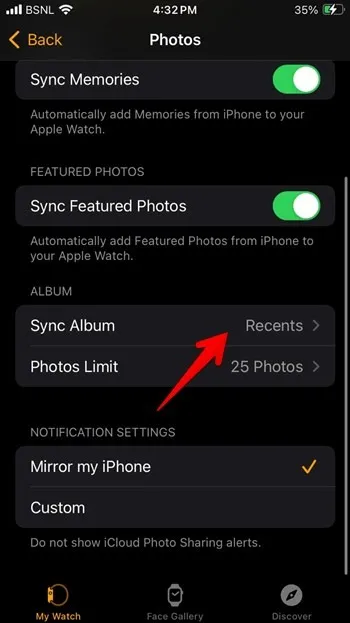
Qu’arrive-t-il aux captures d’écran dans une configuration familiale
Si vous avez configuré une Apple Watch pour un membre de votre famille et que vous l’avez connectée à votre iPhone, celui-ci peut également prendre une capture d’écran et la visualiser sur son Apple Watch. Cependant, vous devez d’abord activer la fonction de capture d’écran comme indiqué ci-dessus.
De plus, les captures d’écran Apple Watch d’un membre de la famille peuvent être visualisées sur l’iPhone connecté ainsi que ci-dessous :
Dans l’application Watch sur votre iPhone, appuyez sur l’ onglet Toutes les montres en haut et sélectionnez l’Apple Watch du membre de votre famille.
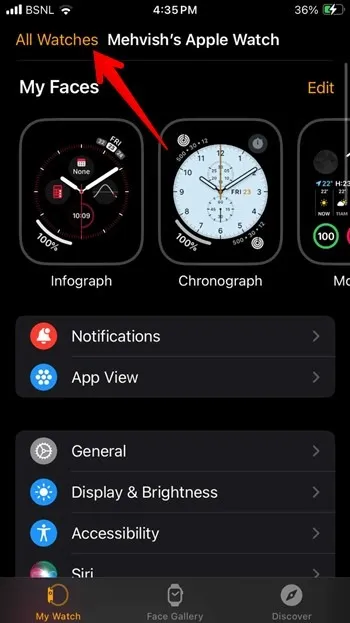
Appuyez sur Terminé puis sur Général -> Journaux de diagnostic.
Une fois que vous avez trouvé les captures d’écran, appuyez sur une capture d’écran pour les afficher, puis appuyez sur le bouton Partager pour les enregistrer ou les partager.
Bien que l’option de capture d’écran ne soit pas vraiment une option simple, elle n’est pas difficile à réaliser ou à activer. Notez que prendre des captures d’écran défilantes sur votre Apple Watch n’est cependant pas une option. Pourtant, la fonctionnalité est suffisante pour capturer la météo, une chanson à la radio, un message, l’activité de votre journée, etc. Si vous n’êtes toujours pas sûr de ce que vous voyez sur votre portable, découvrez la signification des différentes icônes sur l’Apple Watch . Regardez . Découvrez également comment maximiser la durée de vie de la batterie de votre Apple Watch .
Toutes les images et captures d’écran de Mehvish Mushtaq.



Laisser un commentaire