Comment corriger l’erreur « Impossible d’actualiser le flux » sur Instagram
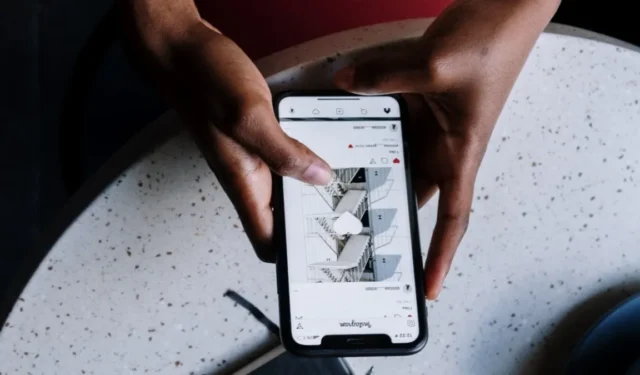
Il y a de fortes chances que vous ayez rencontré ce problème à un moment donné : vous ouvrez Instagram pendant une pause pour une session de navigation rapide, pour ensuite voir le message « Impossible d’actualiser le flux » après un bref défilement. Malheureusement, il s’agit d’une erreur très courante sur l’application mobile, mais ne vous inquiétez pas ! Nous avons compilé une liste de correctifs qui, espérons-le, vous aideront à éliminer l’erreur Instagram « Impossible d’actualiser le flux » en un rien de temps.
Correctifs de base
Avant de mettre en œuvre les solutions plus spécifiques répertoriées ci-dessous, parcourez cette liste de contrôle des correctifs de base qui peuvent résoudre le problème pour vous.
- Vérifiez votre connexion Internet – la principale raison de l’apparition de cette erreur est une connexion Internet en panne ou instable. Si votre smartphone se connecte au Wi-Fi, passez rapidement aux données mobiles et voyez si vous pouvez recharger votre flux Instagram. Si ce n’est pas le cas, vous devrez peut-être dépanner votre connexion Wi-Fi sur votre ordinateur Windows ou Mac . Si vous constatez que vos données mobiles ne fonctionnent pas sur votre Android ou iOS , consultez nos articles respectifs pour savoir quoi faire.
- Attendez – si la connexion Internet n’est pas le problème, vous êtes peut-être confronté à un problème temporaire. Fermez correctement l’application Instagram sur votre appareil et attendez quelques minutes. Une fois un certain temps écoulé, ouvrez l’application et voyez si vous pouvez à nouveau faire défiler votre flux.
- Vérifiez si Instagram est en panne – vous pouvez également consulter un site Web comme DownDetector pour voir si les serveurs Instagram sont en panne. Si tel est le cas, vous ne pouvez rien faire de votre côté. Il vous suffira d’attendre qu’Instagram résolve le problème et que les choses reviennent à la normale.
- Mettez à jour l’application Instagram – l’erreur que vous voyez peut être due à un bug dans l’application Instagram. Si vous pensez que c’est le cas, vérifiez si des mises à jour sont disponibles pour l’application. Si vous possédez un Android, vous pouvez le faire depuis le Google Play Store. Recherchez l’application et si vous voyez un bouton Mettre à jour sur la page de l’application, appuyez dessus pour obtenir la dernière version d’Instagram. Sur iOS, accédez à l’App Store et appuyez sur votre photo de profil dans le coin supérieur droit. Les mises à jour disponibles seront répertoriées en bas.
- Effacer le cache de l’application – la suppression du cache de l’application peut aider à éliminer l’erreur, car tous les fichiers temporaires et les données corrompus ou obsolètes seraient supprimés. Essayez de vider le cache de l’application si vous possédez un appareil Android ou de télécharger l’application Instagram sur votre appareil iOS .
- Redémarrez le téléphone – une autre solution rapide que vous voudrez peut-être essayer consiste à redémarrer votre téléphone. Cela effacera la mémoire de l’appareil tout en mettant fin aux processus qui ne répondent pas et en réalignant l’allocation des ressources. Une fois votre téléphone redémarré, votre Instagram peut prendre un nouveau départ.
Si, malgré l’application de ces solutions rapides, Instagram ne parvient toujours pas à charger votre flux sur votre appareil mobile, continuez avec ces méthodes plus spécifiques.
1. Déconnectez-vous de votre compte Instagram (et reconnectez-vous)
Il est possible qu’un problème avec votre session de connexion Instagram soit à l’origine de l’erreur « Impossible d’actualiser le flux » sur votre appareil mobile. La solution consiste à vous déconnecter de votre compte Instagram, puis à vous reconnecter. Les étapes suivantes fonctionnent, que vous accédiez à Instagram sur iOS ou Android.
Dans l’application Instagram, appuyez sur votre photo de profil dans le coin inférieur droit. Appuyez sur le menu hamburger dans le coin supérieur droit de votre profil.
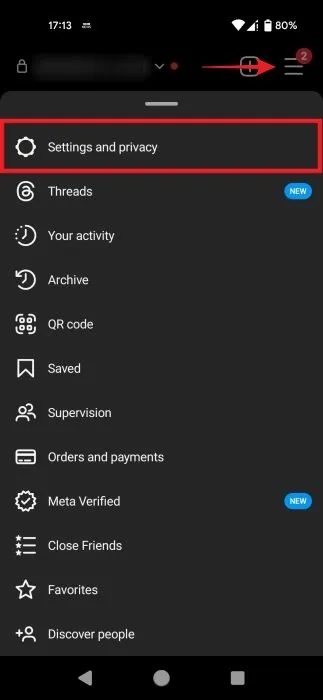
Sélectionnez Paramètres et confidentialité dans le menu contextuel.

Faites défiler vers le bas et appuyez sur le bouton Déconnexion .
2. Activer l’heure et la date automatiques
Vous devez vérifier si votre téléphone utilise la bonne heure et la bonne date, car certaines applications s’appuient sur ces informations pour fonctionner correctement.
Android
Ouvrez l’application Paramètres sur votre appareil, faites défiler jusqu’à Système et appuyez dessus. Sélectionnez Date et heure parmi les options.
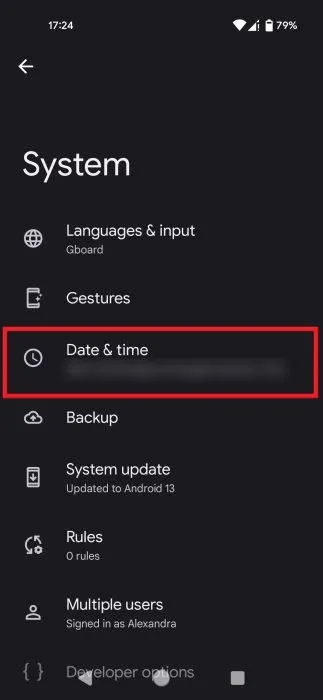
Vérifiez si la bascule Définir l’heure automatiquement est activée. Si ce n’est pas le cas, appuyez dessus. Sur certains modèles de téléphone, vous pouvez obtenir différentes options, telles que Utiliser l’heure fournie par le réseau .
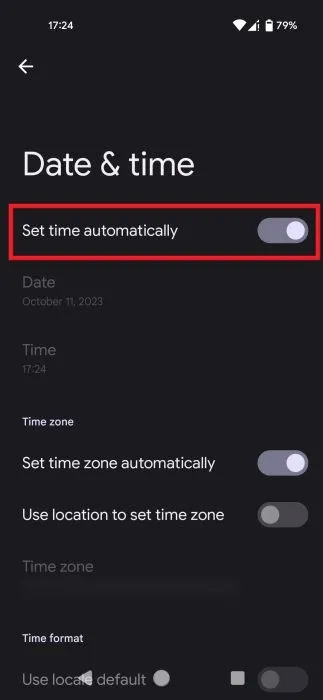
IOS
Ouvrez l’application Paramètres sur votre appareil iOS. Faites défiler vers le bas et appuyez sur Général . Appuyez sur Date et heure et assurez-vous que le bouton Définir automatiquement est activé.
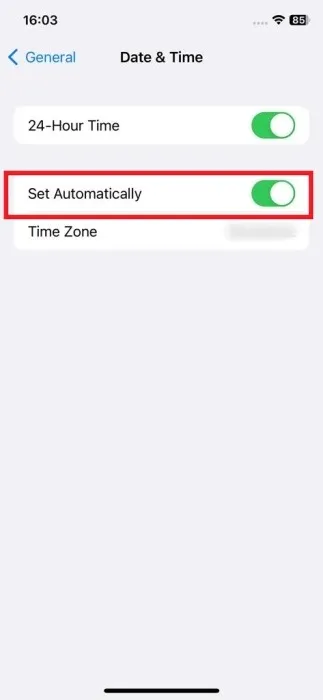
3. Désactivez le mode d’économie de données Instagram
Data Saver est une fonctionnalité présente dans de nombreuses applications, y compris Instagram. Il est conçu pour réduire la quantité de consommation de données mobiles lors de l’utilisation de diverses applications et services. Lorsque le mode Serveur de données est activé, l’appareil effectue plusieurs actions pour conserver les données, facilitant potentiellement l’apparition de l’erreur sur votre appareil. Pour éviter cela, essayez de désactiver la fonctionnalité sur votre appareil Android ou iOS.
Ouvrez la page Paramètres d’Instagram comme expliqué précédemment. Faites glisser votre doigt vers la section Votre application et vos médias , puis sélectionnez Utilisation des données et qualité des médias .
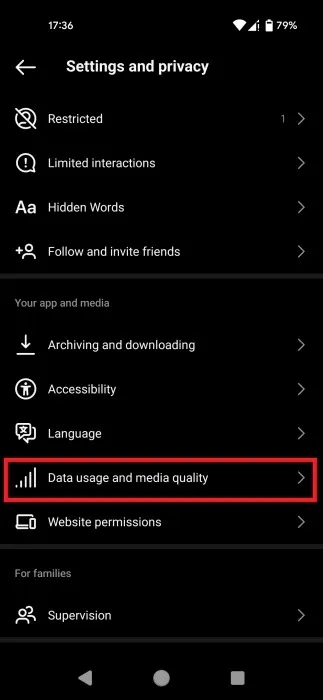
Désactivez la bascule Data Saver en haut si vous êtes sur Android.
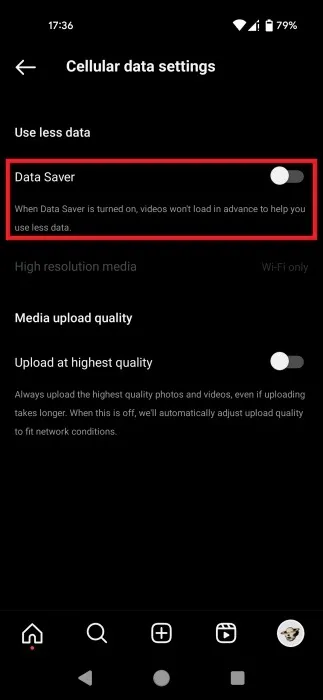
Sur iOS, la fonctionnalité s’appelle Utiliser moins de données cellulaires .
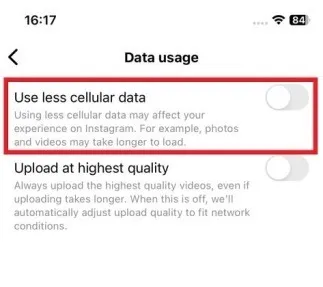
4. Désactivez le mode d’économie de données système
Votre téléphone peut également disposer d’un mode Économiseur de données qui peut être appliqué à toutes les applications, pas seulement à Instagram. Vous avez peut-être oublié que vous l’avez activé à un moment donné. Suivez ces étapes pour vérifier si tel est le cas.
Android
Accédez à Paramètres -> Réseau et Internet sur votre téléphone. Certains modèles de téléphones peuvent indiquer Wi-Fi et réseau à la place.
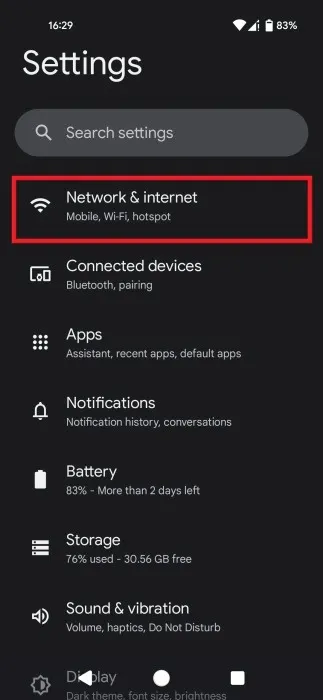
Faites défiler vers le bas et appuyez sur l’ option Data Saver , puis désactivez la bascule Utiliser Data Saver en haut.
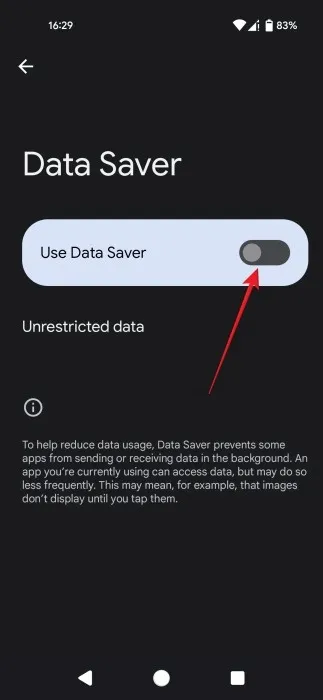
IOS
Accédez à Paramètres -> Cellulaire , puis sélectionnez Options de données cellulaires .
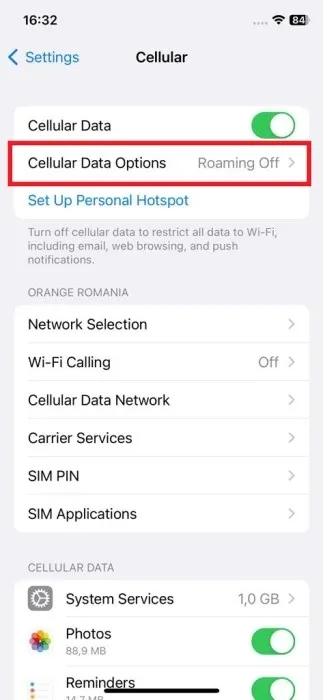
Assurez-vous que le mode Low Data est désactivé.
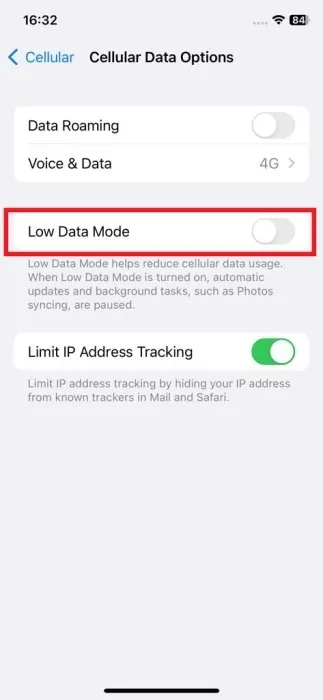
5. Activer l’utilisation illimitée des données (Android)
Si vous ne souhaitez pas désactiver l’option d’économiseur de données à l’échelle du système, vous pouvez autoriser uniquement certaines applications à utiliser les données sans restriction.
Accédez à Paramètres -> Applications -> Instagram , puis faites défiler vers le bas et appuyez sur Données mobiles et Wi-Fi .
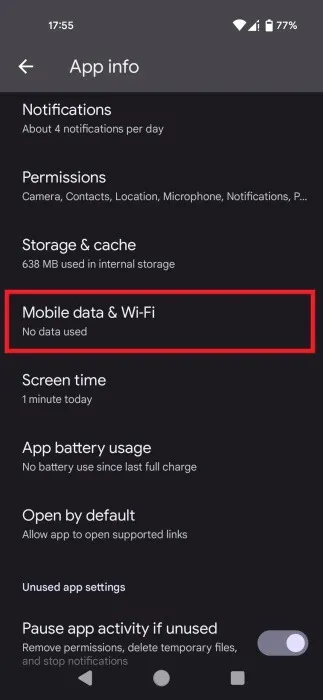
Activez l’ option Utilisation des données sans restriction .
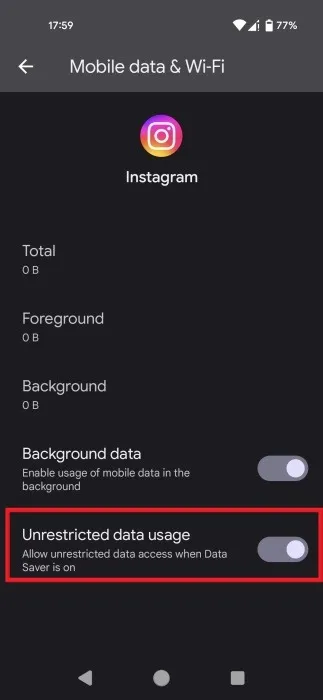
6. Assurez-vous que les données mobiles pour Instagram sont activées (iOS)
Sur les appareils iOS, vous pouvez restreindre les données mobiles pour certaines applications. Il est possible que vous ayez désactivé l’accès aux données d’Instagram à un moment donné, que vous l’ayez oublié et que vous obteniez maintenant l’erreur « Impossible d’actualiser le flux ».
Accédez à l’application Paramètres sur votre téléphone, faites défiler vers le bas jusqu’à ce que vous trouviez la section des applications, puis appuyez sur Instagram . Activez l’ option Données cellulaires si elle n’est pas activée.
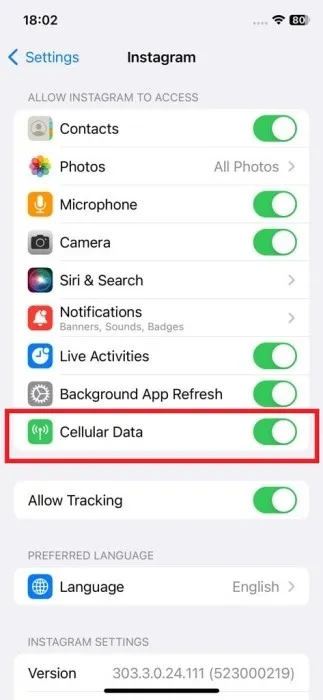
7. Forcer à quitter l’application Instagram (Android)
L’arrêt forcé d’Instagram mettra fin à ses processus et services, le fermant essentiellement complètement. Cela permettra à Instagram de prendre un nouveau départ la prochaine fois que vous ouvrirez l’application.
Accédez à Paramètres -> Applications -> Instagram . Appuyez sur le bouton Forcer l’arrêt , suivi de OK dans la fenêtre contextuelle qui suit.
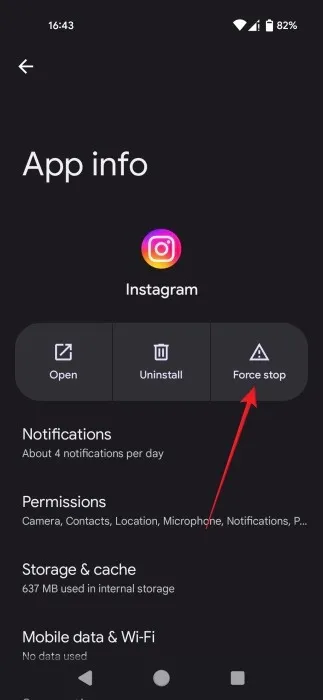
Redémarrez votre appareil, puis essayez à nouveau d’ouvrir l’application Instagram.
8. Réinstallez l’application
Si l’erreur continue d’apparaître sur votre appareil, envisagez de réinstaller l’application. Tout d’abord, appuyez longuement sur l’application sur l’écran d’accueil sur Android ou iOS et sélectionnez Désinstaller ou Supprimer l’application , en fonction de votre plate-forme.
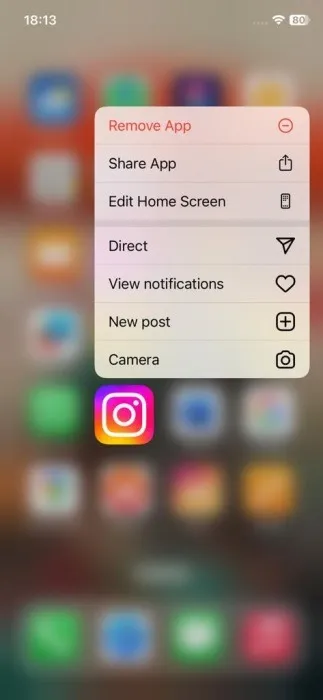
Accédez au Google Play Store ou à l’App Store et téléchargez à nouveau l’application pour la réinstaller sur votre appareil.
9. Essayez de naviguer sur Instagram pour ordinateur de bureau
Si aucun des correctifs décrits ici ne vous a aidé à vous débarrasser de l’erreur, envisagez de passer à Instagram pour ordinateur, au moins pendant un certain temps.
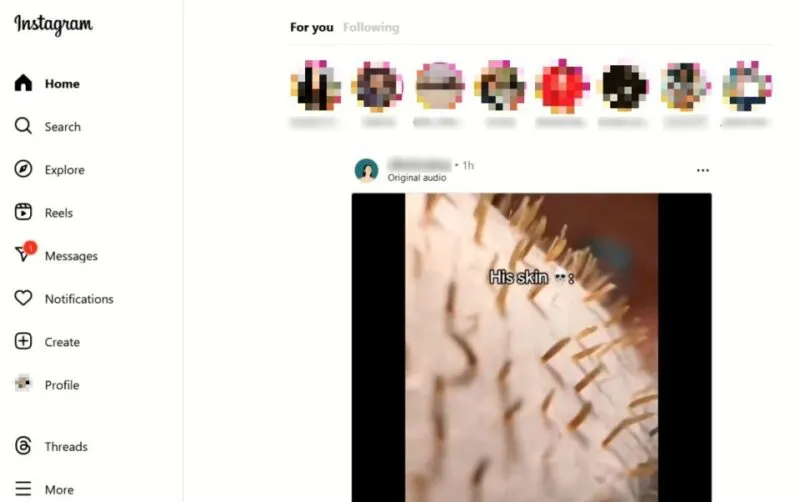
Vous pouvez également essayer d’accéder à votre compte Instagram sur un téléphone emprunté ou de rechange.
Revenir au défilement
Une fois l’erreur disparue, plongez-vous à nouveau dans votre flux Instagram. Si les publications de quelqu’un d’autre vous dérangent, découvrez comment désactiver quelqu’un sur Instagram et nettoyer votre flux . Vous voudrez peut-être également apprendre à republier le contenu que vous aimez sur Instagram .
Crédit image : Pexels . Toutes les captures d’écran par Alexandra Arici.



Laisser un commentaire