Appareil photo affichant l’icône de verrouillage sur un ordinateur portable Windows
Si votre appareil photo affiche une icône de verrouillage sur votre ordinateur portable Windows , cet article vous aidera à résoudre ce problème. Il peut y avoir plusieurs raisons à ce problème. Il est possible que votre programme antivirus bloque la caméra, que vous ayez mal configuré les paramètres de confidentialité de votre caméra, etc.
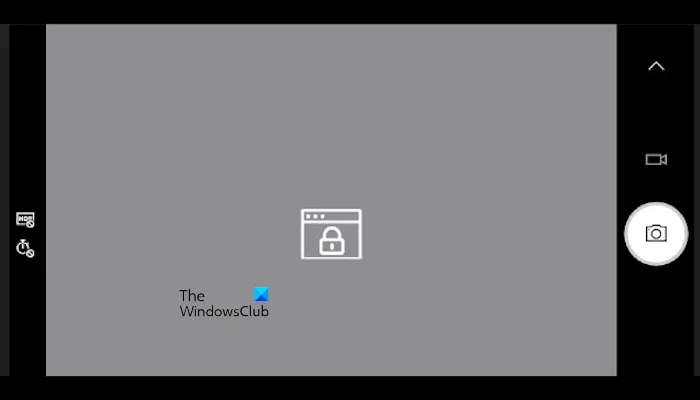
Appareil photo affichant l’icône de verrouillage sur un ordinateur portable Windows
Utilisez les correctifs suivants si votre appareil photo affiche une icône de verrouillage sur votre ordinateur portable Windows. Ce problème peut être frustrant car vous ne pouvez pas utiliser la caméra de votre ordinateur portable pour rejoindre des réunions.
- Vérifiez les paramètres de confidentialité
- Recherchez un interrupteur ou un bouton de caméra sur votre appareil
- Exécutez l’utilitaire de résolution des problèmes de l’appareil photo
- Pilote de caméra de restauration
- Mettez à jour ou réinstallez le pilote de votre appareil photo
- Vérifiez votre antivirus
- Dépanner dans un état de démarrage minimal

1] Vérifiez les paramètres de confidentialité

Si votre appareil photo affiche une icône de verrouillage sur votre ordinateur, il est possible que les paramètres de confidentialité de votre appareil photo ne soient pas activés. Suivez ces étapes pour vérifier cela.

- Accédez aux Paramètres .
- Sélectionnez Confidentialité et sécurité .
- Faites défiler vers le bas et cliquez sur la caméra.
- Activez ensuite le commutateur des applications requises pour autoriser l’accès à la caméra.
Vérifiez si le problème persiste ou non.
2] Recherchez un interrupteur ou un bouton de caméra sur votre appareil

Par exemple, sur mon ordinateur portable, l’appareil photo peut être allumé ou éteint en utilisant les touches Fn + F10.
3] Exécutez l’utilitaire de résolution des problèmes de l’appareil photo
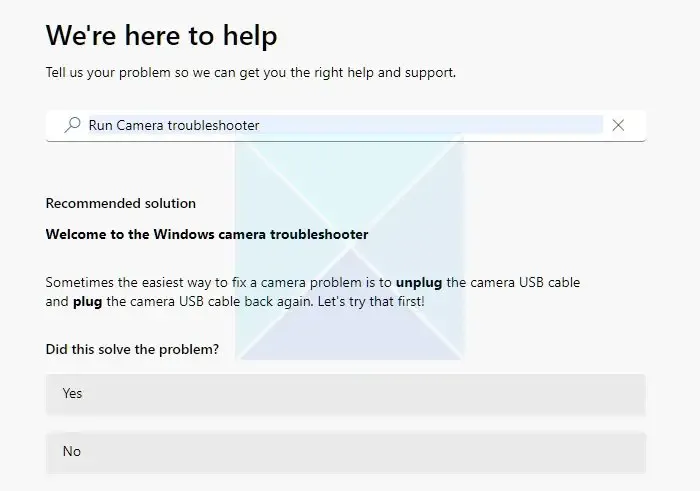
Vous pouvez également essayer de résoudre ce problème en exécutant l’utilitaire de résolution des problèmes de l’appareil photo. Vous pouvez utiliser l’ utilitaire de résolution des problèmes de l’appareil photo à l’aide de l’application Obtenir de l’aide . L’utilitaire de résolution des problèmes est un assistant qui vous aidera à résoudre le problème. Lorsque vous le lancerez, quelques questions vous seront posées. Sélectionnez la bonne réponse en fonction du problème que vous rencontrez.
4] Pilote de caméra de restauration
Lorsque Windows installe des mises à jour, il met également à jour certains pilotes (si leur mise à jour est disponible). Une nouvelle version du pilote de caméra peut être installée sur votre système, ce qui entraîne ce problème. Si tel est votre cas, vous pouvez restaurer le pilote de votre appareil photo pour installer sa version précédente.
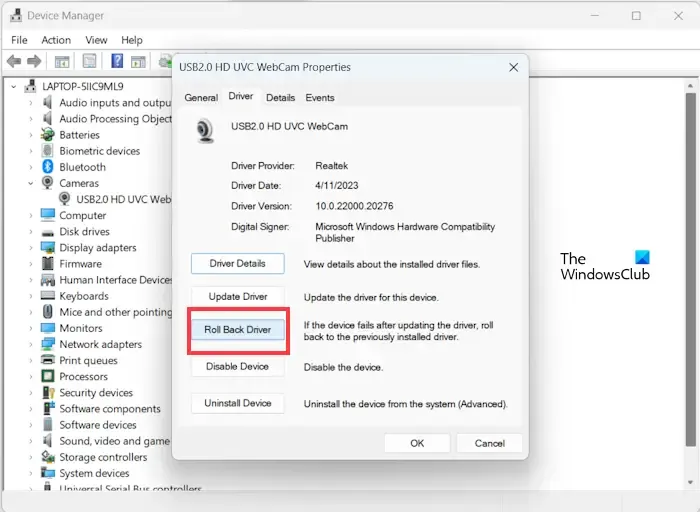
- Ouvrez le Gestionnaire de périphériques .
- Développez la branche Caméras .
- Faites un clic droit sur le pilote de votre appareil photo.
- Sélectionnez Propriétés .
- Sélectionnez l’ onglet Pilote , puis sélectionnez l’option Restaurer le pilote (si disponible).
- Suivez les instructions à l’écran pour restaurer le pilote de votre appareil photo.
Après avoir restauré le pilote , ouvrez à nouveau l’application Appareil photo et voyez si cela fonctionne cette fois.
5] Mettez à jour ou réinstallez le pilote de votre appareil photo
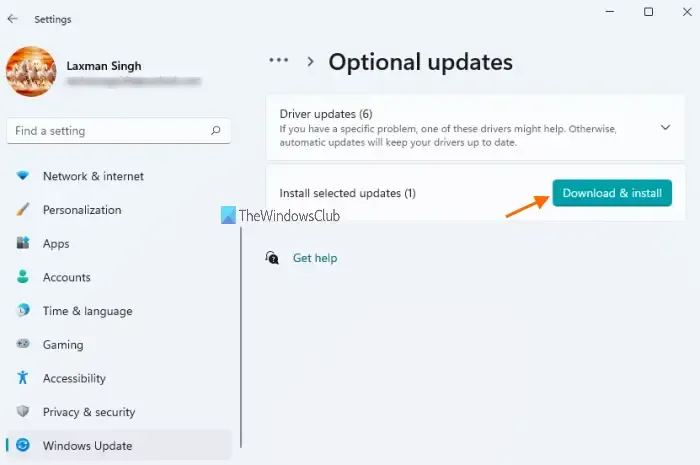
utilisez la page Mises à jour facultatives![]()
Vous pouvez également installer la dernière version du pilote de votre appareil photo à partir du site Web du fabricant .
Si cela ne fonctionne pas, la réinstallation du pilote de l’appareil photo peut aider. Suivez les instructions suivantes pour réinstaller le pilote de votre appareil photo :
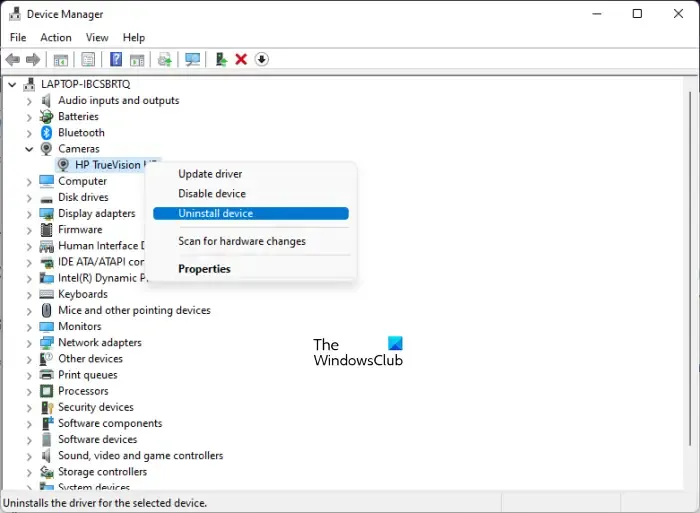
- Accédez au Gestionnaire de périphériques .
- Développez la branche Caméras .
- Faites un clic droit sur le pilote de votre appareil photo et sélectionnez Désinstaller le périphérique .
- Après avoir désinstallé le pilote de votre appareil photo, redémarrez votre ordinateur.
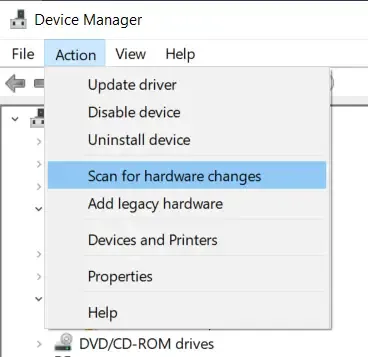
Windows installera automatiquement le pilote manquant au redémarrage. Vous pouvez également rechercher les modifications matérielles pour installer les pilotes désinstallés.
6] Vérifiez votre antivirus
Il est possible que cela se produise également lorsque votre antivirus bloque l’accès à votre caméra. Vous pouvez vérifier cela en désactivant temporairement votre logiciel antivirus. Si cela fonctionne, votre antivirus appelle le conflit. Dans ce cas, vous devez contacter le support de votre fournisseur antivirus pour modifier les paramètres afin de débloquer la caméra.
7] Dépannage dans un état de démarrage minimal
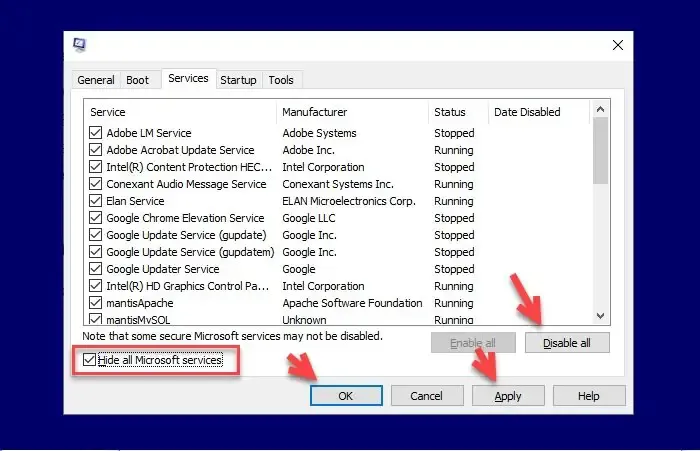
Une cause possible de cette erreur est une application ou un service tiers en conflit. Certaines applications tierces démarrent automatiquement lorsque vous démarrez votre système et continuent de s’exécuter en arrière-plan. Ces applications peuvent parfois entrer en conflit avec les services Windows et d’autres applications, ce qui entraîne des problèmes. Cela peut être votre cas. Vous pouvez vérifier cela en effectuant un dépannage dans un état Clean Boot . Cette action démarrera votre ordinateur avec uniquement les services Microsoft.
Après être entré dans l’état Clean Boot, ouvrez votre caméra et voyez si elle fonctionne ou affichez cette fois également une icône de verrouillage. Si votre caméra n’affiche pas l’icône de verrouillage, cela signifie qu’une application ou un service tiers est responsable de cette erreur.
Vous pouvez désormais identifier l’application ou le service tiers problématique. Pour ce faire, activez certaines de vos applications de démarrage à l’aide du Gestionnaire des tâches . Maintenant, redémarrez votre ordinateur et lancez l’application Appareil photo. S’il affiche l’icône de verrouillage, cela signifie que l’une des applications que vous venez d’activer est la coupable. Pour l’identifier, désactivez les applications activées une par une et redémarrez votre ordinateur à chaque fois que vous désactivez une application. Après avoir redémarré votre ordinateur, lancez l’appareil photo. Lorsque le problème disparaît, c’est l’application que vous venez de désactiver qui est en cause.
J’espère que les solutions ci-dessus vous aideront à résoudre votre problème.
Comment activer ma caméra ?
Lorsque vous ouvrez l’application Appareil photo, Windows activera automatiquement votre appareil photo. Cependant, si votre appareil photo est désactivé, vérifiez s’il existe ou non des touches de fonction spéciales sur votre ordinateur portable. Vérifiez également les paramètres de confidentialité de votre caméra.



Laisser un commentaire