Comment épingler des images dans un idéogramme et comment ça marche

Ce qu’il faut savoir
- Ideogram vous permet d’épingler des images ou des créations entières afin que vous puissiez contrôler quelles images s’affichent lorsque quelqu’un visite votre profil.
- Vous pouvez épingler des images directement à partir des résultats générés sur la page d’accueil d’Ideogram en cliquant sur l’ icône Épingler sous les aperçus des images.
- Pour épingler des images existantes sur votre profil Ideogram, accédez à ideogram.ai > bouton moi > survolez une image et cliquez sur l’ icône Épingler .
- Toutes les images que vous épinglez seront envoyées à l’onglet Épinglé de votre profil Ideogram et cette section ne sera affichée que lorsque quelqu’un accède à votre profil Ideogram.
Ideogram a récemment introduit une nouvelle façon de garder votre profil propre et vous permet également de partager exactement ce que vous voulez que les autres voient dans votre profil. Appelé Épinglage, il vous permet d’épingler des images sur votre profil qui iront dans le nouvel onglet Épinglé. Voici tout ce que vous devez savoir pour épingler vos images générées sur Ideogram et comment cela fonctionne.
Épinglage d’idéogramme : à quoi ça sert ?

Ideogram propose une fonctionnalité Épingler qui vous permet d’ajouter vos créations sélectionnées à une nouvelle section appelée « Épinglée », distincte de l’onglet Généré où toutes vos images vont par défaut. De cette façon, vous pouvez organiser votre profil et présenter vos meilleures créations (ou simplement celles sélectionnées selon vos besoins du moment) dans une section dédiée « Pined » sur votre profil Ideogram pour que les autres puissent les voir. Les images peuvent être épinglées directement à partir des résultats générés sur la page d’accueil ou à partir de l’image existante que vous avez générée sur votre profil Ideogram.
Les images que vous épinglez seront visibles dans l’onglet Épinglé. Lorsque vous épinglez un tas d’images sur votre profil, Ideogram commencera à afficher l’onglet Épinglé par défaut, alors qu’il affichait auparavant l’onglet Généré par défaut si quelqu’un accédait à votre profil. Ainsi, même si votre onglet Généré est encombré d’une tonne d’images IA, votre onglet Épinglé sauvera la mise car c’est ce que les visiteurs verront par défaut. Ils peuvent toujours cliquer sur l’onglet Généré pour voir tout votre travail. N’oubliez pas que vous ne pouvez pas supprimer vos images sur Ideogram !
Avec la fonction Épingler, vous avez un contrôle total sur ce qui est visible sur votre profil par les autres puisque vous choisissez désormais les images à épingler et à afficher par défaut dans votre page de profil via l’onglet Épinglé.
Comment épingler une image sur Ideogram
Vous pouvez épingler les images que vous générez sur Ideogram à deux endroits différents et le processus d’épinglage dépend de la manière dont vous y accédez. C’est pourquoi il existe deux méthodes différentes pour épingler une image dans Ideogram – l’une directement à partir des images que vous générez à partir d’une invite et l’autre à partir des créations existantes que vous avez générées sur votre profil Ideogram.
Méthode 1 : épingler la génération actuelle
Avant de pouvoir épingler des images sur votre profil, vous devez ouvrir ideogram.ai sur un navigateur Web sur votre ordinateur. Une fois connecté, vous arriverez à la page d’accueil d’Ideogram. Ici, cliquez sur la zone de texte d’invite en haut et saisissez une description de l’image que vous êtes sur le point de créer. Si c’est la première fois que vous utilisez Ideogram ou si vous avez du mal à comprendre son fonctionnement, le lien ci-dessous devrait être d’une grande aide.
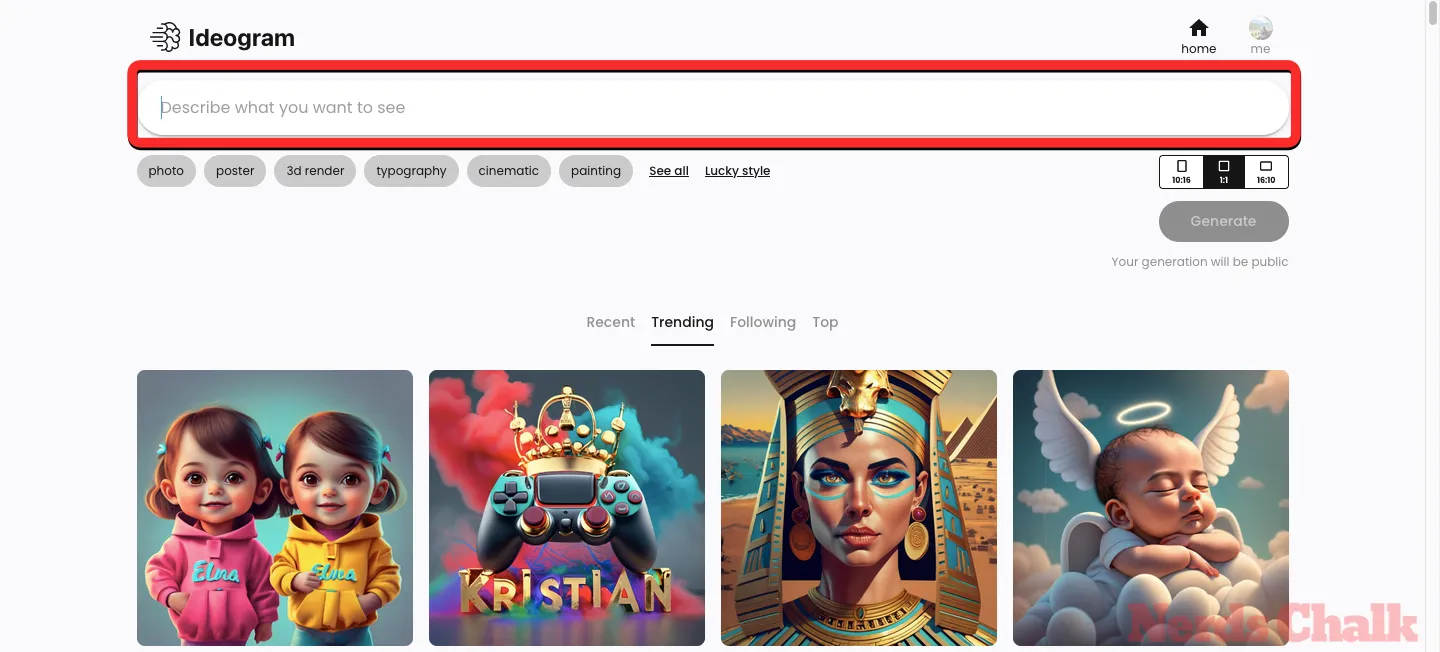
▶︎ Comment utiliser l’IA idéogramme
Après avoir entré votre description préférée pour la génération d’images, vous pouvez éventuellement sélectionner le style que vous souhaitez appliquer pour votre génération et choisir un rapport hauteur/largeur pour les images.
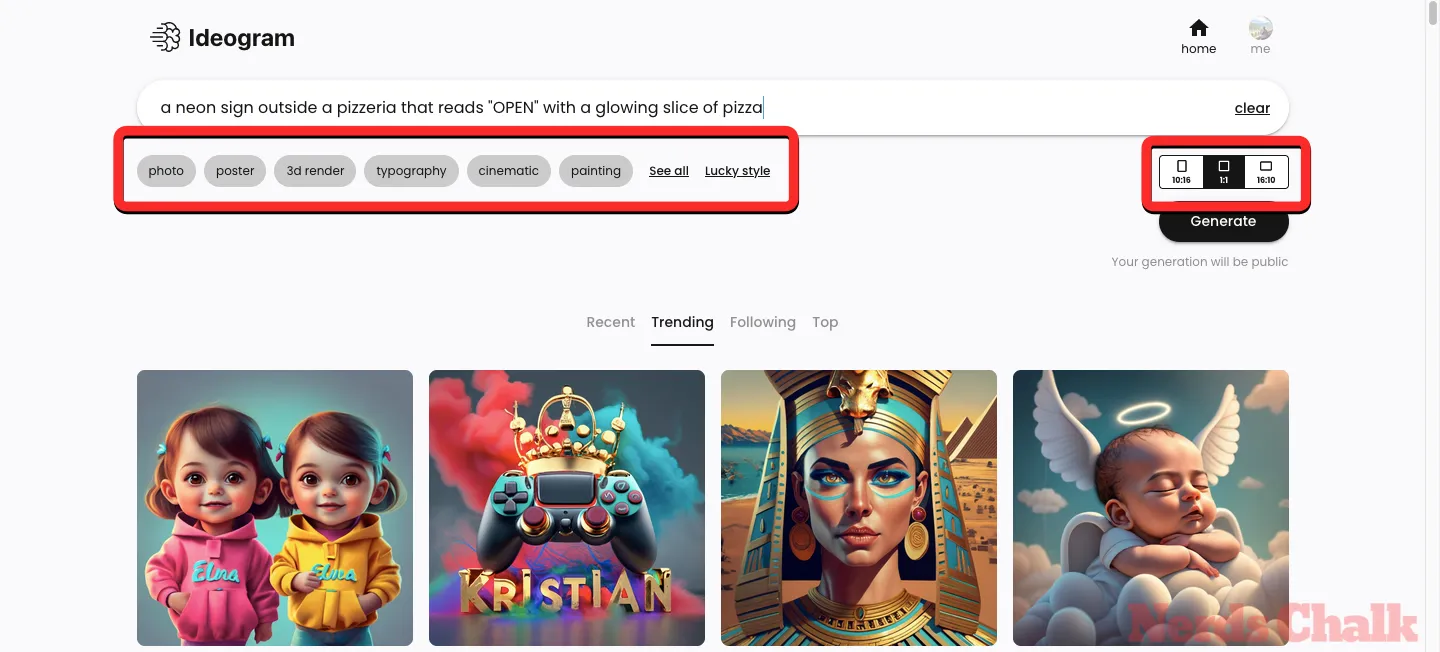
Une fois que cela est réglé, vous pouvez cliquer sur le bouton Générer dans le coin supérieur droit pour continuer.
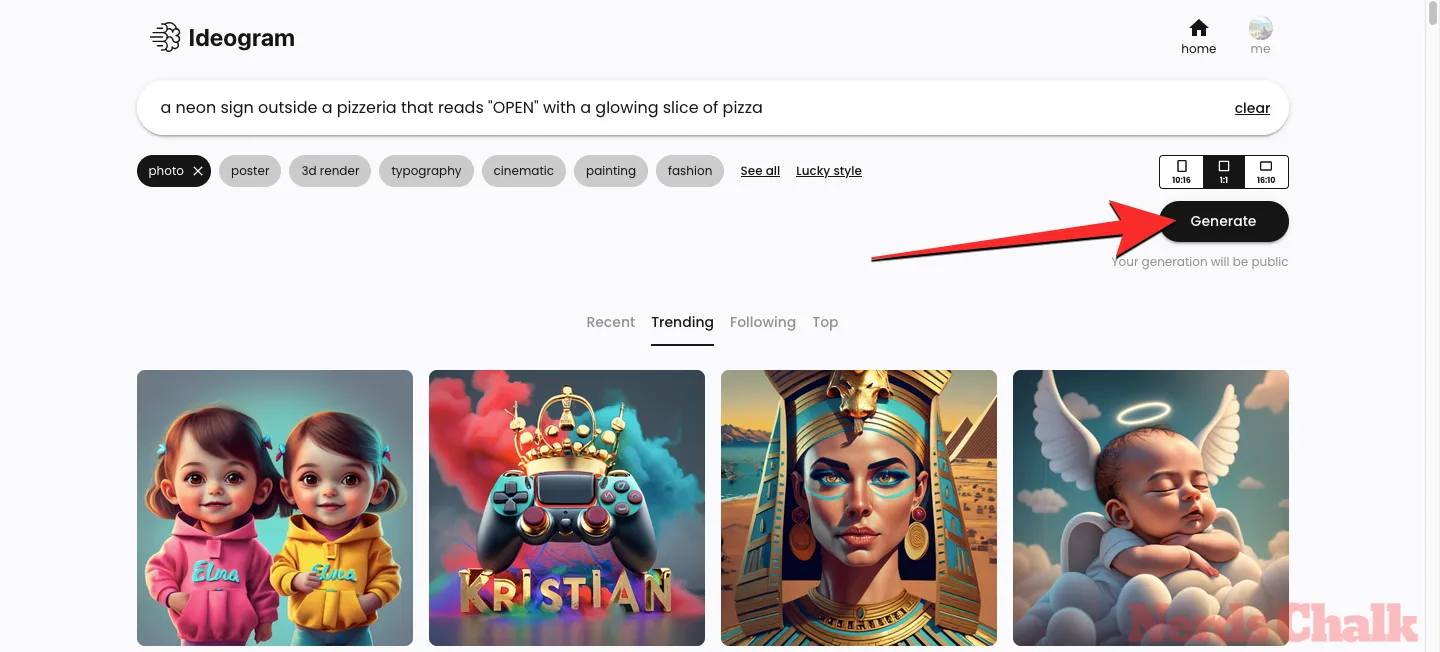
Lorsque les images sont en cours de traitement, Ideogram AI affichera un ensemble de 4 images en cours de traitement en fonction de votre demande.
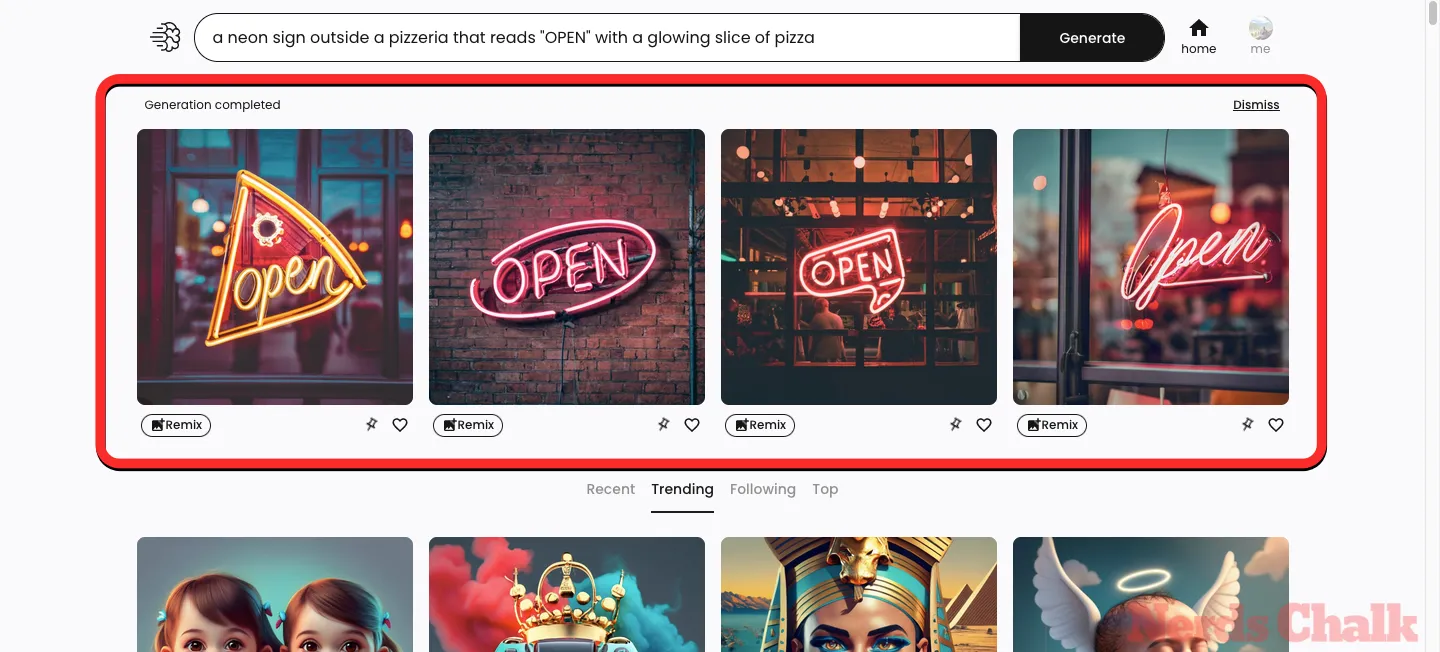
Si vous aimez l’une des images générées, vous pouvez l’ajouter à l’onglet Épinglé en cliquant sur l’ icône Épingler sous l’image préférée de vos résultats générés.
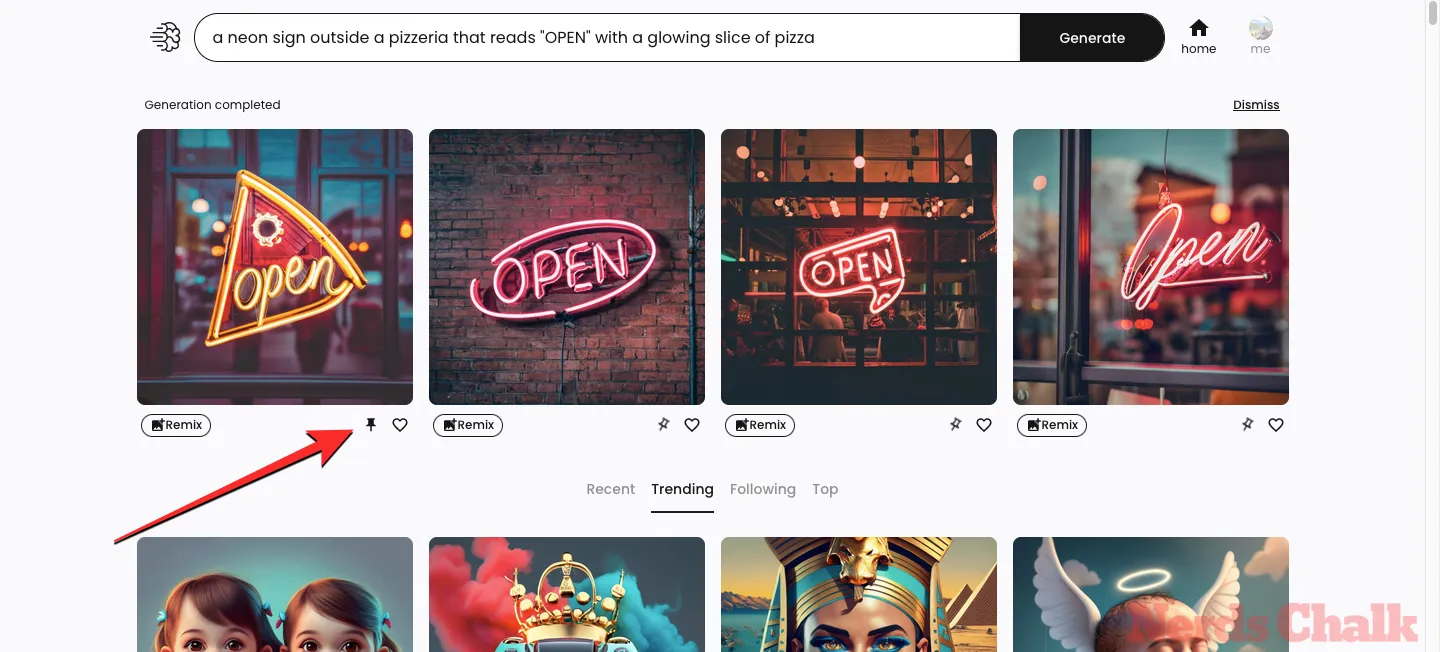
Vous pouvez répéter cette étape pour épingler d’autres images des résultats et les ajouter à l’onglet Épinglé de votre profil Ideogram.
Méthode 2 : épingler des images existantes sur votre profil
Si vous avez déjà généré des images sur Ideogram, vous pouvez les ajouter directement à l’onglet Épinglé depuis votre profil Ideogram. Pour ce faire, ouvrez ideogram.ai sur votre navigateur Web. Lorsque la page d’accueil d’Ideogram se charge, cliquez sur le bouton moi dans le coin supérieur droit.
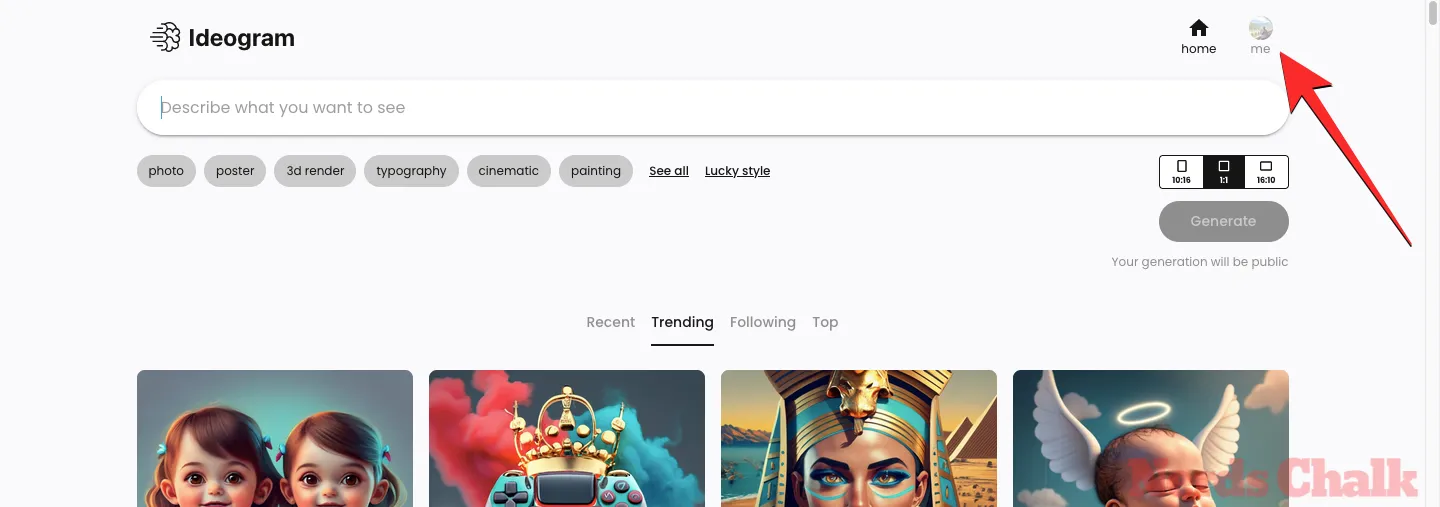
Si vous n’avez jamais épinglé d’images sur Ideogram auparavant, votre profil chargera l’onglet Généré par défaut. À partir de là, vous pouvez soit épingler un ensemble complet d’images générées, soit sélectionner une image que vous souhaitez épingler individuellement.
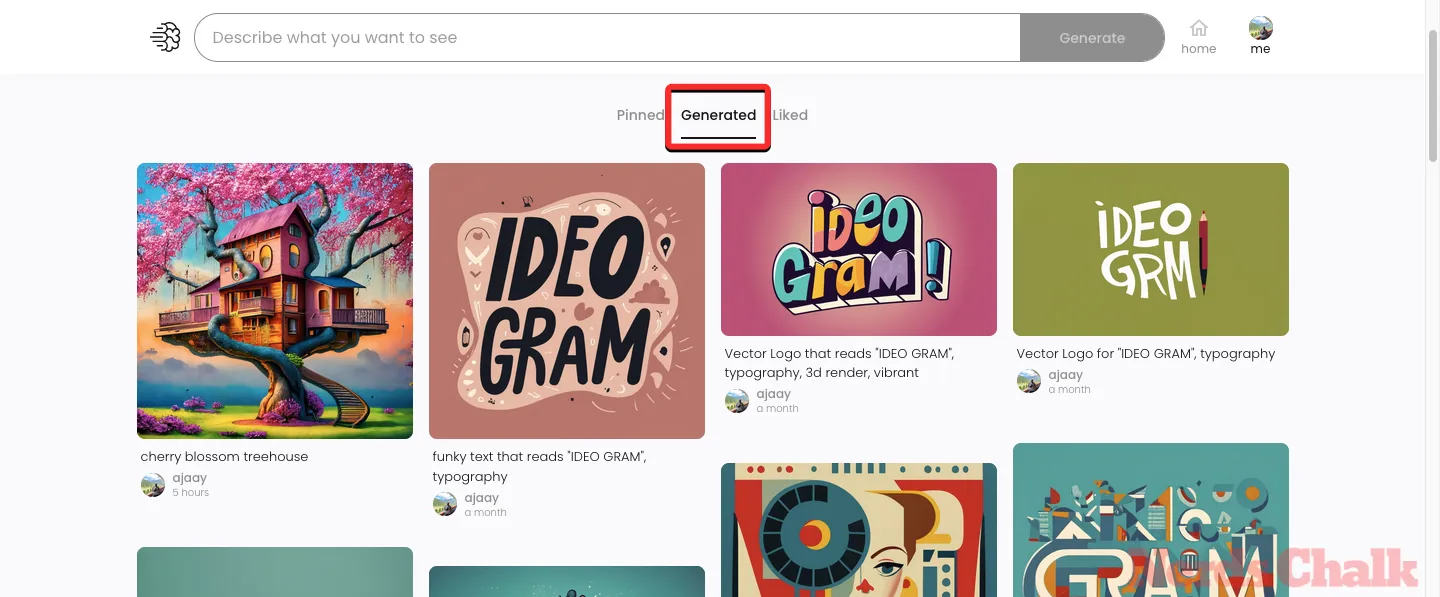
Si vous souhaitez épingler l’intégralité d’un résultat généré, survolez la création que vous souhaitez épingler et lorsque des options supplémentaires apparaissent à l’écran, cliquez sur l’ icône Épingler sous la création préférée.
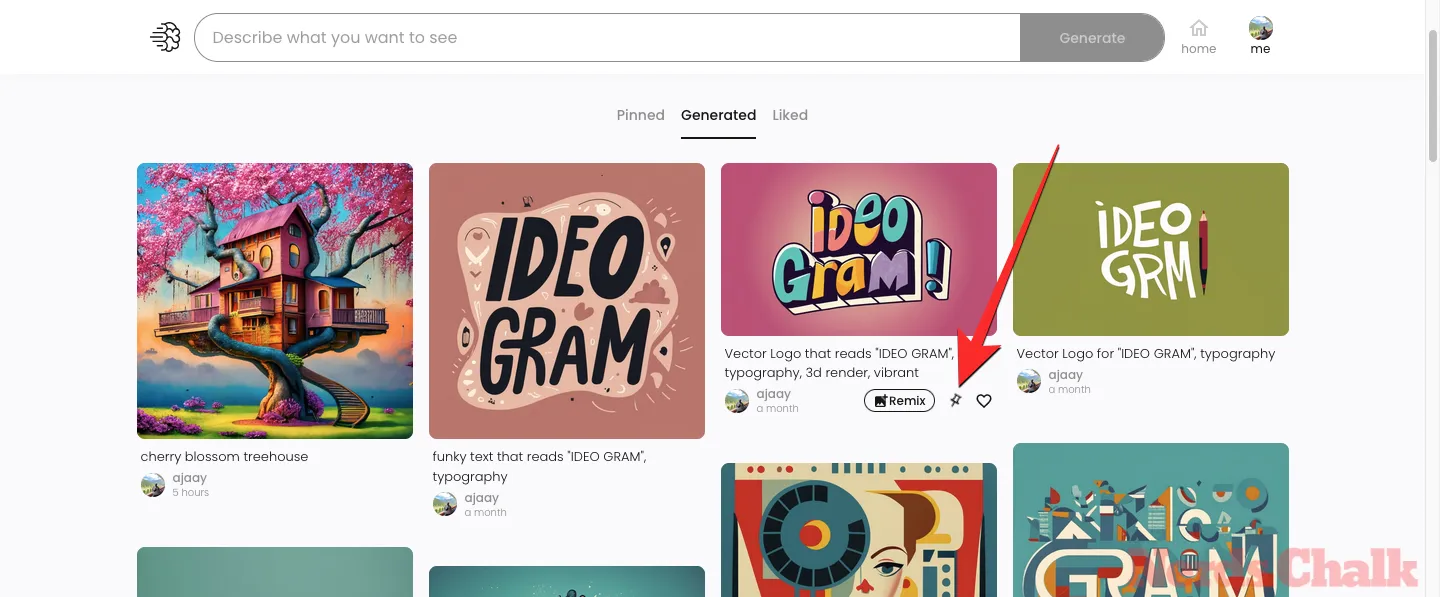
La création sélectionnée sera désormais mise en évidence avec une icône en forme d’épingle dans l’onglet Généré.
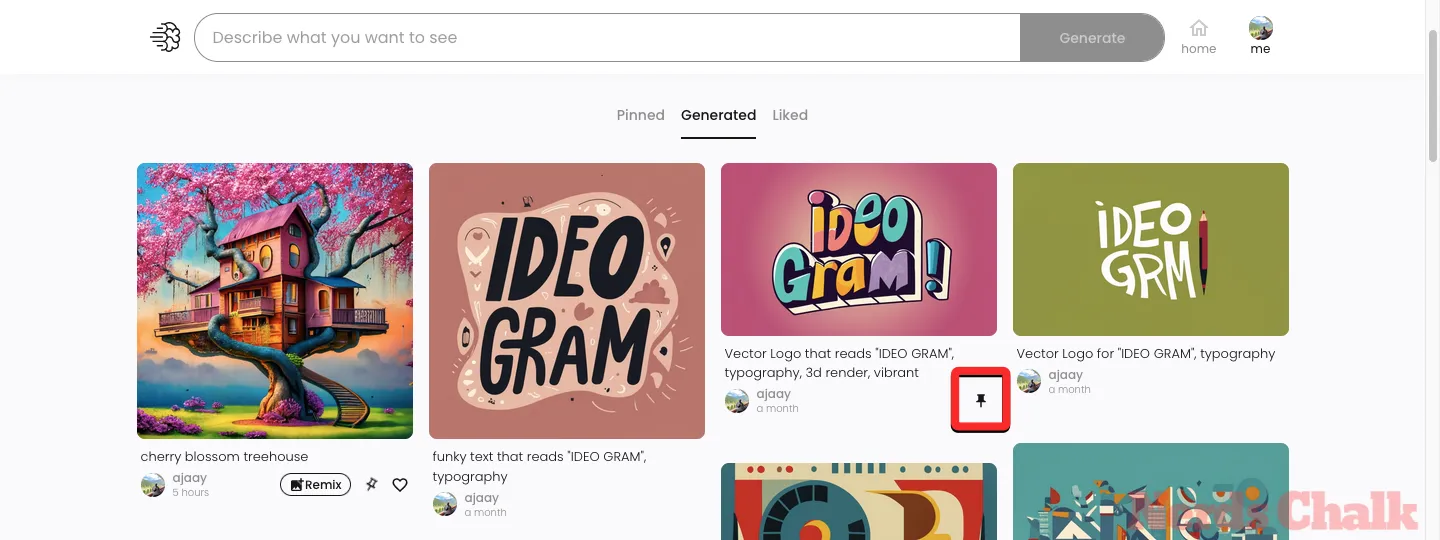
Pour épingler des images individuelles sur votre profil Ideogram, sélectionnez d’abord la création à partir de laquelle vous souhaitez choisir une image à épingler. Cela sera utile lorsque vous ne souhaitez pas épingler les 4 images générées à partir de votre profil ; à la place, vous pouvez sélectionner les images des résultats générés qui doivent être envoyées à l’onglet Épinglé.
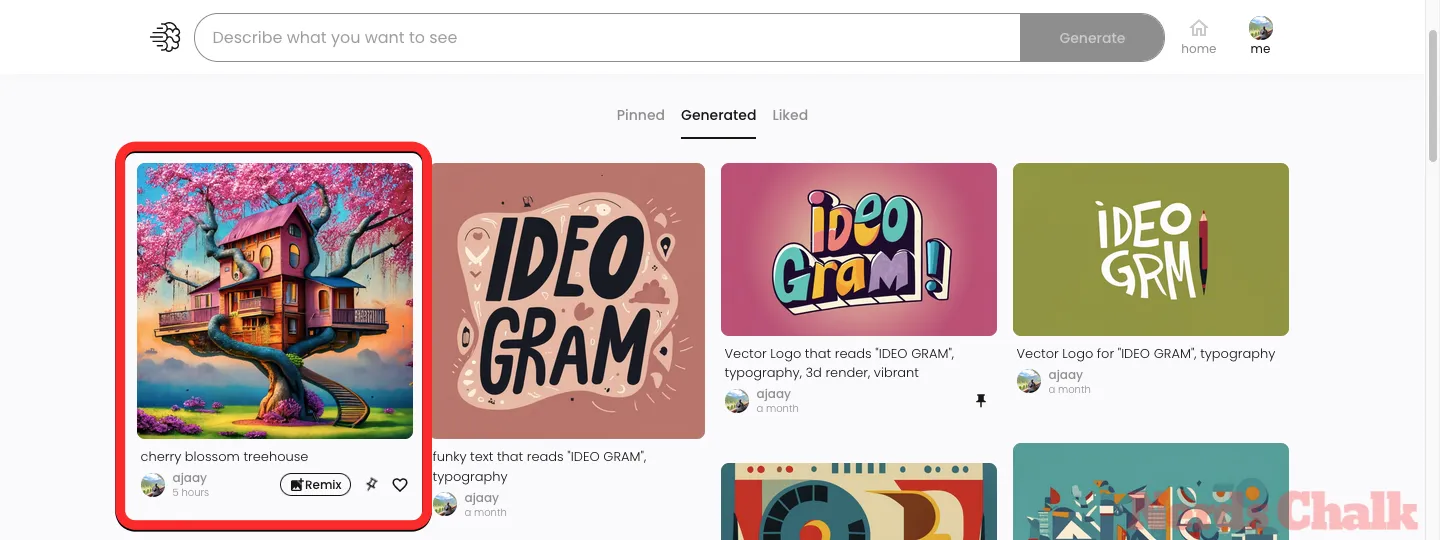
Lorsque la création sélectionnée se charge dans une vue développée, cliquez sur la vignette de l’aperçu de l’image que vous souhaitez épingler depuis le bas.
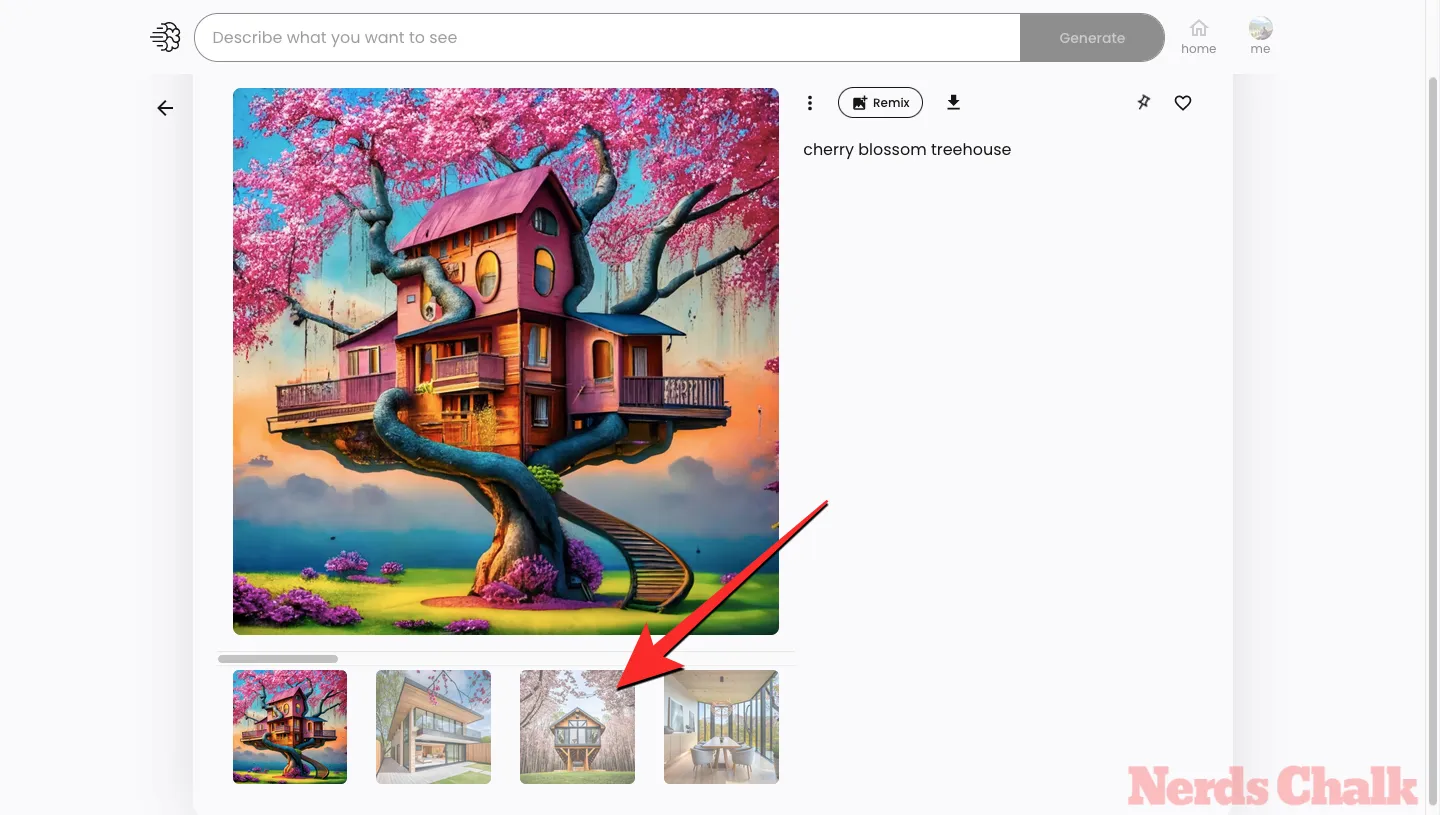
Une fois que l’image sélectionnée apparaît dans l’aperçu, cliquez sur l’ icône Épingler dans le volet de droite.
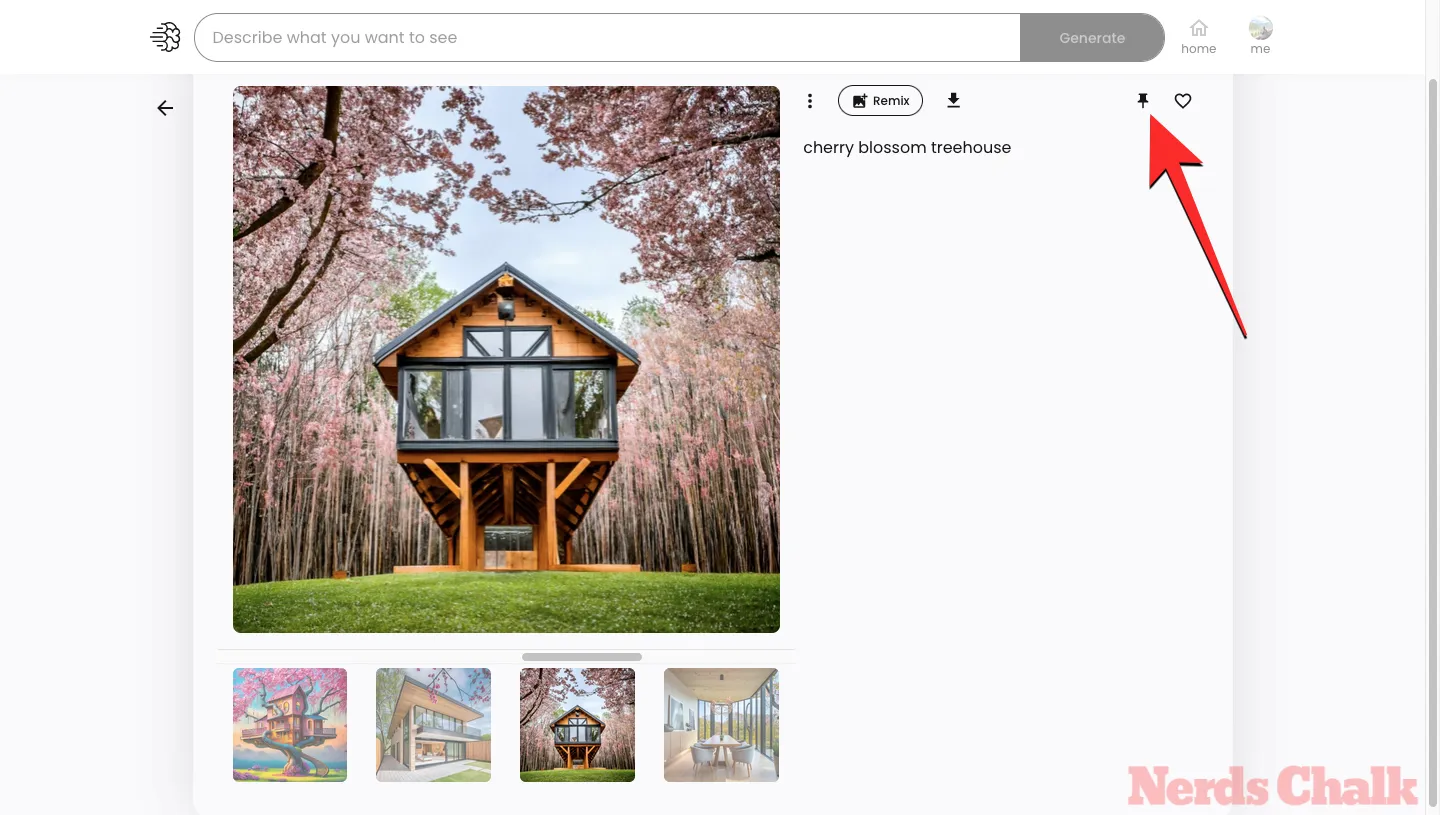
Vous pouvez répéter l’étape ci-dessus pour épingler plusieurs images à partir des résultats générés. Les images sélectionnées seront désormais envoyées vers l’onglet Épinglé de votre profil Ideogram.
Comment afficher vos images épinglées sur Ideogram
Lorsque vous épinglez les images que vous générez sur Ideogram, elles sont envoyées vers la section Épinglée de votre profil Ideogram. Pour accéder aux images épinglées, ouvrez ideogram.ai sur votre navigateur Web et cliquez sur le bouton moi dans le coin supérieur droit de la page d’accueil d’Ideogram.
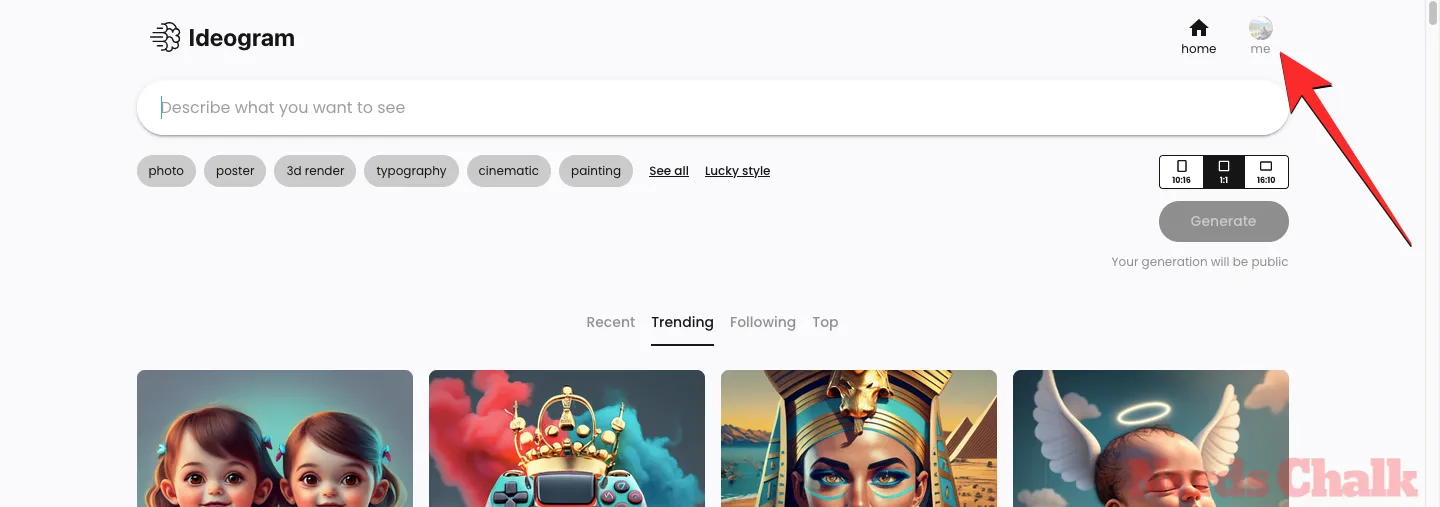
Cela ouvrira le profil Idéogramme sur la page suivante où la section Épinglée sera déjà disponible à l’écran. Si, pour une raison quelconque, vous voyez la section Généré à la place, cliquez sur l’ onglet Épinglé en haut.

Dans l’onglet Épinglé, vous verrez une collection organisée d’images et de générations que vous avez créées et épinglées sur Ideogram. Toutes les images et créations seront marquées d’une icône en forme d’épingle sous les aperçus d’images respectifs. Vous pouvez cliquer sur une image pour la voir en vue développée ou la modifier à l’aide de Remix.
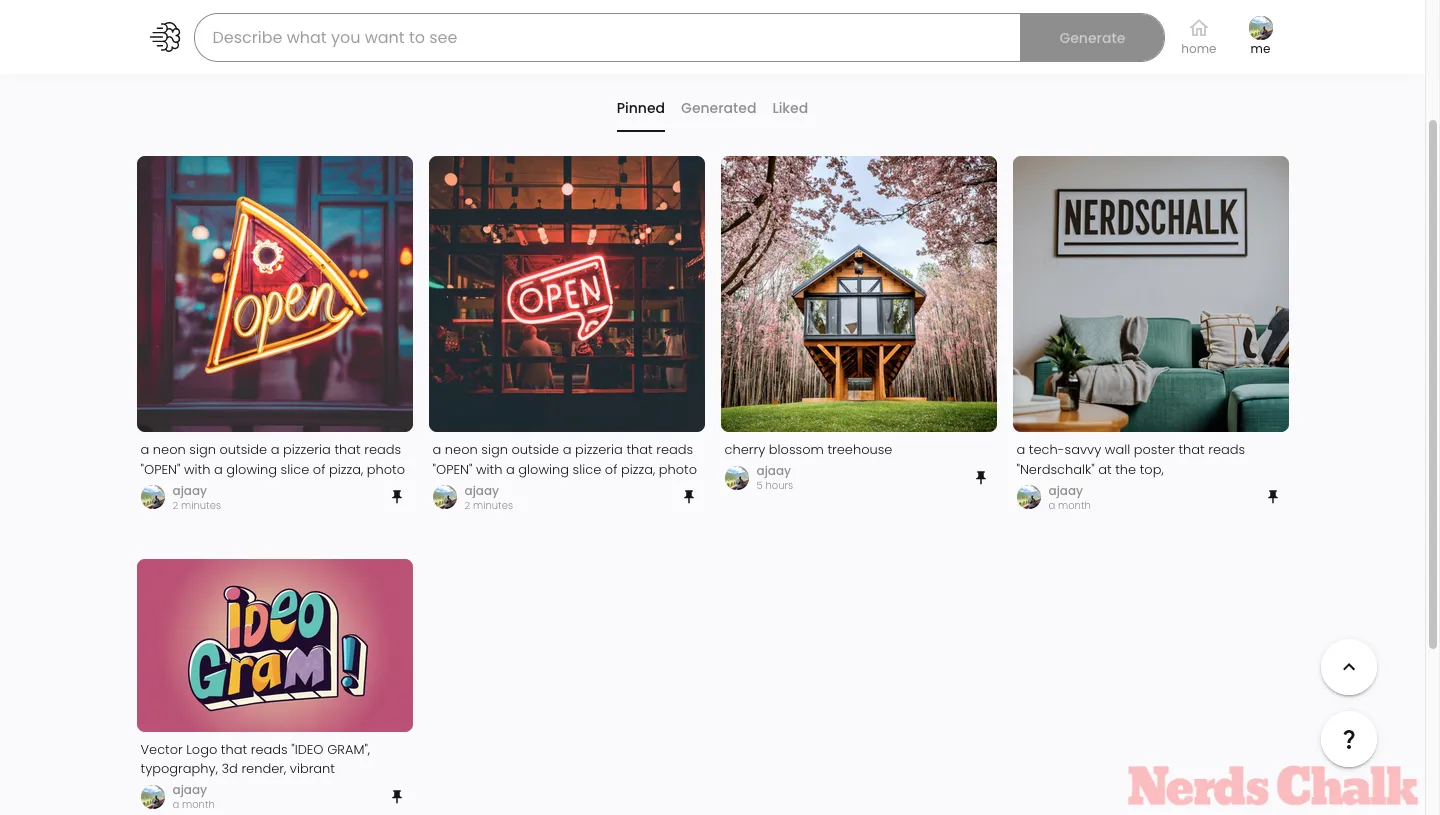
Comment désépingler des images sur Ideogram
Visitez la page Épinglée comme mentionné ci-dessus pour trouver rapidement vos images épinglées. Mais vous pouvez également le faire à partir de la page Généré. Nous utilisons la page épinglée pour ce guide.
Maintenant, pour désépingler une image ou une création entière de l’onglet Épinglé, survolez l’image puis cliquez sur l’ icône Épingler sous l’image.
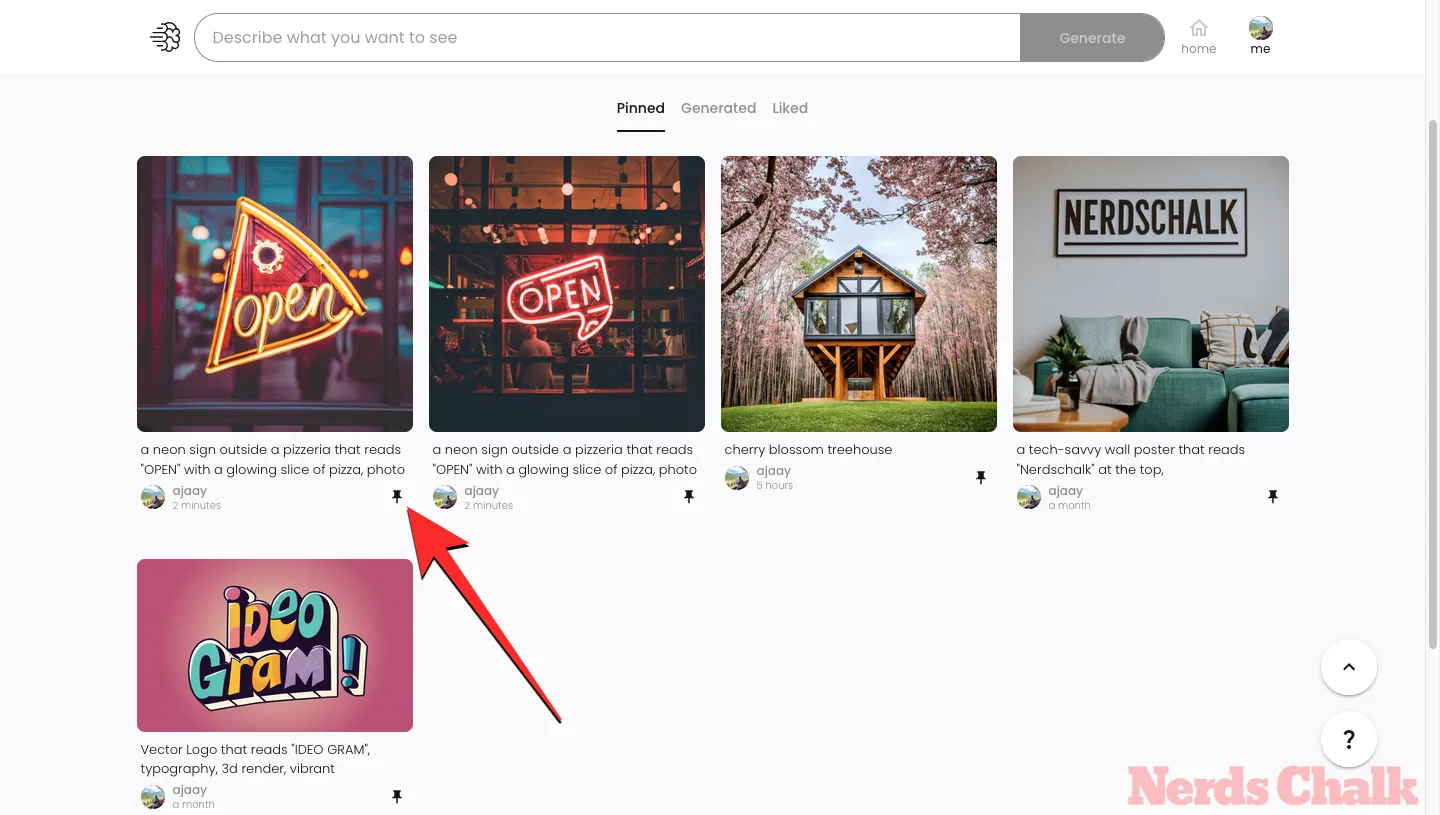
Vous pouvez également désépingler des images dans la vue développée. Pour cela, cliquez d’abord sur l’image pour la développer, puis cliquez sur l’ icône Épingler dans le volet de droite. Vous n’avez pas besoin d’être sur l’image épinglée pour cela, car vous avez uniquement besoin que votre image épinglée soit sous forme développée, qui peut également provenir de la page générée.
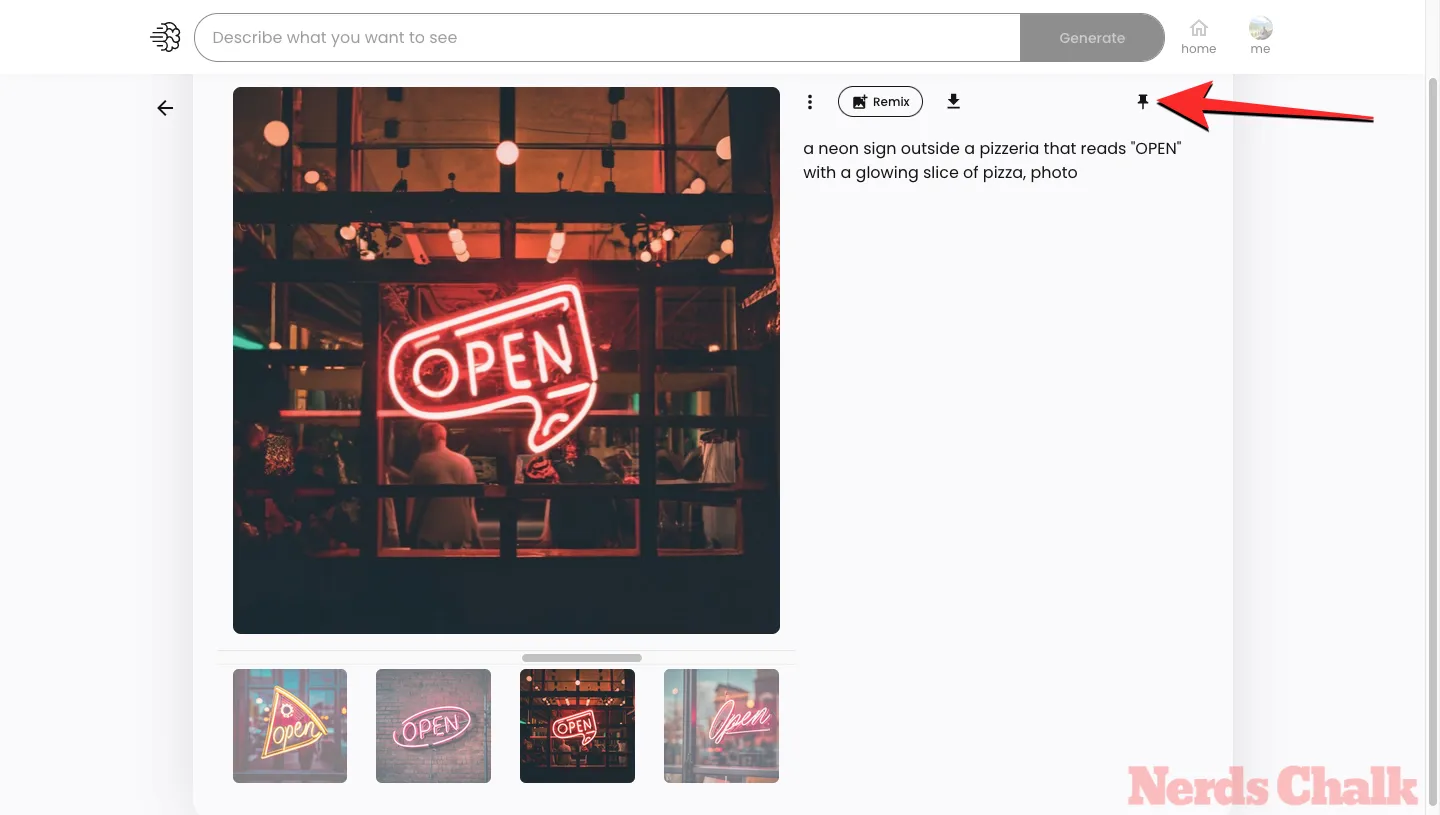
L’image/création non épinglée disparaîtra désormais de l’onglet Épinglé de votre profil Ideogram.
FAQ
Qu’est-ce qu’Ideogram.ai ?
Ideogram AI est un outil d’IA générative qui crée des images et des œuvres d’art photoréalistes à l’aide de l’IA avec un argument de vente central. Il offre une génération de texte fiable et précise à l’intérieur des images générées, ce qui n’était pas facilement possible sur des outils comme Midjourney ou DALL-E.
Vous pouvez utiliser Ideogram pour créer une typographie dans des images et, dans la plupart des cas, les images générées contiendront le texte exact que vous avez tapé sans fautes d’orthographe. Il est accessible avec une interface Web, vous n’aurez donc pas besoin de compter sur une plate-forme tierce comme Discord et il offre également une variété de préréglages que vous pouvez utiliser pour choisir un support et un rapport hauteur/largeur pour les images que vous générez.
Comment utiliser l’idéogramme
Utiliser Ideogram AI pour créer des images générées par l’IA est assez simple. Vous devez vous inscrire sur le site Web Ideogram AI et à partir de là, vous pouvez commencer à générer du contenu à l’aide d’invites de saisie et de préréglages comme vous le feriez sur d’autres générateurs d’images AI. Visitez le lien suivant pour en savoir plus :
▶︎ Comment utiliser l’IA idéogramme
Que se passe-t-il lorsque vous épinglez une image dans Ideogram ?
Lorsque vous épinglez les images que vous générez sur Ideogram, elles commenceront à apparaître dans l’onglet Épinglé de votre profil Ideogram. De plus, si vous avez des images épinglées, la page Épinglée s’affichera par défaut lorsque quelqu’un accédera à votre profil. Cela signifie que l’ouverture de votre profil sur la plateforme chargera l’onglet Épinglé par défaut au lieu de l’onglet Généré.
Pouvez-vous organiser les images épinglées ?
Non, vous ne pouvez pas organiser les images épinglées. Les images sont épinglées en fonction de l’heure à laquelle elles ont été générées. Par exemple, si vous épinglez la toute première image que vous avez générée, elle apparaîtra en dernier sur votre page épinglée et vice versa. Les dernières images générées s’afficheront en premier une fois épinglées.
Pourquoi épingler une image dans Ideogram ?
L’option Épingler vous aide énormément si vous êtes quelqu’un qui a généré beaucoup d’images mais qui souhaite désormais que seules certaines d’entre elles soient montrées à toute personne visitant votre profil. En pratique, vous ne voulez jamais que tout le monde voie chaque image que vous avez créée. Étant donné qu’Ideogram ne vous permet pas de supprimer vos images, il est sage qu’elles vous permettent désormais au moins de créer une autre page qui se charge par défaut et affiche vos images sélectionnées – c’est ce qu’est la page épinglée qui affiche toutes vos images épinglées. Alors, épinglez simplement vos images pour les déplacer vers la page épinglée où les gens pourront voir uniquement ce que vous voulez qu’ils voient.
Cependant, gardez à l’esprit qu’ils peuvent toujours afficher l’onglet Généré, qui répertorie toutes les images que vous avez générées sur Ideogram. Oui, les images épinglées et non épinglées seront ici.
Puis-je supprimer mes images d’Ideogram ?
Actuellement, il n’existe aucun moyen de supprimer les images que vous avez déjà générées sur Ideogram. Bien que les images épinglées puissent être désépinglées à tout moment, cette action supprime uniquement une image de l’onglet Épinglé. L’image non épinglée sera toujours visible dans l’onglet Généré de votre profil Ideogram.
Les images épinglées et non épinglées sont-elles disponibles dans l’onglet Généré ?
L’onglet Généré répertorie toutes les images que vous avez déjà créées sur Ideogram. Ainsi, cela peut inclure à tout moment des images épinglées et non épinglées et vous ne pouvez en aucun cas les supprimer ou les supprimer de cette page.
C’est tout ce que vous devez savoir pour épingler des images sur Ideogram.



Laisser un commentaire