Comment réparer « Le menu Démarrer de Windows 11 ne fonctionne pas » – 11 façons
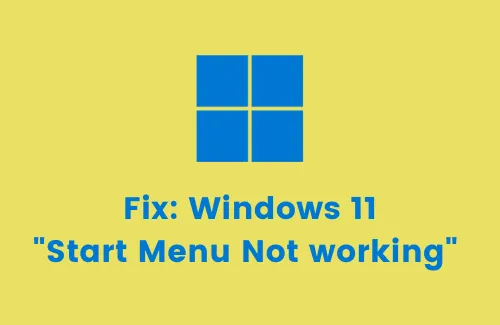
Dans ce guide, nous verrons pourquoi le problème « Le menu Démarrer de Windows 11 ne fonctionne pas » évolue, les raisons qui le sous-tendent et ce que vous pouvez faire pour le résoudre sur votre ordinateur. Le menu Démarrer peut cesser de fonctionner pour plusieurs raisons, telles que : un index de construction de recherche corrompu, un registre endommagé ou certains services ne s’exécutant pas en arrière-plan.
En plus de cela, des problèmes avec le menu Démarrer peuvent également survenir lorsque vous avez récemment installé des applications tierces et leur avez donné accès à Windows Search. Quel que soit le problème dans votre cas, vous pouvez le résoudre en suivant les solutions de contournement décrites dans cet article. Jetons-les un par un –
Si le menu de recherche ne fonctionne pas efficacement sur un PC Windows 11, parcourez la liste de solutions ci-dessous et voyez laquelle fait le charme. Les solutions de contournement sont les suivantes :
1] Redémarrez votre PC
Le redémarrage de votre PC est la meilleure solution pour résoudre tout type de problèmes ou de problèmes sur le système d’exploitation Windows. Alors faites-le et vérifiez si le problème persiste même après cela. Si cela se reproduit, essayez les solutions répertoriées ci-dessous :
2] Reconstruire l’index de recherche
Le menu Démarrer n’est rien d’autre qu’une représentation picturale de Windows Search. Tout problème avec l’index de recherche peut également corrompre le menu Démarrer. Vérifiez donc si ce problème se produit uniquement à cause de problèmes d’indexation ou non. La meilleure façon de le savoir est de reconstruire l’index de recherche. Voici comment vous pouvez effectuer cette tâche :
- Ouvrez la boîte de dialogue Exécuter en appuyant sur WinKey + R .
- Copiez/collez ce qui suit et appuyez sur Entrée –
contrôle /nom Microsoft.IndexingOptions
- Lorsque la fenêtre Options d’indexation apparaît, cliquez sur Modifier .
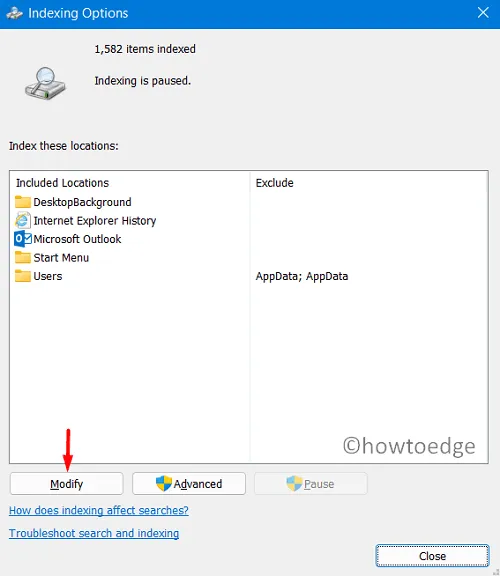
- Pour continuer, cliquez sur Afficher tous les emplacements .
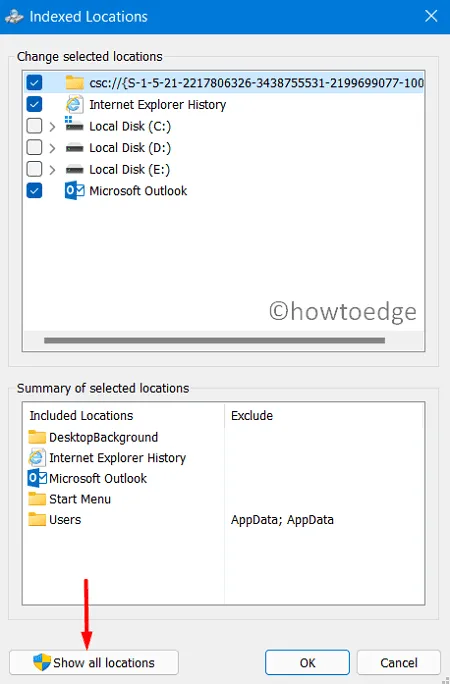
- Décochez toutes les options pour lesquelles vous ne souhaitez pas que les fichiers apparaissent dans la fenêtre de recherche.
- Après avoir décoché les cases, appuyez sur OK pour confirmer les modifications apportées jusqu’à présent.
- En revenant à la fenêtre Options d’indexation, cliquez sur Avancé.
- Ensuite, cliquez sur Reconstruire sous Dépannage et appuyez sur OK .
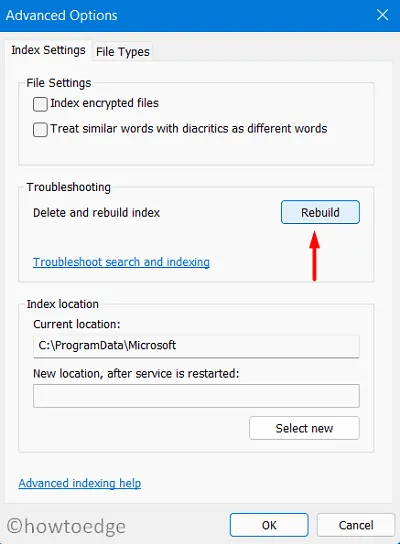
Le système va maintenant commencer à reconstruire l’index de recherche. Attendez que tout le processus de reconstruction de la recherche soit terminé. Une fois cette opération terminée, redémarrez votre PC. Ceci permet de garantir que les modifications apportées seront effectives dès la prochaine connexion.
3] Supprimer l’accès tiers au menu Démarrer
Beaucoup d’entre nous aiment personnaliser le menu Démarrer par défaut via des applications tierces telles que Classic Start, WinAero Taskbar, etc. Bien que ces programmes donnent une apparence nouvelle ou ancienne à votre Windows, ils peuvent également interférer avec les paramètres du système.
Le problème ne commence à se produire que lorsque le programme installé n’est pas compatible avec Windows exécuté sur votre ordinateur. Donc, si vous avez récemment installé un tel programme, envisagez de le supprimer immédiatement.
Après avoir supprimé avec succès l’accès des tiers au menu Démarrer ou, d’ailleurs, à la barre des tâches, redémarrez votre PC. Dès la prochaine connexion, le menu Démarrer de Windows 11 devrait fonctionner parfaitement.
4] Redémarrez l’Explorateur Windows
Si le menu Démarrer ne fonctionne pas correctement sur votre PC Windows 11, essayez de redémarrer l’Explorateur Windows pour une fois. Selon plusieurs utilisateurs, cette seule action résout les problèmes de plantage du menu Démarrer sur leurs appareils. Suivez ces instructions pour redémarrer l’Explorateur de fichiers –
- Cliquez avec le bouton droit sur le menu Démarrer et sélectionnez Gestionnaire des tâches.
- Sur l’écran suivant, faites défiler vers le bas et localisez l’Explorateur Windows.
- Une fois trouvé, faites un clic droit dessus et appuyez sur le bouton Redémarrer .
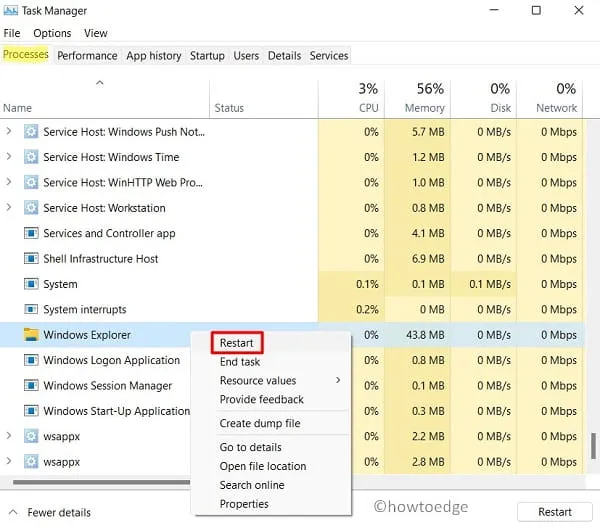
- Attendez quelques secondes, le temps que l’explorateur se réinitialise.
5] Redémarrez les services d’arrière-plan Windows
Certains services doivent s’exécuter en arrière-plan pour que le menu Démarrer fonctionne correctement. Ces services sont – SearchIndexer, SearchHost et RuntimeBroker. Tous sont des fichiers exécutables et apparaissent donc au format de fichier – .exe. Allez vérifier l’état actuel de chacun d’eux. Si vous trouvez des services arrêtés, redémarrez-les en suivant ces étapes :
- Appuyez sur Win + R pour ouvrir la commande Exécuter .
- Tapez «
services.msc» et appuyez sur OK. - Lorsque la fenêtre des services apparaît, localisez les trois services dont nous avons parlé juste avant.
- Voir leur statut actuel.
- Si vous trouvez l’un d’entre eux « arrêté », faites un clic droit dessus et appuyez sur Redémarrer .
De même, certains services peuvent, une fois exécutés, empêcher le fonctionnement normal du menu Démarrer. Vous devez désactiver ou supprimer ces services en suivant les directives ci-dessous :
- Appuyez sur Ctrl + Alt + Suppr et choisissez Gestionnaire des tâches.
- Lorsque le gestionnaire de tâches s’ouvre, accédez à l’onglet « Détails ».
- Faites défiler et localisez « StartMenuExperienceHost.exe » ici.
- Une fois trouvé, faites un clic droit dessus et appuyez sur Supprimer/Fin de tâche.
Redémarrez votre PC et lorsque c’est le cas, vérifiez si le menu Démarrer commence à fonctionner correctement ou non.
6] Réinstallez le menu Démarrer via PowerShell
Si le problème du menu Démarrer n’est pas résolu en suivant l’une des solutions de contournement ci-dessus, la désinstallation puis la réinstallation du programme Démarrer peuvent aider.
Il n’y a aucun moyen de réinstaller le menu Démarrer normalement. Par conséquent, nous utiliserons PowerShell (Admin) pour effectuer cette tâche –
- Appuyez sur WinKey + X et choisissez Windows Terminal (Admin).
- Par défaut, cela s’ouvre sous Windows PowerShell.
- Lorsque la fenêtre UAC vous y invite, appuyez sur Oui .
- Sur la console élevée, copiez/collez ce qui suit et appuyez sur Entrée –
Get-appxpackage -all *shellexperience* -packagetype bundle |% {add-appxpackage -register -disabledevelopmentmode ($_.installlocation + « \appxmetadata\appxbundlemanifest.xml »)}
- Bien que l’applet de commande ci-dessus fonctionne parfaitement, elle peut également générer un message d’erreur. Ignorez simplement le message que vous avez rencontré auparavant.
- N’oubliez pas de redémarrer votre PC et lorsque ce sera le cas, reconstruisez l’index de recherche.
Si vous rencontrez toujours le problème ci-dessus, vous pouvez également effectuer ces vérifications :
7] Effectuer une analyse complète via la sécurité Windows
La présence de virus ou de logiciels malveillants peut également entraîner un dysfonctionnement du menu Démarrer de Windows 11. Si vous avez installé un programme récemment, désinstallez-le immédiatement. Si le problème persiste, effectuez une analyse complète via la sécurité Windows .
8] Rechercher la mise à jour du système
Le menu Démarrer de Windows 11 peut ne pas démarrer correctement en raison de certains problèmes liés aux mises à jour cumulatives récemment installées. On peut résoudre ce problème simplement en recherchant les problèmes d’incompatibilité qui existent sur votre ordinateur et en les supprimant.
Pour télécharger et installer les mises à jour du système, procédez comme suit :
- Appuyez sur « Touche Windows + I » pour accéder à l’application Paramètres.
- Sélectionnez Windows Update dans le volet de gauche et dirigez-vous vers le volet de droite.
- Appuyez sur Vérifier les mises à jour .
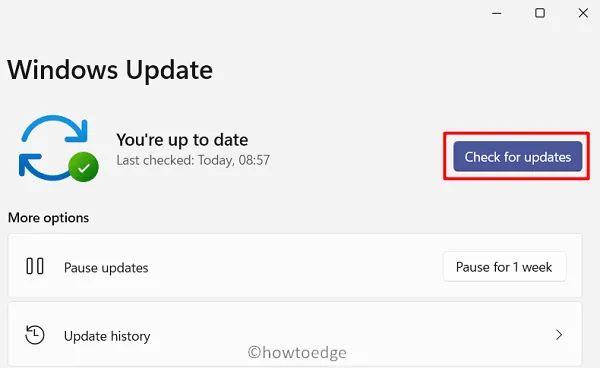
- Le système recherchera ensuite toutes les mises à jour disponibles. S’il en trouve, celui-ci est automatiquement installé sur votre ordinateur.
Vérifiez si cela résout le problème avec lequel vous rencontrez.
9] Mettez à jour votre pilote
Semblable à celle des mises à jour du système, la présence de pilotes de périphériques corrompus peut également déclencher un problème de dysfonctionnement du menu Démarrer de Windows 11 sur votre ordinateur. Pour résoudre ce problème, vous pouvez utiliser le Gestionnaire de périphériques et mettre à jour ceux requis.
Voici comment mettre à jour les pilotes :
- Faites un clic droit sur l’icône Windows et sélectionnez Gestionnaire de périphériques.
- Double-cliquez sur Adaptateurs graphiques pour le développer.
- Faites un clic droit sur la première option et sélectionnez l’option – Mettre à jour le pilote .
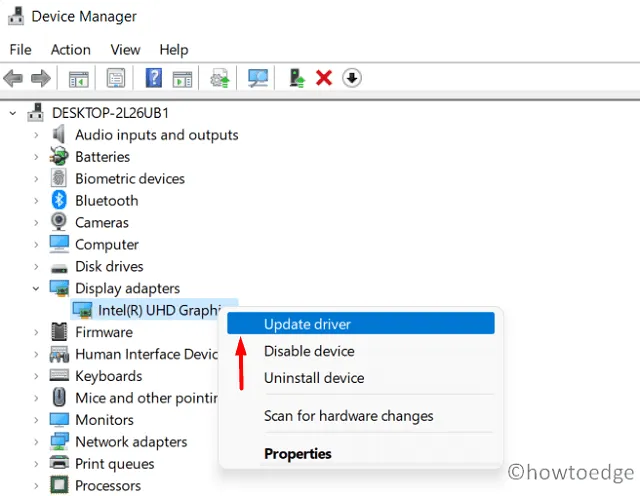
- Appuyez ensuite sur Rechercher automatiquement le pilote.
- Laissez le système trouver et télécharger les mises à jour de correctifs requises.
10] Déconnectez-vous du compte Microsoft et connectez-vous avec un compte administrateur local
Bien que cela ne doive pas être considéré comme une solution, vous pouvez essayer de passer à un compte d’administrateur local et voir si le problème est résolu par la suite.
Vous pouvez vous connecter à votre compte Microsoft à tout moment une fois que le menu Démarrer commence à fonctionner correctement. Voici comment effectuer cette tâche –
- Appuyez complètement sur « Touche Windows + I » pour ouvrir la fenêtre Paramètres.
- Sélectionnez Comptes > Famille et autres utilisateurs.
- Cliquez sur « Ajouter un compte » sous la section – Autres utilisateurs.

- Lorsque vous y êtes invité, cliquez sur Je n’ai pas les informations de connexion de cette personne.
- Cliquez ensuite sur Ajouter un utilisateur sans compte Microsoft .
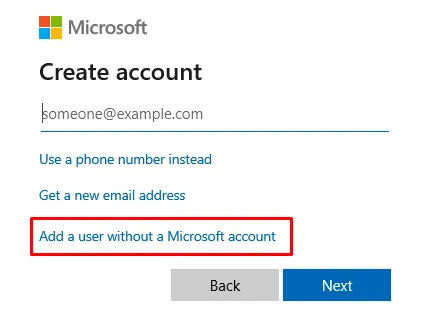
- Remplissez les détails nécessaires pour créer votre nouveau compte local.
- Après avoir opté pour un nom d’utilisateur et son mot de passe, appuyez à nouveau sur Suivant .
- Voilà, le système générera automatiquement votre nouveau compte administrateur local.
- Déconnectez-vous du profil actuel et utilisez les informations d’identification du compte nouvellement créé pour vous y connecter.
11] Réinitialisez votre PC
Si vous n’avez eu aucune chance avec toutes les méthodes précédentes, nous pensons que vous devriez essayer une réinitialisation de Windows. Cela renouvellera votre système d’exploitation sans perte de fichiers ou de dossiers personnels. Voici comment réinitialiser votre PC –
- Appuyez sur WinKey + X et choisissez l’option – Windows Terminal (Admin).
- Lorsque l’UAC vous y invite, appuyez sur Oui .
- Par défaut, le terminal s’ouvre dans C:\Users\<username>.
- Tapez « cd\ » et appuyez sur Entrée pour accéder au lecteur racine.
- Tapez cd Windows\system32 pour accéder au dossier System32.
- Maintenant, tapez «
systemreset» pour ouvrir le panneau de réinitialisation de Windows.
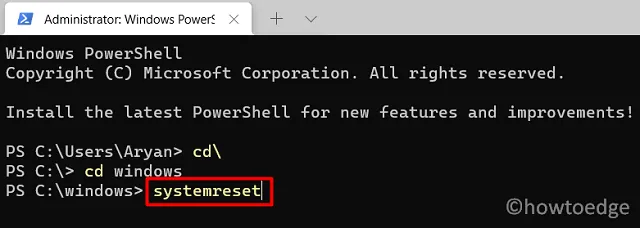
- Ce panneau présente deux options parmi lesquelles choisir, sélectionnez « Conserver mes fichiers » .
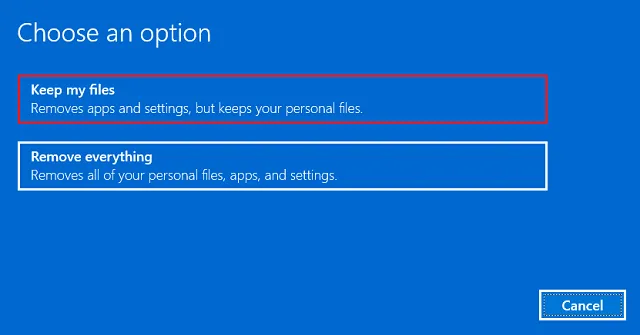
- Suivez les instructions à l’écran qui suivent.
- À la fin, vous trouverez une liste d’applications qui seront supprimées si vous optez pour l’option de réinitialisation du PC.
- Notez ces applications et appuyez sur Suivant pour continuer.
Windows va maintenant lancer la réinitialisation de votre système d’exploitation. L’ensemble du processus de réinitialisation peut prendre 1 à 2 heures, alors attendez patiemment.



Laisser un commentaire