Comment réparer l’erreur d’exécution R6034 dans Windows 10
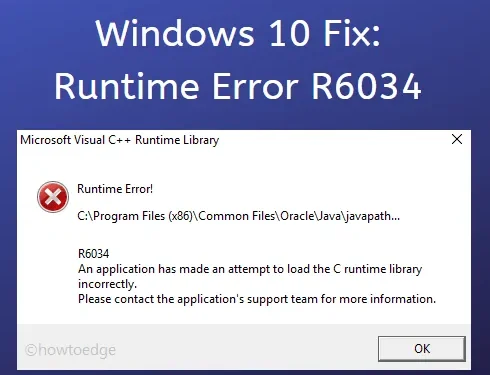
Dans ce guide, nous expliquerons ce qu’est l’erreur d’exécution R6034, pourquoi elle se produit et comment vous pouvez la corriger sur votre PC Windows 10. Il existe des applications dans Windows 10 que vous ne pouvez démarrer que lorsque la « bibliothèque d’exécution C » se charge correctement. S’il y a une incohérence due à des problèmes logiciels ou matériels, vous obtiendrez une erreur d’exécution.
Dans la plupart des cas, soit vous avez installé un programme défectueux sur votre ordinateur, soit les packages redistribuables Microsoft Visual C++ sont devenus obsolètes. Ainsi, la simple mise à jour des packages ci-dessus et la désinstallation des installations récentes de l’application devraient résoudre ce bogue dans votre cas.
Sinon, le problème est complexe et nécessite des solutions avancées telles que la résolution de problèmes d’incompatibilité matérielle, la correction de la corruption des fichiers système ou la modification du registre.
Quelles sont les causes de l’erreur d’exécution R6034 dans Windows 10 ?
L’erreur R6034 peut se produire pour une ou plusieurs des raisons suivantes :
- Installations logicielles problématiques
- Fichiers système corrompus ou image Windows
- Pilotes de périphériques obsolètes
- Présence de virus ou malware sur votre PC
- Composants matériels défectueux ou incompatibles
Lorsque cela se produit, le problème ne peut pas être résolu par un simple redémarrage du système. Vous devez donc réparer la corruption des fichiers système, modifier le registre et, surtout, réparer les packages redistribuables Microsoft Visual C++.
Façons de résoudre l’erreur d’exécution R6034 dans Windows 10
Si vous obtenez l’erreur d’exécution R6034 lors d’une opération sous Windows 10, essayez d’appliquer ces solutions l’une après l’autre –
1] Réinstallez les packages redistribuables Microsoft Visual C++
Les erreurs d’exécution se produisent principalement lorsque les packages redistribuables Visual C++ sont corrompus ou deviennent obsolètes. Ainsi, ce que vous pouvez faire est soit de réparer les packages existants, soit de les remplacer par leurs dernières versions. Voici comment les réparer –
- Ouvrez le Panneau de configuration .
- Lorsque c’est le cas, cliquez sur Programmes et fonctionnalités.
- Localisez le programme « Microsoft Visual C++ Redistributable (x86) » et faites un clic droit dessus.
- Appuyez sur le bouton Modifier dans le menu contextuel.
- Lorsque la configuration de modification visuelle apparaît, appuyez sur Réparer .
- Cet outil commencera alors à réparer le fichier redistribuable Microsoft Visual C++.
Une fois la réparation des fichiers corrompus terminée, redémarrez votre PC et vérifiez si cela corrige l’erreur d’exécution. Si l’erreur persiste, désinstallez Visual C++ de Microsoft via le Panneau de configuration.
Après avoir supprimé ce programme, visitez le site officiel et téléchargez/installez sa dernière version.
2] Corriger la corruption de fichiers à l’aide de SFC
L’erreur R6034 peut également se produire lorsque votre appareil ne dispose pas de fichiers système de base ou qu’ils sont corrompus d’une manière ou d’une autre. Dans un tel cas, utilisez l’utilitaire System File Checker pour rechercher et résoudre les causes sous-jacentes. Voici comment effectuer une analyse SFC sur votre PC –
- Lancez l’ invite de commande en tant qu’administrateur .
- Tapez
sfc /scannowdessus et appuyez sur Entrée .
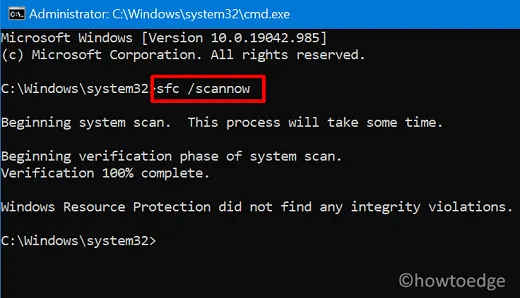
- L’ensemble de la numérisation et de la réparation prend 15 à 20 minutes, alors attendez patiemment.
- Une fois cette opération terminée, vérifiez si vous obtenez toujours le code d’erreur d’exécution R6034 ou s’il a été résolu.
3] Exécutez l’analyse DISM
Si vous obtenez toujours une erreur d’exécution, il peut y avoir des problèmes avec l’image Windows elle-même. Vous pouvez le résoudre en utilisant l’outil DISM. Pour ce faire, suivez ces étapes –
- Appuyez sur WinKey + R pour lancer la boîte de dialogue Exécuter.
- Tapez « cmd » et appuyez simultanément sur les touches Ctrl + Maj + Entrée .
- Cela démarrera la console Windows avec des droits d’administrateur.
- Tapez ce qui suit à côté du curseur clignotant et appuyez sur la touche Entrée .
Dism /Online /Cleanup-Image /CheckHealth

- Cet outil fonctionne de la même manière que celui de SFC, alors attendez que la réparation de l’image Windows corrompue soit terminée.
- Une fois cette opération terminée, redémarrez votre PC pour enregistrer les modifications apportées jusqu’à présent.
4] Exécutez des applications en tant qu’administrateur
Parfois, le lancement d’une application sans disposer des droits d’administrateur peut également déclencher des codes d’erreur d’exécution (y compris R6034) sur l’ordinateur. Essayez donc d’ouvrir les applications problématiques en tant qu’administrateur et voyez si cela génère toujours la même erreur ou a été résolu.
Pour lancer une application disposant de privilèges d’administrateur, cliquez avec le bouton droit sur l’application et choisissez l’option – Exécuter en tant qu’administrateur.
5] Analysez votre ordinateur à la recherche d’éventuels virus et logiciels malveillants
La présence de virus ou de logiciels malveillants peut infecter quelques-unes ou toutes les applications installées sur votre appareil. Par conséquent, lorsque vous cliquez sur une application, celle-ci ne démarre pas et génère à la place un code d’erreur d’exécution R6034.
Vous pouvez vérifier si tel est effectivement le cas ou non en effectuant une analyse complète du PC à l’aide de Windows Defender . L’exécution de cet antivirus intégré recherchera les logiciels malveillants sur votre ordinateur et les corrigera.
6] Exécutez CHKDSK
Comme indiqué ci-dessus, l’erreur d’exécution peut également se produire lorsqu’un programme spécifique n’a pas accès correctement aux composants matériels. Ainsi, lorsque vous cliquez sur une application pour la démarrer, cela génère simplement un code d’erreur R6034. Pour savoir si le matériel est en cause ici ou non, vous pouvez utiliser la commande d’entrée en ligne CHKDSK. Voici comment vérifier votre disque dur pour une éventuelle corruption –
- Appuyez sur Win + X et choisissez l’option – Windows PowerShell (Admin).
- Sur la console élevée, tapez ce qui suit et appuyez sur Entrée :
chkdsk C: /f /r /x
- Ce code ne s’exécutera pas automatiquement lorsque le volume est en cours d’utilisation. Appuyez sur « Y » lorsqu’il le dit et redémarrez votre PC.
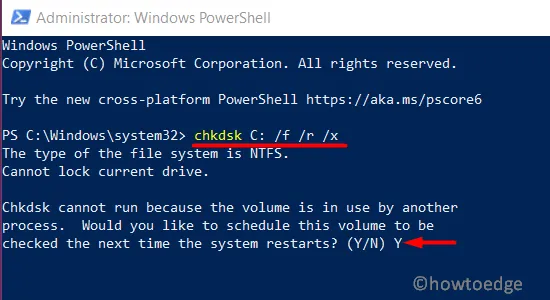
- Lorsque votre système rechargera, CHKDSK prendra le relais.
- Une fois l’analyse terminée, les anomalies détectées lors de l’analyse seront signalées.
S’il signale un problème avec le disque dur, remplacez-le dès que possible. Sinon, vous pouvez appliquer l’ensemble de solutions suivant décrit ci-dessous :
7] Démarrez votre Windows en mode sans échec
Si vous avez récemment installé un programme tiers et que vous avez commencé à recevoir des erreurs d’exécution par la suite, vous pouvez le désactiver et voir si cela aide. Bien que vous puissiez désinstaller les applications récemment installées, que se passe-t-il si l’erreur a commencé à cause d’un ancien programme corrompu ? Eh bien, vous ne pouvez en être sûr qu’en démarrant votre appareil en mode sans échec .
Si vous ne trouvez pas une telle erreur après avoir entré Clean Boot , cela indique clairement que certaines des applications installées sur votre PC sont devenues obsolètes. Essayez de désinstaller ou de mettre à niveau tous les logiciels externes qui vous posent problème. Lors de la suppression d’applications sur votre ordinateur, assurez-vous de supprimer également leurs fichiers résiduels .
Pour supprimer les pilotes obsolètes, procédez comme suit :
- Appuyez sur Win + X pour lancer le menu d’alimentation et sélectionnez Gestionnaire de périphériques.
- Développez une section de pilote, faites un clic droit sur l’élément à l’intérieur et appuyez sur Désinstaller le périphérique.
- Faites de même pour tous les pilotes de périphériques disponibles sur le Gestionnaire de périphériques.
- Enfin, redémarrez votre PC pour que les modifications apportées prennent effet.
Les applications supprimées seront automatiquement réinstallées lorsque vous vous reconnecterez à votre appareil.
- Accédez à Paramètres > Mise à jour et sécurité > Windows Update et cliquez sur Rechercher les mises à jour.
- Lorsque vous voyez un lien intitulé « Mises à jour facultatives » dans le volet de droite, cliquez dessus.
- Ensuite, sélectionnez les pilotes que vous souhaitez télécharger et installer.
Le système installera automatiquement les pilotes choisis sur votre ordinateur. Allez vérifier si vous pouvez maintenant exécuter un programme sans tomber dans l’erreur d’exécution R6034.
8] Utilisez le point de restauration du système ou installez proprement Windows 10
Si aucune des solutions ci-dessus ne permet de résoudre ce bug, il vous reste trois options :
- Utiliser un point de restauration : Cette solution n’est applicable que si vous avez créé une sauvegarde du système à un moment donné dans le passé.
- Clean Install Windows 10 : Dans cette méthode, vous ne pourrez pas récupérer vos données personnelles ou les paramètres de votre application.
- Réinitialiser ce PC : Bien que cela enregistre tous vos fichiers et dossiers, cette méthode prend trop de temps. Ne procédez donc que si vous disposez de suffisamment de temps pour réinitialiser votre appareil à son état par défaut.
J’espère que l’article a été utile et facile à suivre. Si des méthodes fonctionnent dans votre cas, mentionnez-le dans la section commentaires.



Laisser un commentaire