Comment réparer l’erreur Xbox ou Store 0x87e0000d dans Windows 10

Dans ce guide, nous expliquerons pourquoi le code d’erreur 0x87e0000d se produit, les raisons qui le sous-tendent et quelles sont les options disponibles pour le corriger sur un PC Windows 10. Plusieurs utilisateurs se sont plaints de recevoir ce code d’erreur lorsqu’ils essayaient de télécharger des jeux depuis le Microsoft Store ou d’y jouer sur Xbox.
Cela peut être dû à une mauvaise connectivité réseau ou au fait que le serveur Xbox ne répond pas correctement. Quelle que soit la cause dans votre cas, vous pouvez résoudre ce problème en appliquant les solutions de contournement décrites dans cet article.
5 façons de corriger l’erreur Xbox 0x87e0000d
Si vous ne parvenez pas à jouer à des jeux sur la console Xbox en raison d’un code d’erreur 0x87e0000d, nous vous recommandons d’appliquer ces solutions une par une –
1] Corriger une mauvaise connectivité Internet
Étant donné que Xbox fonctionne sur abonnements, une mauvaise connectivité Internet bloque simplement l’accès aux serveurs Xbox. En conséquence, des erreurs telles que 0x87e0000d apparaissent lors de la lecture de jeux en ligne dans la console de jeu.
Pour confirmer si c’est bien le cas ou non, allez vérifier l’ état en direct des différents services liés à Xbox.
2] Éteignez la Xbox puis redémarrez-la
Si l’état en direct affiche la couleur verte pour tous les services, le problème peut résider au sein de la Xbox elle-même. Dans un tel scénario, vous pouvez soit essayer de redémarrer la console Xbox, soit simplement la réinitialiser. Dans cette méthode, nous verrons comment désactiver cette fonction, puis la redémarrer :
- Appuyez et maintenez enfoncé le bouton Xbox de votre console.
- Lorsque vous entendez un son subtil, vous pouvez retirer le doigt ; La Xbox va bientôt s’éteindre.
- Attendez quelques minutes et appuyez sur le bouton Xbox pour le redémarrer sur votre ordinateur.
- Vérifiez si vous pouvez maintenant télécharger et jouer au jeu sans recevoir de message d’erreur.
3] Désinstallez la réinstallation des services de jeu Xbox
Si vous obtenez toujours le code d’erreur 0x87e0000d lors de l’ouverture de la console de jeu Xbox, réinstallez cette application à l’aide de Windows PowerShell. Voici comment effectuer cette tâche –
- Appuyez sur Win + X pour ouvrir le menu Alimentation et sélectionnez Windows PowerShell (Admin).
- Sur la console bleue élevée, exécutez cette commande –
get-appxpackage Microsoft.GamingServices | remove-AppxPackage -allusers
- Ensuite, dans la même fenêtre, copiez/collez la commande ci-dessous et appuyez sur Entrée –
start ms-windows-store://pdp/?productid=9MWPM2CQNLHN
Ça y est, la console de jeu Xbox est désormais réinstallée sur votre appareil. Allez vérifier si le problème 0x87e0000d est toujours là ou a été résolu.
4] Activer les services liés à Xbox sur le système d’exploitation Windows
Lors de la prochaine connexion, vérifiez si vous pouvez désormais jouer aux jeux Xbox sans aucun problème.
5] Effectuez une réinitialisation matérielle sur la Xbox
Si aucune des solutions ci-dessus ne permet de résoudre le problème sur Xbox, vous devez le réinitialiser aux paramètres d’usine. Procéder de cette manière supprimera toutes les données de jeu telles que – les comptes, le gameplay, etc. Voici les étapes essentielles sur lesquelles travailler –
- Ouvrez Xbox et appuyez sur le bouton Guide.
- Allez à
Settings > All Settings and then System. - Sélectionnez Informations sur la console et mises à jour, puis appuyez sur Réinitialiser la console .
- Sur l’écran suivant, sélectionnez l’une des options suivantes :
- Réinitialiser et supprimer tout
- Réinitialiser et conserver mes jeux et applications
Après avoir choisi votre option spécifique, la console Xbox One commencera à effacer les données disponibles et reviendra à ses paramètres par défaut. Vous pouvez voir le travail en suite sur la barre de progression.
Correction de l’erreur 0x87e0000d du Microsoft Store
Si vous obtenez ce code d’erreur lors de l’ouverture du Windows Store, appliquez ces solutions l’une après l’autre –
1] Réinitialiser le Microsoft Store à son état par défaut
La réinitialisation du Microsoft Store aide parfois à résoudre les problèmes qui surviennent simplement parce que l’application Store est corrompue. Vous pouvez réinitialiser cela directement sur la page Paramètres ou en utilisant WSReset. Nous préférons la seconde car elle est assez simple à réaliser –
- Appuyez sur Gagner + R.
- Lorsque la boîte de dialogue Exécuter s’ouvre, tapez « wsreset.exe » et appuyez sur OK .
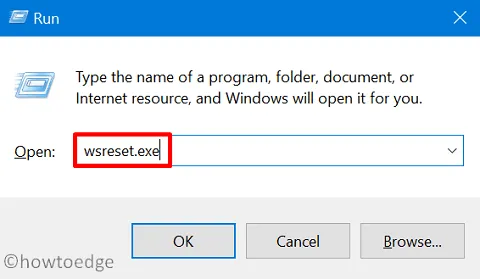
- CMD démarrera immédiatement après et exécutera la commande saisie.
- Attendez un moment jusqu’à ce que l’application Store démarre automatiquement.
- Lorsque c’est le cas, assurez-vous de redémarrer votre appareil.
2] Réinstallez l’application Microsoft Store
Si vous recevez toujours le code d’erreur 0x87e0000d lors de l’ouverture du Microsoft Store ou du téléchargement d’applications à partir de celui-ci, nous vous suggérons de le réinstaller à l’aide de PowerShell –
- Ouvrez Windows PowerShell (administrateur) .
- Lorsque c’est le cas, exécutez l’applet de commande ci-dessous –
Set-ExecutionPolicy Unrestricted
Get-AppXPackage -AllUsers | Foreach {Add-AppxPackage -DisableDevelopmentMode -Register "$($_.InstallLocation)\AppXManifest.xml"}
- Si vous recevez un message d’avertissement vous demandant « Voulez-vous modifier la politique d’exécution », tapez Y et appuyez sur Entrée. Vous pouvez également taper « A » pour appliquer le paramètre actuel à tous et appuyer sur Entrée.
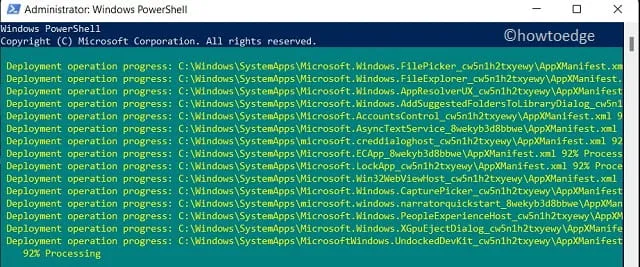
J’espère que cet article aidera à résoudre le code d’erreur 0x87e0000d dans l’application pour laquelle vous rencontrez ce problème. Faites-nous savoir si l’une des méthodes ci-dessus fonctionne dans votre cas.



Laisser un commentaire