Comment ajouter ou supprimer un saut de section ou un saut de page dans Google Docs
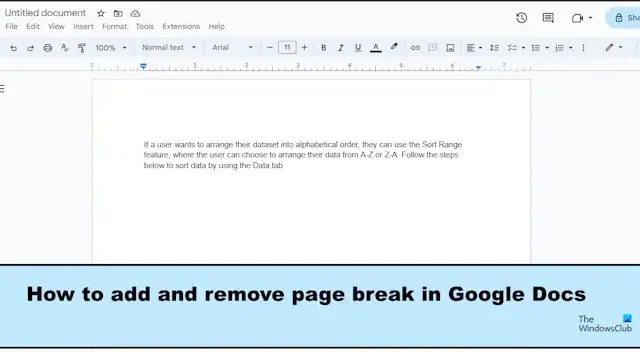
Un saut de page est un outil spécial dans un document électronique qui mettra fin à la page en cours et en démarrera une nouvelle. L’utilisation d’un saut de page peut être utile aux utilisateurs lors de l’organisation du contenu dans Google Docs. Dans ce didacticiel, nous expliquerons les procédures permettant d’ajouter et de supprimer un saut de section ou un saut de page dans Google Docs .
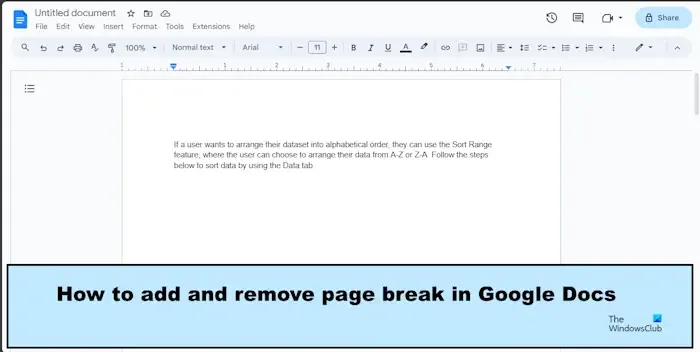
Comment ajouter ou supprimer un saut de section ou un saut de page dans Google Docs
Suivez les étapes ci-dessous pour ajouter ou supprimer un saut de section ou un saut de page dans Google Docs
Comment ajouter des sauts de page dans Google Docs
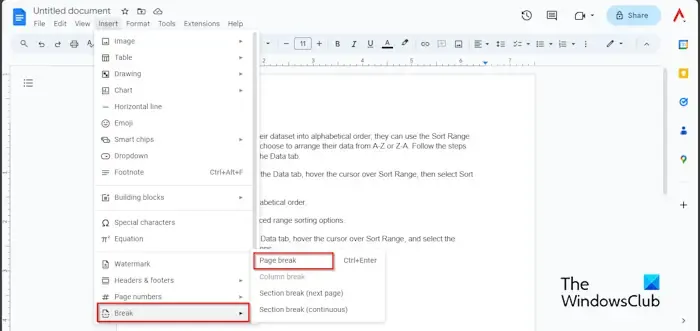
- Cliquez sur la zone du document où vous souhaitez le saut de page.
- Cliquez sur l’ onglet Insertion , passez le curseur sur Break
- Sélectionnez Saut de page dans le menu.
- Maintenant, nous avons une nouvelle page pour l’édition.
Vous pouvez également utiliser la touche de raccourci Ctrl + Entrée pour ajouter un saut de page à votre document Google Doc.
Comment afficher les sauts de page dans Google Docs
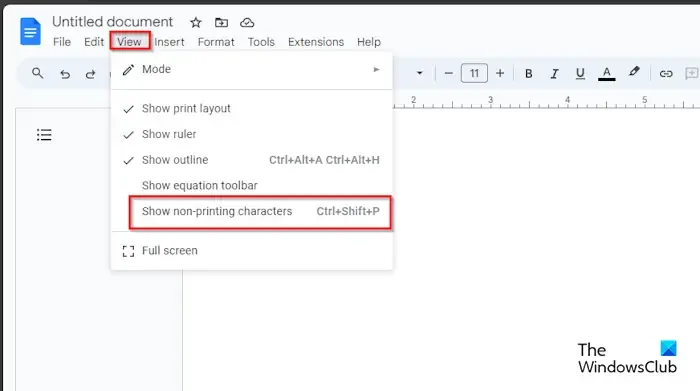

Cliquez sur l’ onglet Affichage , puis sur Afficher les caractères non imprimables.

Vous verrez un symbole présentant le saut de page.
Comment insérer un saut de section dans Google Docs
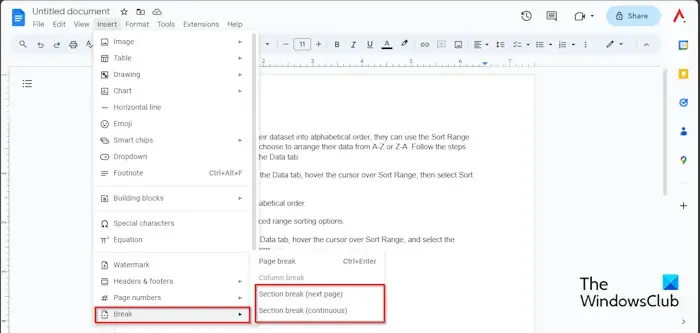
- Cliquez sur la zone du document où vous souhaitez placer le saut de section.
- Cliquez sur l’ onglet Insertion , placez le curseur sur Saut et sélectionnez Saut de section (page suivante) ou Saut de section (continu) dans le menu.
- L’option Suivant commencera au début de la page suivante.
- L’option Continue sera insérée sur la page en cours.
Comment supprimer les sauts de page et les sauts de section dans Google Docs
Dans Google Docs, vous pouvez supprimer votre saut de page ou votre saut de section en suivant les étapes ci-dessous.
Accédez à la zone où vous avez inséré le saut de page, placez le curseur à la fin du saut de page, puis appuyez sur la touche retour arrière de votre clavier jusqu’à ce que l’espace soit supprimé.
Nous espérons que vous comprenez comment ajouter et supprimer un saut de page ou un saut de section dans Google Docs.
Quelle est la différence entre un saut de page et un saut de section dans Google Docs ?
La différence entre un saut de page et un saut de section dans Google Docs est que lorsqu’un saut de page est appliqué, il pousse les données après le saut de page vers la page suivante. Les sauts de section divisent vos documents en différentes sections pour permettre à l’utilisateur d’appliquer une mise en forme complexe à son document.
Pourquoi ai-je des sauts de page dans Google Docs ?




Laisser un commentaire