Comment masquer, épingler et filtrer les discussions dans Microsoft Teams

Il est facile de perdre des discussions Microsoft Teams individuelles, également appelées messages directs, dans la longue liste de conversations. Voici comment prendre le contrôle de vos discussions en masquant, en épinglant et en filtrant les messages dans Teams.
Comme il n’y a aucun moyen de regrouper les discussions comme Slack, les éléments clés de l’organisation de Microsoft Teams sont la possibilité de masquer une discussion (pour qu’elle disparaisse de la liste), d’épingler une discussion (pour que les discussions importantes soient toujours en haut) et de filtrer la liste (afin que vous puissiez trouver les chats que vous voulez).
Si vous souhaitez organiser vos discussions, masquer celles que vous n’avez pas besoin de voir est un bon point de départ. Pour masquer une discussion dans Microsoft Teams, cliquez sur l’icône du menu à trois points à côté et sélectionnez « Masquer »dans le menu contextuel.
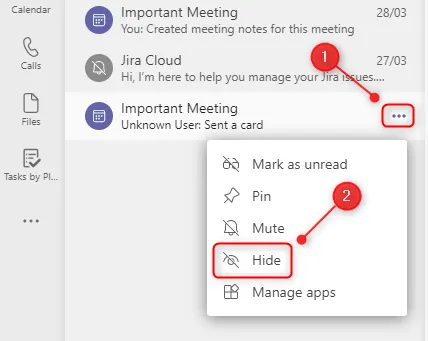
Cela supprimera le chat de votre historique. Lorsque vous démarrez à nouveau une conversation avec cette personne, elle réapparaîtra dans la liste. Si vous avez masqué une discussion de réunion, accédez à la réunion sur votre calendrier et accédez à la discussion à partir de là.
Une fois que vous avez masqué les discussions que vous n’avez pas besoin de voir, vous pouvez épingler les conversations les plus importantes en haut du panneau de discussion. Cliquez sur l’icône à trois points à côté d’un chat et choisissez « Épingler »dans le menu contextuel.
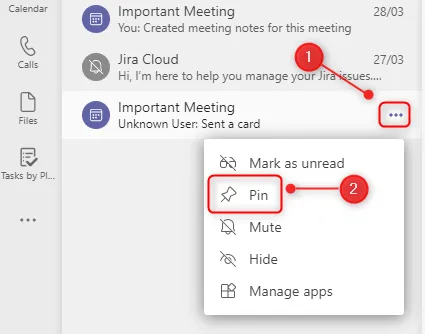
Cela ajoutera le message direct à une nouvelle section « Épinglé »en haut de la liste de chat.
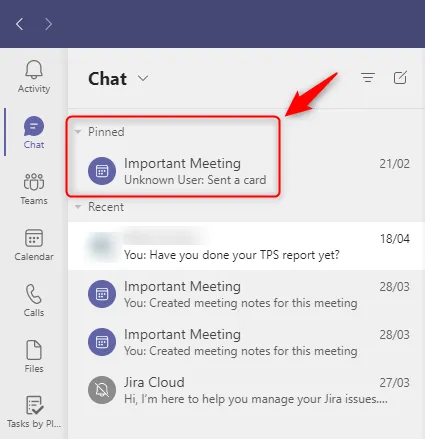
Les chats que vous épinglez resteront toujours dans la section Épinglé afin qu’ils soient faciles à trouver. Si vous avez plusieurs discussions épinglées, vous pouvez faire glisser et déposer les discussions pour modifier l’ordre dans la section Épinglé, ce que vous ne pouvez pas faire dans la liste de discussion principale.
Pour désépingler une discussion une fois qu’elle n’est plus une priorité, cliquez sur l’icône de menu à trois points correspondante et sélectionnez « Désépingler »dans le menu contextuel.
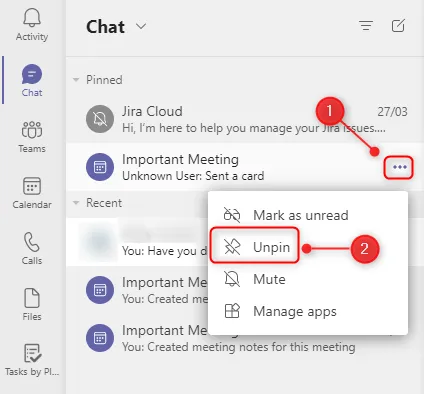
Cela ramènera le chat dans la liste de chat principale.
Une fois que vous avez masqué les discussions non pertinentes et épinglé les plus importantes, vous pouvez toujours vous retrouver avec une longue liste. Pour trouver des conversations plus efficacement qu’en faisant défiler, vous devez utiliser les filtres intégrés.
En haut du panneau de discussion se trouve un bouton Filtrer, représenté par trois lignes horizontales.
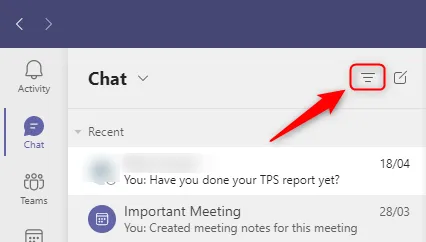
Lorsque vous cliquez dessus, les options de filtrage deviennent disponibles. Vous pouvez filtrer par nom ou par type de chat. Pour filtrer par nom, commencez à taper dans la zone de texte « Filtrer par nom ».
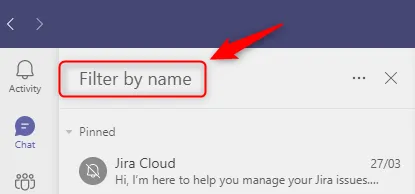
Cela ramènera tous les chats ou les noms de réunion qui correspondent à vos critères de filtre.
Pour filtrer par type, cliquez sur l’icône du menu à trois points et choisissez « Non lu », « Réunions »ou « Muet ».
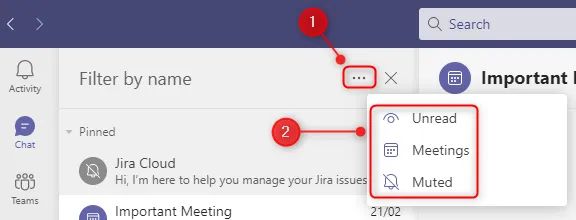
Cela ramènera tous les chats, y compris les chats de réunion, les chats que vous n’avez pas encore lus ou les chats que vous avez précédemment désactivés pour empêcher les notifications.
Lorsque vous avez terminé le filtrage, cliquez sur le «X» pour fermer l’option de filtrage.
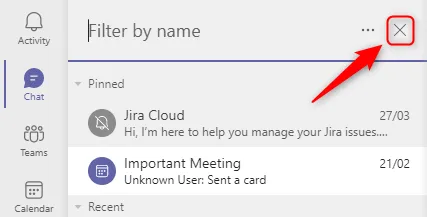
Entre le masquage, l’épinglage et le filtrage, vous pouvez avoir un peu de contrôle sur vos chats et les trouver plus facilement.



Laisser un commentaire