Correctif : bloqué sur CHKDSK lors de la vérification du journal USN
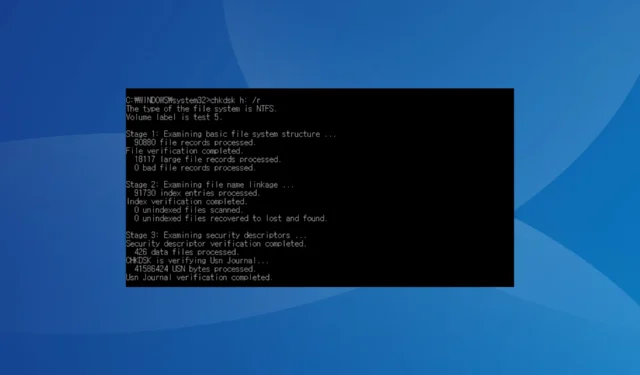
Ces données sont souvent utilisées par les programmes pour comprendre comment les fichiers ont été modifiés au fil du temps. Il relève de l’étape 3 des vérifications, lorsque Check Disk examine les descripteurs de sécurité.
C’est là que vous voyez le message, ou il pourrait se lire, CHKDSK réinitialise les informations Usn, lorsque Windows peut résoudre le problème. Il peut même vous demander d’exécuter une autre commande Check Disk.
Qu’est-ce qui fait que CHKDSK se bloque alors que CHKDSK vérifie le journal Usn ?
- Secteurs défectueux ou disque dur défaillant
- Le journal de l’USN est corrompu
- Problèmes avec les fichiers système
- Un autre programme accède au journal de l’USN en même temps
- Un bug dans la récente mise à jour de Windows
Comment puis-je dépasser CHKDSK qui vérifie le journal USN ?
Avant de commencer avec les solutions légèrement complexes, essayez d’abord ces solutions rapides :
- Attendre un moment. Pour ceux qui se demandent combien de temps Chkdsk prend pour vérifier le journal USN, cela peut prendre entre quelques minutes et 24 heures. Alors laissez-le fonctionner de manière interrompue.
- Vérifiez si l’utilitaire Vérifier le disque a été lancé manuellement ou automatiquement par Windows lors de l’identification des erreurs de disque. Dans ce dernier cas, il faut être plus vigilant. Pour le premier, vous pouvez ignorer le problème tant que le système fonctionne correctement.
- Abandonnez la vérification du disque, redémarrez l’ordinateur et exécutez à nouveau la même commande Vérifier le disque.
- Si CHKDSK est bloqué sur un disque dur externe , connectez-le à un autre PC, puis exécutez l’utilitaire intégré.
Si aucun ne fonctionne, accédez aux correctifs répertoriés ci-dessous.
1. Exécutez Check Disk à partir de l’environnement de récupération (Windows RE)
- Éteignez l’ordinateur, puis allumez-le et dès que l’écran apparaît, maintenez le bouton d’alimentation enfoncé pour l’éteindre. Répétez cette opération trois fois.
- À la quatrième tentative, le système d’exploitation lancera une réparation automatique, estimant que Windows ne peut pas démarrer. S’il ne détecte aucun problème, cliquez sur Options avancées .
- Maintenant, cliquez sur Dépanner .
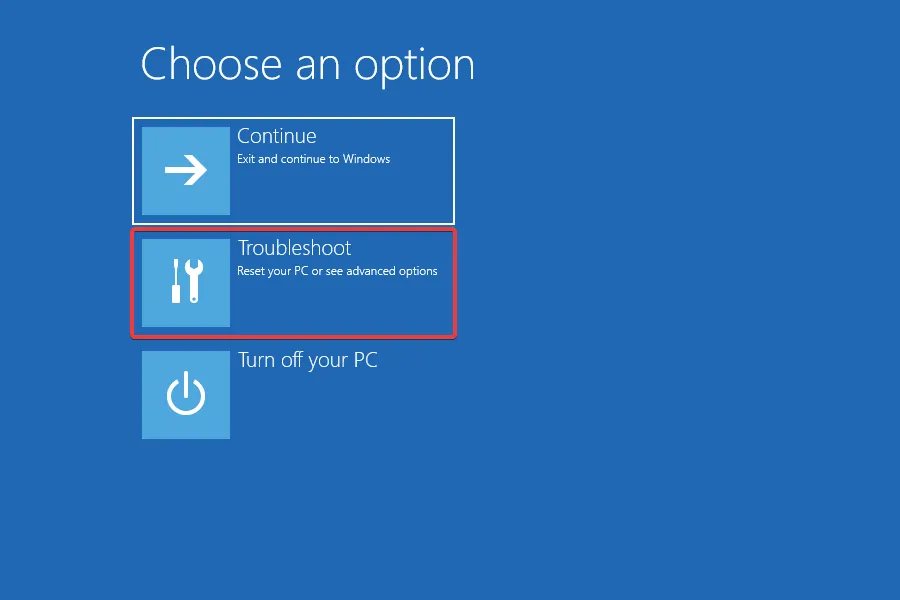
- Encore une fois, sélectionnez Options avancées .
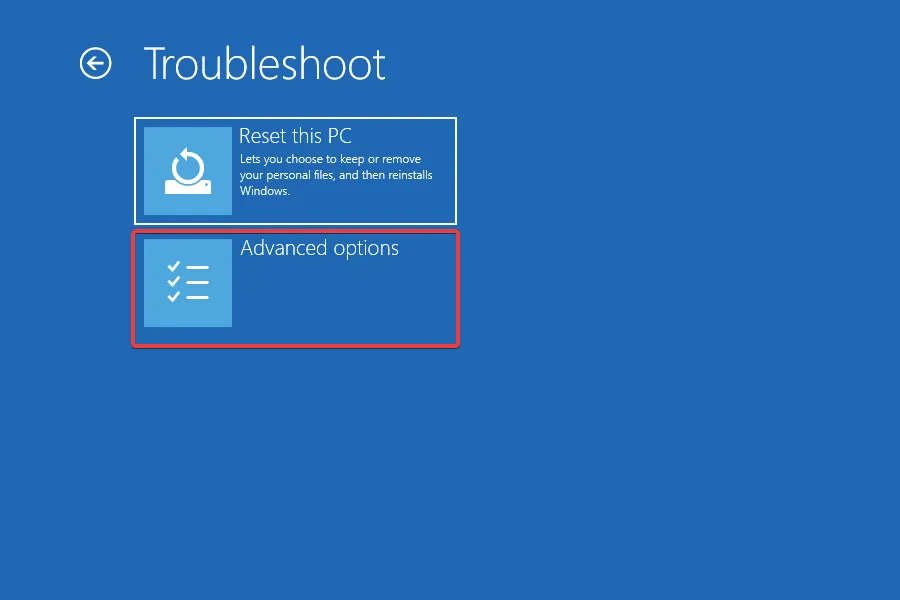
- Cliquez sur Invite de commandes .
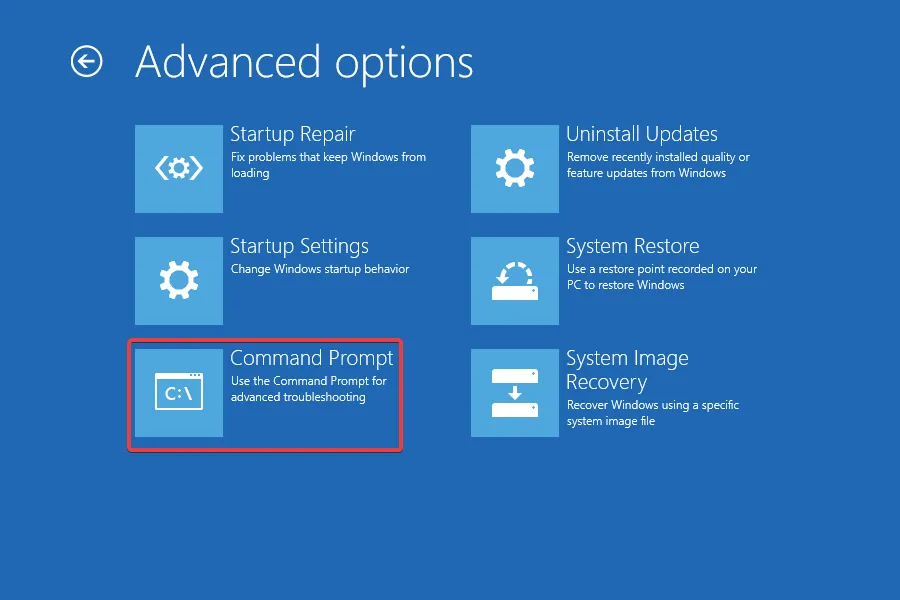
- Sélectionnez votre compte utilisateur et saisissez le mot de passe correspondant.
- Maintenant, exécutez la commande Check Disk que vous aviez exécutée précédemment.
2. Réparez les fichiers système corrompus
- Appuyez sur Windows + S pour ouvrir la recherche, tapez Invite de commandes dans la barre de recherche, cliquez avec le bouton droit sur le résultat concerné et sélectionnez Exécuter en tant qu’administrateur.
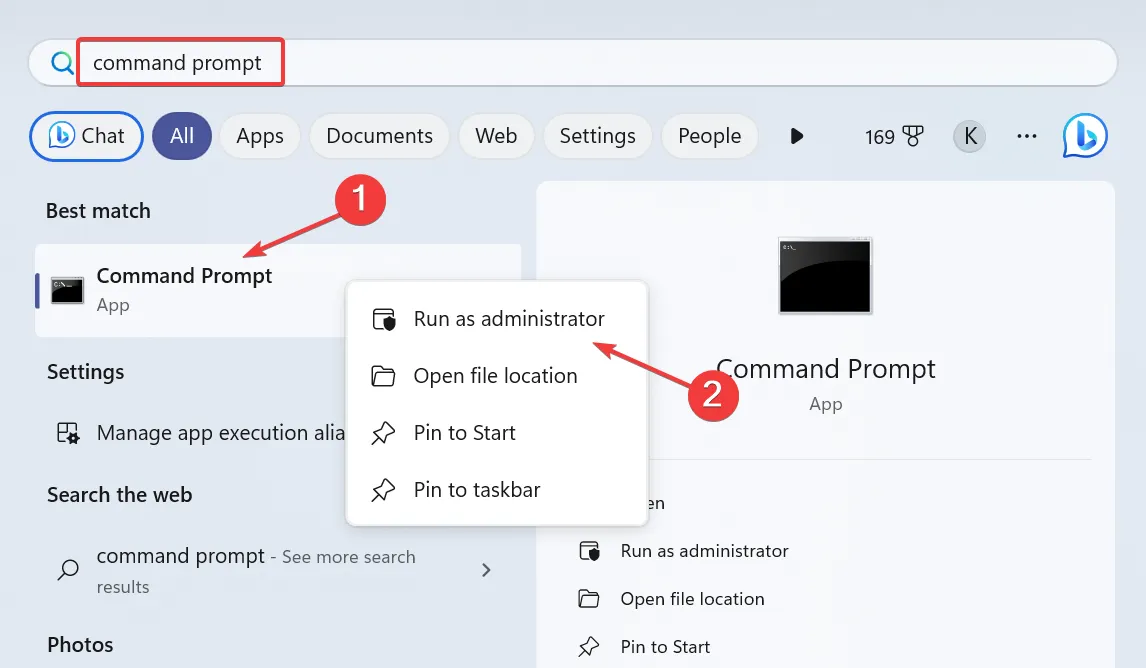
- Cliquez sur Oui dans l’invite UAC.
- Collez les commandes DISM suivantes individuellement et appuyez Enteraprès chacune :
DISM /Online /Cleanup-Image /CheckHealthDISM /Online /Cleanup-Image /ScanHealthDISM /Online /Cleanup-Image /RestoreHealth - Maintenant, exécutez cette commande pour exécuter l’analyse SFC :
sfc /scannow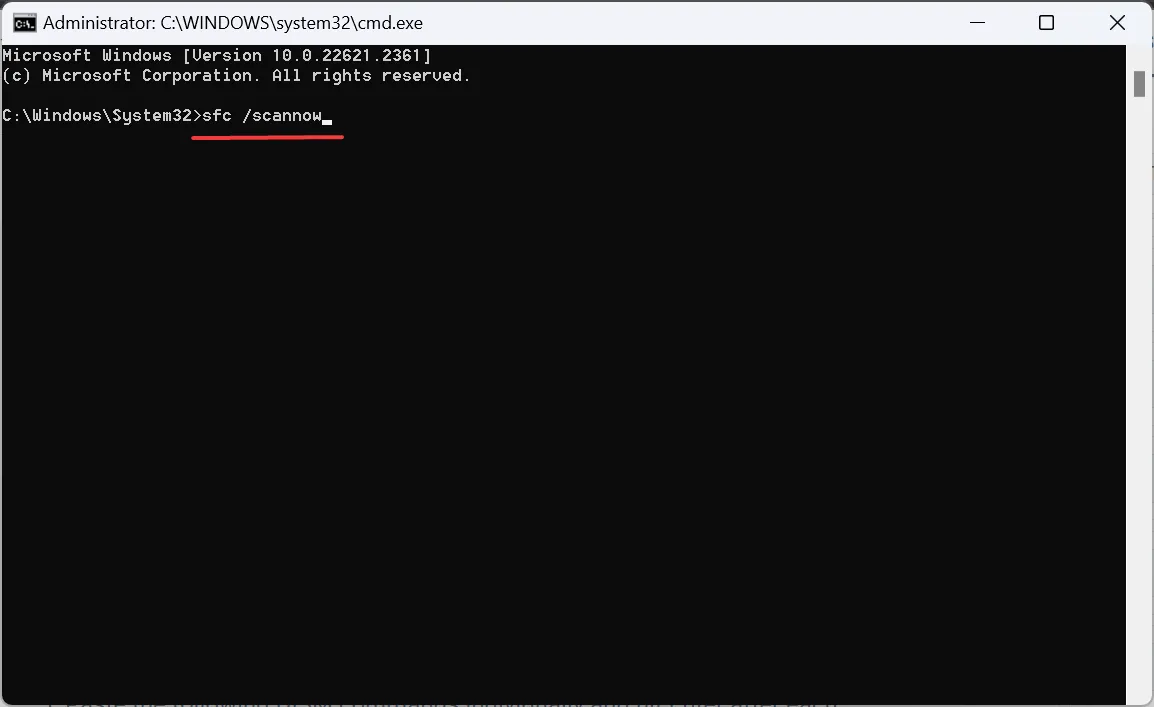
- Une fois terminé, redémarrez l’ordinateur pour que les modifications prennent effet.
Les fichiers système corrompus sont connus pour déclencher des problèmes avec les utilitaires intégrés. L’exécution des commandes DISM et de l’analyse SFC remplacera ces fichiers par la copie en cache stockée sur le PC.
De plus, si vous recherchez une méthode plus rapide, nous vous suggérons d’utiliser un logiciel de réparation spécialisé pour trouver automatiquement des remplacements sains pour tous les fichiers système corrompus trouvés.
3. Désinstallez la mise à jour récente de Windows
- Appuyez Windows sur + I pour ouvrir Paramètres , accédez à Windows Update dans le volet de navigation et cliquez sur Historique des mises à jour .
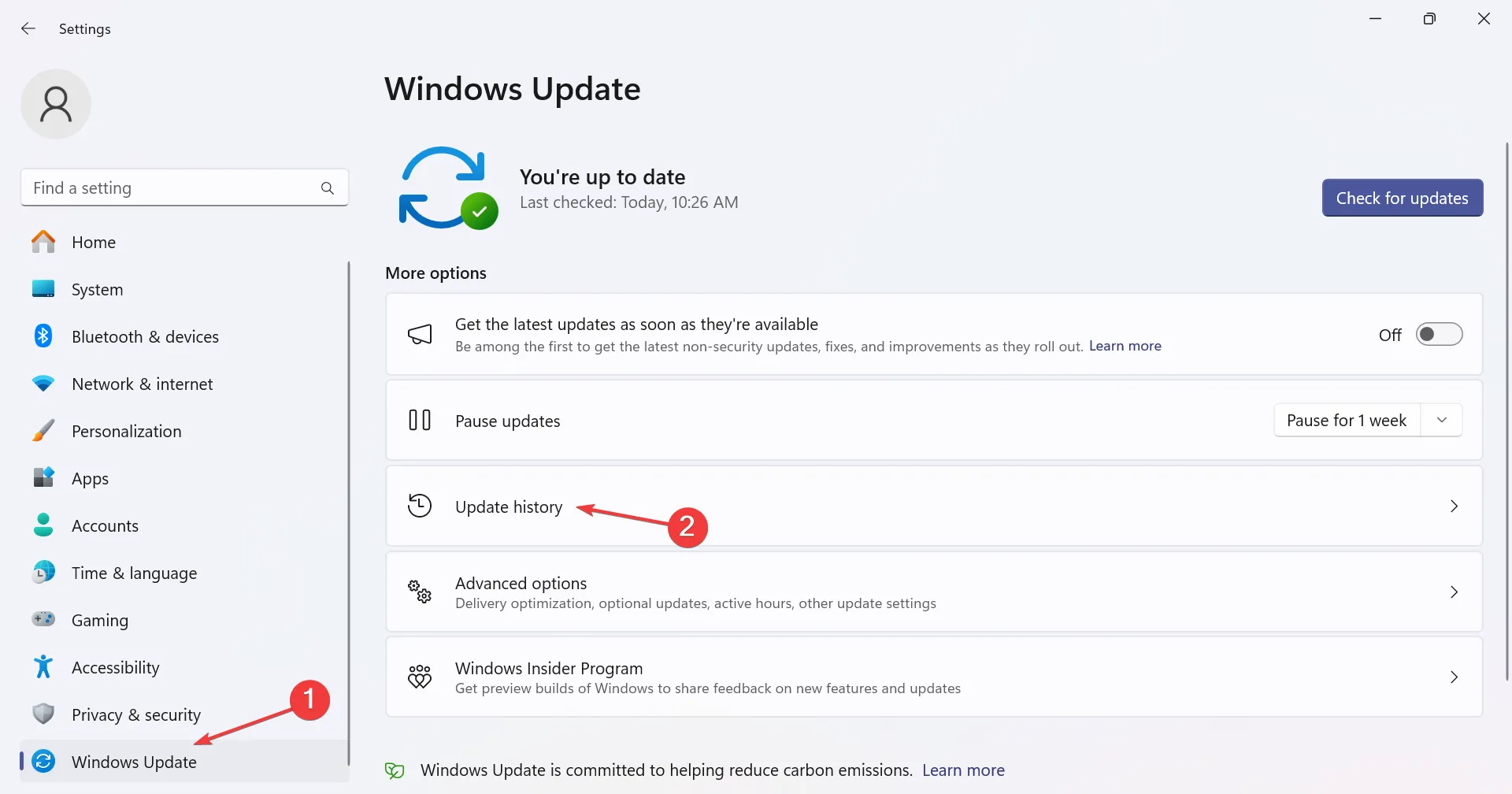
- Faites défiler vers le bas et cliquez sur Désinstaller les mises à jour .
- Cliquez sur l’ option Désinstaller à côté d’une mise à jour récemment téléchargée, après quoi le problème est apparu pour la première fois.
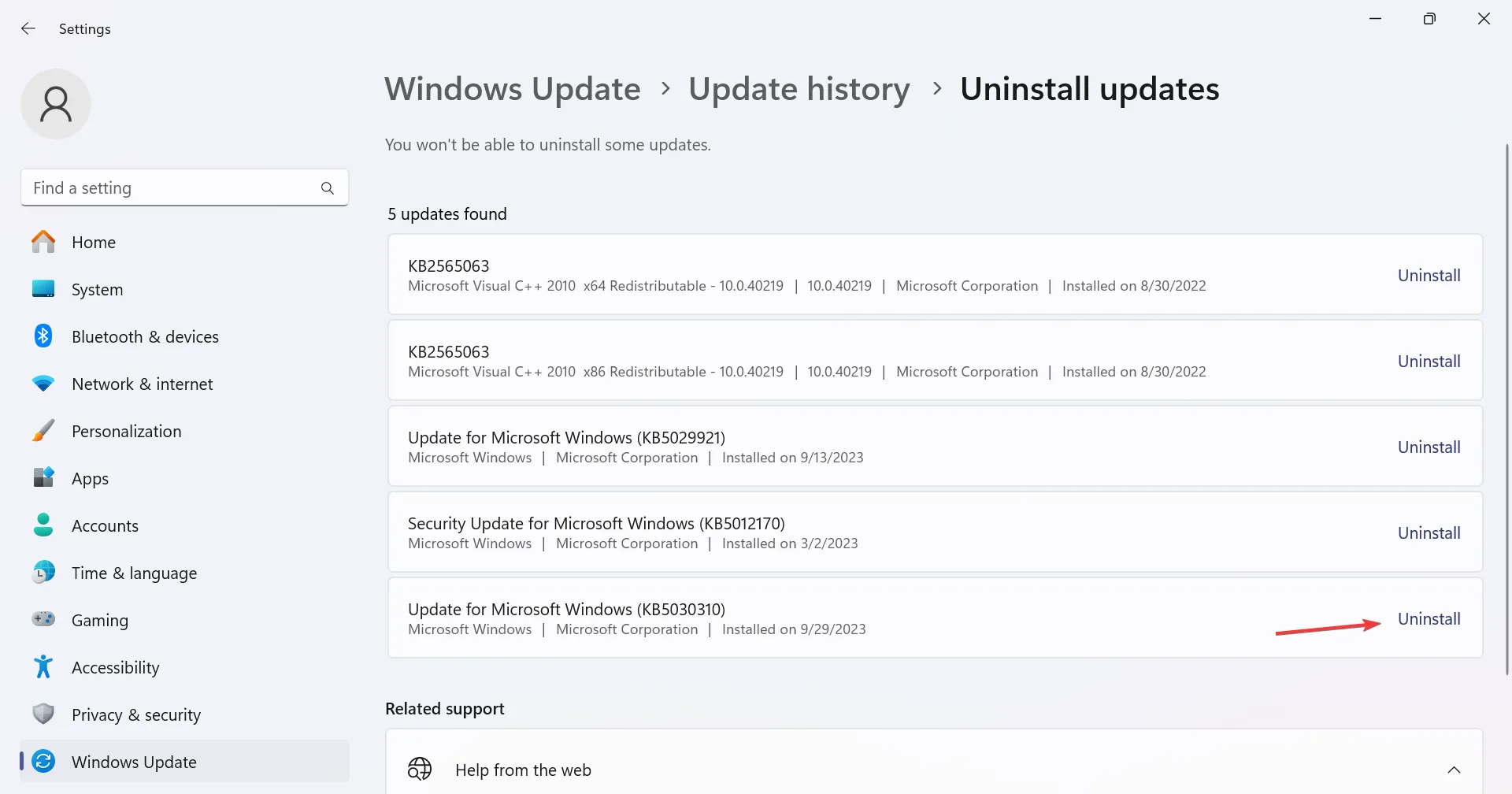
- Encore une fois, cliquez sur Désinstaller dans l’invite de confirmation.
- Lorsque l’ordinateur redémarre, vérifiez s’il dépasse l’étape CHKDSK vérifie le journal Usn ou s’il est toujours bloqué.
4. Mettez à jour les pilotes
- Appuyez sur Windows+ Xpour ouvrir le menu Power User, puis sélectionnez Gestionnaire de périphériques dans la liste des options.
- Développez l’ entrée Lecteurs de disque , cliquez avec le bouton droit sur celui qui est bloqué sur Vérifier le disque et sélectionnez Mettre à jour le pilote .
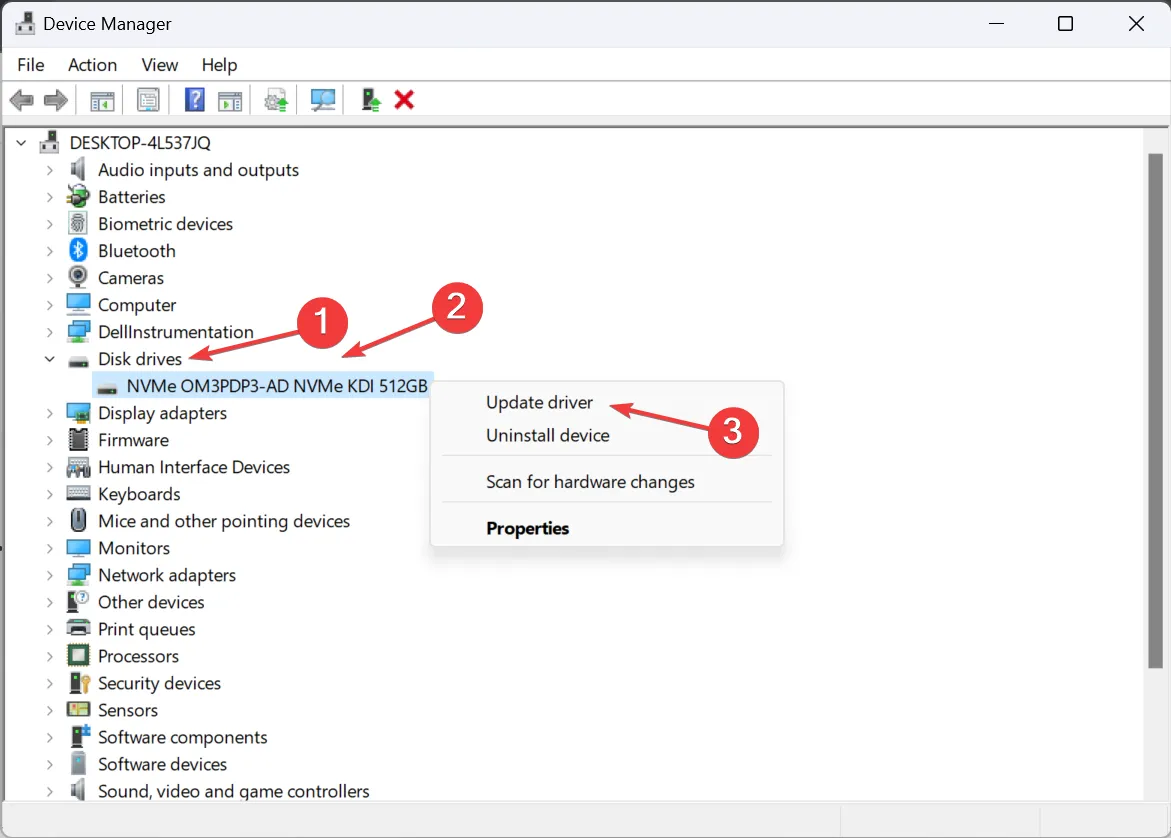
- Cliquez sur Rechercher automatiquement le pilote et attendez que Windows installe la meilleure version disponible localement.
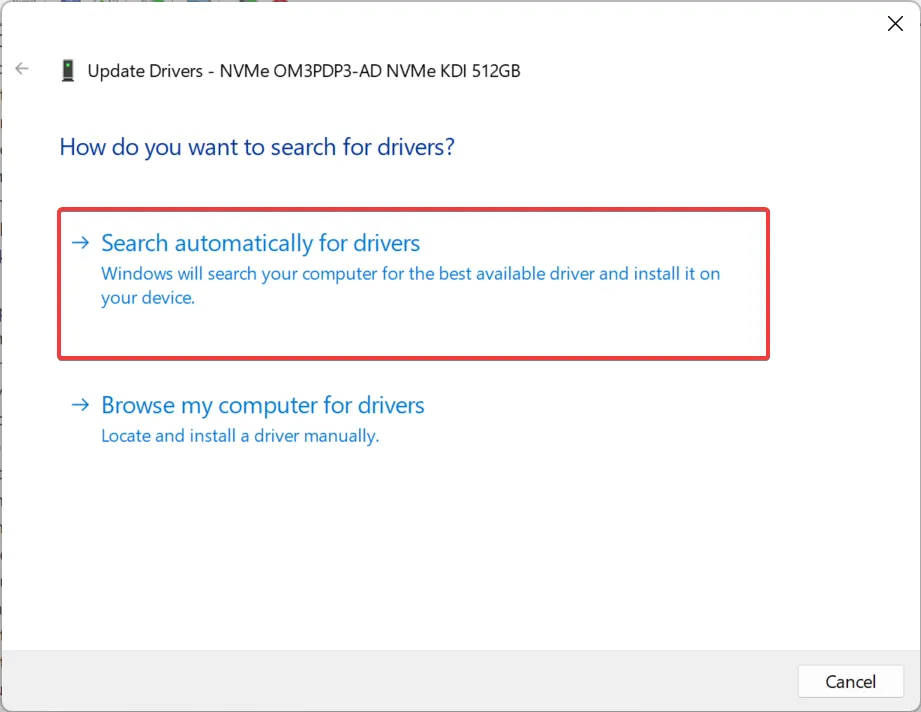
- Enfin, redémarrez l’ordinateur et vérifiez les améliorations.
Lorsque l’utilitaire est bloqué lorsque CHKDSK vérifie le journal Usn, cela peut indiquer l’incapacité de lire les données sur le lecteur, ce qui est souvent dû à des pilotes obsolètes ou corrompus. Alors, mettez à jour les pilotes de disque .
Et si Windows n’en trouve pas, vous devrez visiter le site Web du fabricant, localiser la dernière version, la télécharger, puis installer manuellement le pilote .
5. Supprimez le fichier USN Journal et créez-en un autre.
- Appuyez sur Windows + R pour ouvrir Exécuter, tapez cmd et appuyez sur Ctrl + Shift + Enter.
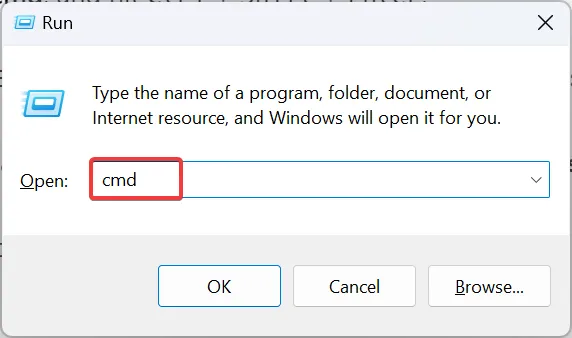
- Cliquez sur Oui dans l’invite qui apparaît.
- Collez la commande suivante et appuyez sur Enter pour supprimer le journal USN dans le C :
drive: fsutil usn deletejournal /d c: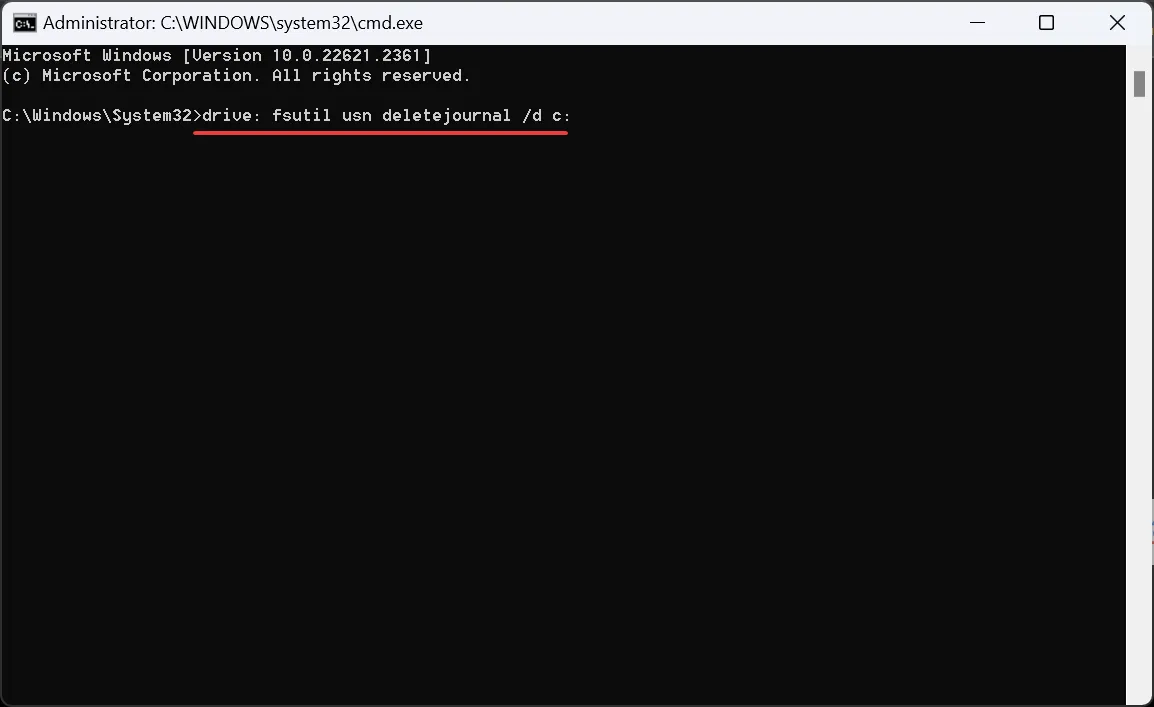
- Maintenant, exécutez cette commande pour créer un nouveau journal USN sur le C :
drive: fsutil usn createjournal m=1000 a=100 c: - Redémarrez l’ordinateur et exécutez à nouveau l’outil Vérifier le disque.
6. Désactivez l’exécution de Check Disk (CHKDsK) au démarrage
- Lancez l’ invite de commande avec des privilèges administratifs.
- Maintenant, collez la commande suivante et appuyez sur Enter pour désactiver l’exécution de Check Disk au démarrage pour le lecteur C: :
chkntfs /x c: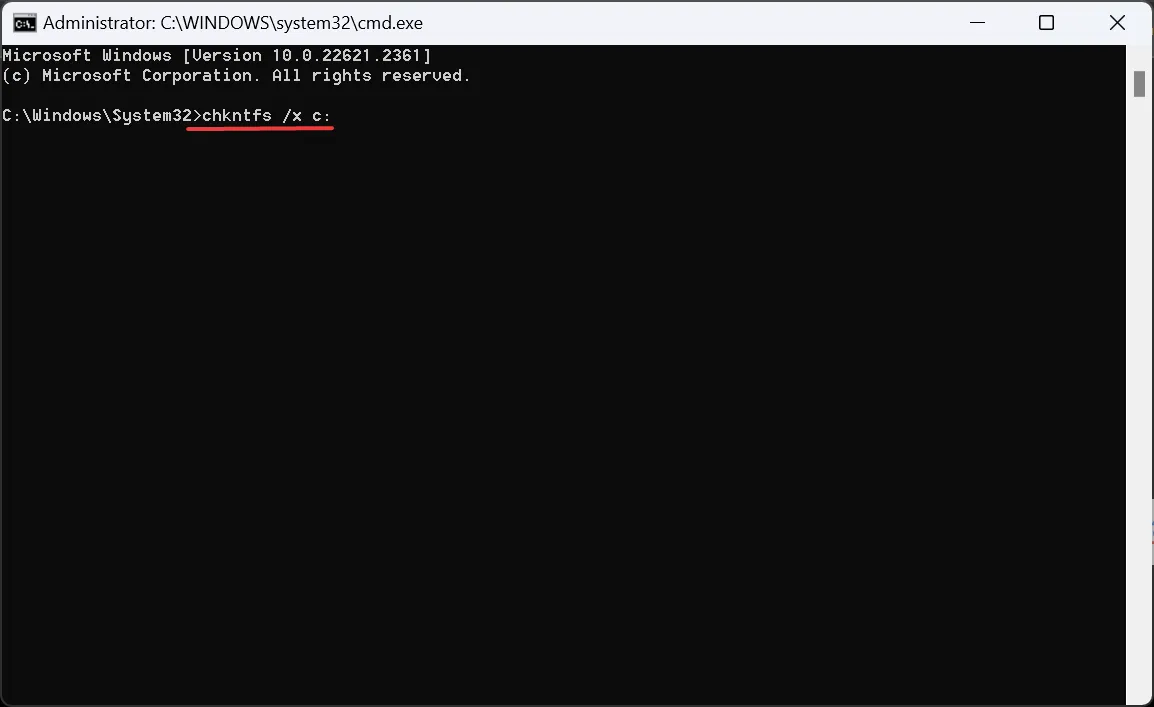
- Pour désactiver Check Disk pour plus de lecteurs, ajoutez-les à la commande. Par exemple, pour les lecteurs C: et D:, la commande devient :
chkntfs /x c: d:
7. Vérifiez le lecteur pour les problèmes
Lorsque rien d’autre ne fonctionne et que Check Disk est bloqué , il s’agit très certainement d’un dysfonctionnement ou d’une panne de disque à blâmer. Les disques durs ont généralement une durée de vie de 5 à 8 ans, selon qu’ils sont respectivement connectés à un ordinateur portable ou à un ordinateur de bureau.
Utilisez un outil de réparation de disque efficace pour identifier et éliminer tout problème lié à celui-ci. Et pour un disque dur défaillant, vous aurez besoin d’une solution de sauvegarde des données afin de ne perdre aucun fichier critique.
Le dernier recours consiste à remplacer le disque dur et à en obtenir un nouveau, s’il dépasse largement la durée de fonctionnement moyenne et présente également des problèmes de performances.
N’oubliez pas que CHKDSK vérifie que le problème de blocage du journal Usn peut en grande partie être résolu, mais il existe des situations où le remplacement du lecteur est la seule solution. Il est recommandé de contacter le fabricant du système ou un centre de service local et de faire inspecter le disque avant de le remplacer.
En outre, quelques utilisateurs ont signalé que Windows ne pouvait pas vérifier le disque pendant son utilisation , et un démarrage en mode minimal aidait généralement à résoudre le problème !
Pour toute question ou pour partager ce qui a fonctionné pour vous, déposez un commentaire ci-dessous.



Laisser un commentaire