Comment remettre au point une fenêtre hors écran

Cela peut être frustrant lorsqu’une des fenêtres de votre bureau disparaît. Plus encore, lorsque vous essayez de cliquer sur son icône dans la barre des tâches, cela ne la fait pas apparaître. Avant d’abandonner, apprenez à remettre au point une fenêtre hors écran.
Pourquoi la fenêtre a-t-elle disparu en premier lieu ?
Il existe plusieurs raisons pour lesquelles une fenêtre peut soudainement disparaître de l’écran. Les raisons les plus courantes sont :
- Vous utilisez une configuration multi-moniteurs – vous avez peut-être déplacé la fenêtre vers un autre moniteur. Par la suite, vous avez peut-être oublié de le remettre sur le moniteur principal avant d’éteindre le secondaire. Pour éviter que cela ne se produise, assurez-vous de toujours déplacer la fenêtre vers le moniteur principal avant de déconnecter les autres moniteurs.
- La résolution du bureau a changé – assurez-vous toujours qu’il y a suffisamment d’espace pour accueillir toutes vos fenêtres ouvertes lorsque vous définissez une nouvelle résolution. Si la résolution est trop petite, certains d’entre eux peuvent disparaître de l’écran.
- L’application présente des problèmes – cela peut se produire dans une configuration multi-moniteurs. Certaines applications ne sont tout simplement pas conçues pour fonctionner correctement dans ce type d’environnement et peuvent ne pas mémoriser leur position. Cela peut les faire disparaître de l’écran lorsque vous choisissez, par exemple, d’étendre votre affichage.
- Problèmes de pilote d’affichage – il se peut également que le pilote d’affichage ait rencontré des problèmes, provoquant la disparition de l’écran de Windows. Pour résoudre ce problème, ouvrez le Gestionnaire de périphériques , cliquez avec le bouton droit sur la carte graphique et sélectionnez Mettre à jour le pilote .
1. Modifiez la disposition des fenêtres sur votre bureau
Cela ne fonctionne que si vous utilisez Windows 10, car Microsoft a supprimé cette option dans Windows 11.
L’idée est de réorganiser les fenêtres de votre bureau, forçant celle qui est hors écran à revenir au point. Pour ce faire, cliquez avec le bouton droit sur un espace vide de la barre des tâches et sélectionnez Fenêtres en cascade .
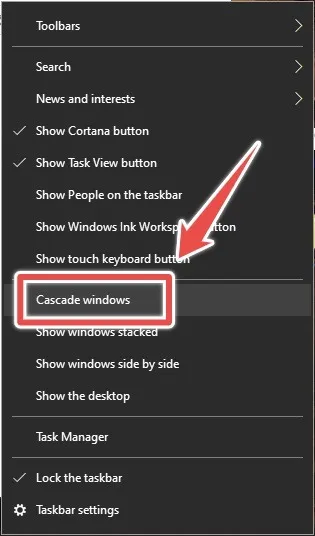
Toutes les fenêtres ouvertes seront réorganisées selon un motif en cascade.
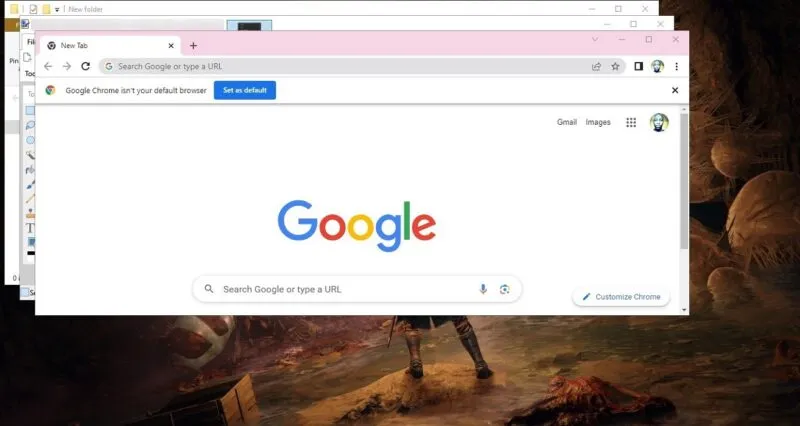
J’espère que vous pourrez voir la fenêtre qui a disparu de l’écran. S’il n’apparaît pas ou si vous utilisez Windows 11, essayez les autres solutions incluses dans ce didacticiel.
2. Modifiez la résolution de votre écran
Si la fenêtre a disparu après avoir modifié la résolution d’affichage, la modifier à nouveau pourrait résoudre le problème.
Cliquez avec le bouton droit sur un espace vide de votre bureau et sélectionnez Paramètres d’affichage .
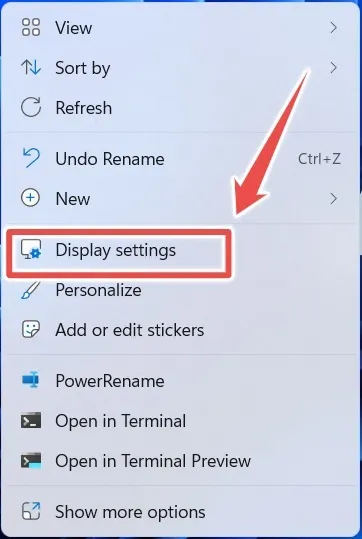
Développez le menu déroulant Résolution d’affichage et sélectionnez la résolution recommandée. Dans cet exemple, la résolution est de 1 920 x 1 080 (recommandé) .
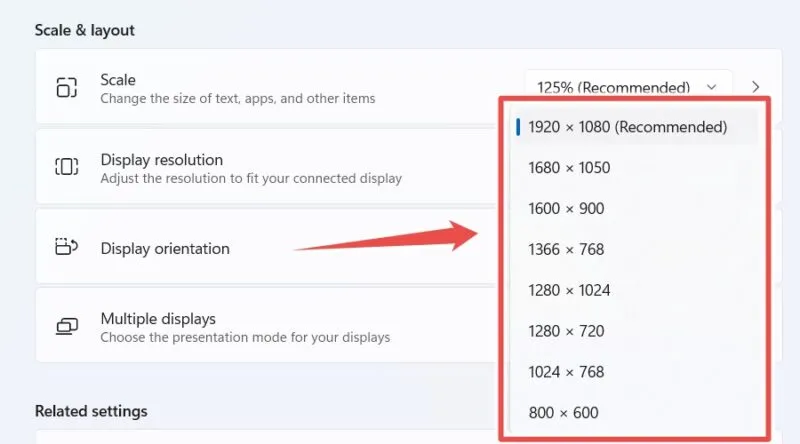
Sélectionnez Conserver les modifications dans la fenêtre contextuelle pour définir la résolution. (Vous disposez de 15 secondes avant qu’elle ne revienne automatiquement.) Vérifiez si la fenêtre n’est plus hors écran.
3. Maximisez la fenêtre pour la mettre au point
Parfois, il suffit de maximiser la fenêtre hors écran pour la retrouver. Comme vous ne pouvez pas le voir sur le bureau, vous pouvez le sélectionner en cliquant sur son icône dans la barre des tâches.
Vous pouvez également appuyer longuement sur Alt, puis appuyer sur Tabjusqu’à ce que vous sélectionniez la fenêtre.
Appuyez Shiftet cliquez avec le bouton droit sur l’icône de la barre des tâches de la fenêtre, ou appuyez sur Shift+ Alt+ Space. Sélectionnez Maximiser .

La fenêtre doit apparaître et couvrir tout l’écran, la ramenant efficacement à la vue.
4. Remettez la fenêtre au point
Vous pouvez également déplacer une fenêtre hors écran sous Windows avec les touches fléchées. Cela peut également être utile si vous voyez une partie de la fenêtre, mais que la barre de titre est manquante. Dans ce scénario, il serait impossible de cliquer dessus et de le faire glisser à nouveau à l’aide de la barre de titre.
Pour déplacer une fenêtre avec les touches fléchées, sélectionnez-la en cliquant sur son icône dans la barre des tâches. Vous pouvez également utiliser le raccourci Alt+ Tab.
Appuyez longuement sur Shift, puis cliquez avec le bouton droit sur l’icône de la barre des tâches de la fenêtre ou appuyez sur Shift+ Alt+ Space. Sélectionnez Déplacer .

Le curseur de votre souris se transformera en pointeur de déplacement. Utilisez les touches fléchées de votre clavier pour remettre la fenêtre au point.
Si vous ne savez pas où se trouve la fenêtre, placez-la là où se trouve le curseur de la souris. Cela le ramènera instantanément au point. Pour ce faire, appuyez sur l’une des touches fléchées, puis déplacez légèrement votre souris.
Une fois que la fenêtre s’aligne sur l’emplacement du pointeur de la souris, cliquez avec le bouton gauche pour la placer là et pouvoir la revoir.
5. Utilisez la fonction Snap
La fonctionnalité Snap sous Windows facilite l’organisation de votre écran lorsque vous travaillez avec plusieurs fenêtres. Cela constitue également une astuce intéressante pour réafficher les fenêtres manquantes.
Pour l’utiliser, commencez par cliquer sur l’icône de l’application dans la barre des tâches. Si les fenêtres sont regroupées dans la barre des tâches, cliquez sur l’icône de l’application, puis sélectionnez la fenêtre que vous avez perdue. Vous pouvez également utiliser le raccourci Alt+ Tabpour sélectionner la fenêtre hors écran.
Appuyez sur Win+ Left Arrowpour l’aligner sur le côté gauche de l’écran, ou sur Win+ Right Arrowpour l’aligner sur la droite.

Trouvez toujours la fenêtre dont vous avez besoin
Lorsque vous perdez une fenêtre, il est facile de la retrouver si vous ne souhaitez pas fermer son application et la rouvrir. De la modification de la résolution à l’utilisation de raccourcis, vous êtes sûr de trouver cette fenêtre qui a mystérieusement disparu de l’écran. Et si vous rencontrez d’autres problèmes, autres que des fenêtres manquantes, découvrez comment résoudre les problèmes les plus courants sous Windows .
Crédit image : Pexels . Toutes les captures d’écran de Chifundo Kasiya.



Laisser un commentaire