Comment insérer des émojis dans Excel

Cet article explique comment insérer des emojis dans Microsoft Excel . Si vous cherchez à insérer des emojis dans Excel, vous avez probablement une bonne raison pour cela. Les émojis ou symboles similaires sont utilisés avec parcimonie dans les documents commerciaux, mais dans les documents informels, ils peuvent servir à plusieurs fins.
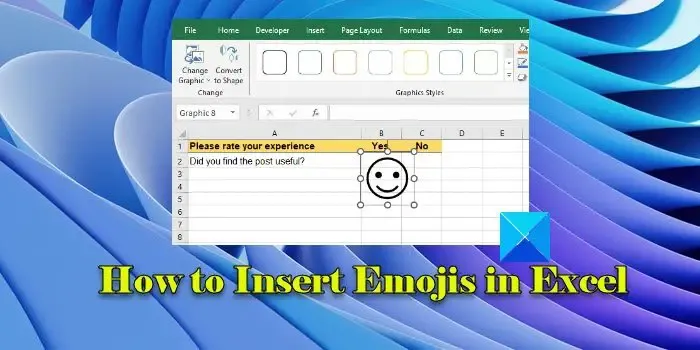
Par exemple, ils peuvent ajouter une représentation visuelle à vos données (un emoji souriant peut être utilisé pour indiquer des résultats positifs, tandis qu’un emoji triste peut être utilisé pour indiquer des résultats négatifs). De même, les emojis peuvent mettre en évidence des tendances spécifiques dans une feuille de calcul (un emoji de feu peut être utilisé pour attirer l’attention du lecteur sur un point de données particulièrement important). Cet article vous aidera à explorer différentes façons d’insérer des emojis dans des feuilles de calcul Excel.
Comment insérer des émojis dans Excel
insérer des emojis dans Excel![]()
- Insérez des emojis à l’aide du sélecteur d’emojis
- Insérer des emojis à l’aide de symboles
- Insérer des emojis à l’aide d’icônes
- Insérez des emojis à l’aide de la fonction UNICHAR
- Insérez des emojis à l’aide des codes Alt
Examinons en détail ces méthodes.
1] Insérez des emojis à l’aide du sélecteur d’Emoji

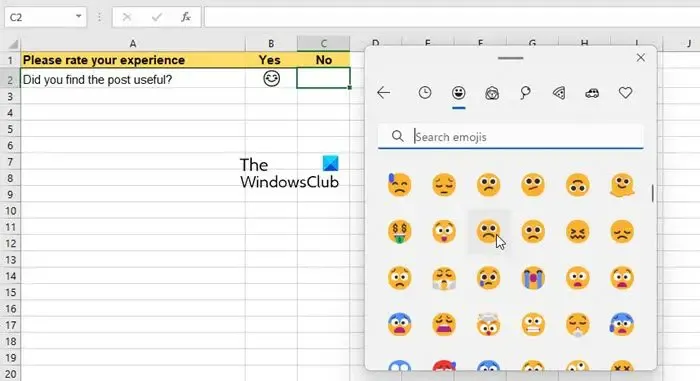
Windows 11/10 est livré avec un sélecteur d’Emoji intégré qui est assez facile à utiliser. Voici comment l’utiliser pour insérer des emojis dans une cellule Excel :
Touche Windows + point (.) Touche Windows + point-virgule (;)![]()
Les raccourcis ci-dessus lanceront l’outil Emoji Picker. Cliquez sur l’emoji souhaité pour l’insérer dans les données de la feuille de calcul. Quittez Emoji Picker à l’aide de l’icône en forme de croix disponible dans le coin supérieur droit.
2] Insérez des emojis à l’aide de symboles
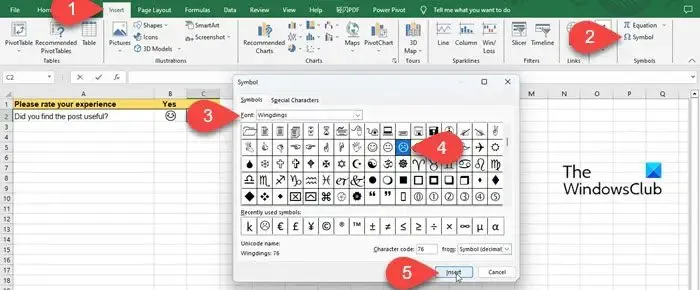
Une autre façon d’insérer des emojis dans Excel consiste à utiliser l’option Symboles.
Placez le curseur dans la cellule souhaitée et passez au menu Insertion en haut. Cliquez ensuite sur l’ option Symbole dans le coin extrême droit. Dans la fenêtre Symbole, sélectionnez une police contenant les symboles emoji (par exemple, Segoe UI Symbol ou Wingdings ). Dans l’ensemble de caractères disponibles dans la police, localisez l’emoji souhaité et cliquez dessus. Cliquez ensuite sur le bouton Insérer en bas. L’emoji sera inséré dans la cellule sélectionnée. Cliquez sur le bouton Fermer pour fermer la fenêtre Symbole.
3] Insérez des emojis à l’aide d’icônes
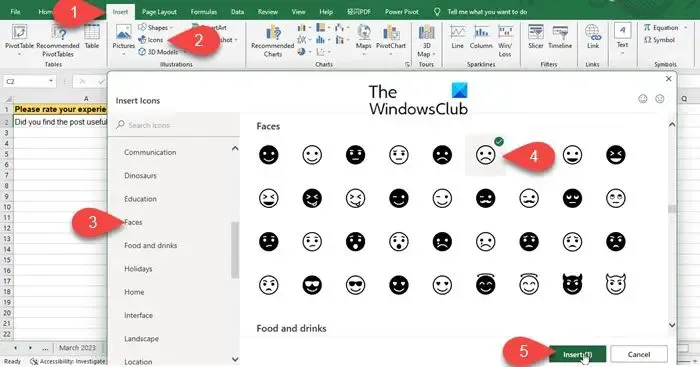
Semblable aux symboles, il existe une option Icônes dans Excel qui vous aide à insérer des emojis dans vos feuilles de calcul.
Cliquez sur le menu Insérer en haut de votre feuille de calcul. Cliquez ensuite sur l’ option Icônes dans la section Illustrations . La fenêtre Insérer des icônes apparaîtra. Sélectionnez Visages dans le panneau de gauche. Dans le panneau de droite, cliquez sur l’emoji souhaité puis cliquez sur le bouton Insérer en bas. L’icône emoji apparaîtra sous forme d’image. Redimensionnez l’emoji à l’aide de votre curseur et placez-le à l’emplacement souhaité dans votre feuille de calcul.
4] Insérez des emojis à l’aide de la fonction UNICHAR

Les valeurs Unicode des emojis peuvent être utilisées dans la fonction UNICHAR pour insérer des graphiques emoji dans Excel. La fonction prend les décimales Unicode comme argument et renvoie le caractère emoji correspondant dans les résultats. Les décimales Unicode sont disponibles sur diverses ressources en ligne, telles que w3schools.com .
Placez votre curseur sur la cellule souhaitée et tapez ‘=UNICHAR’ suivi de la valeur Unicode de l’emoji souhaité au format décimal. Par exemple, pour insérer un visage souriant avec des yeux souriants, tapez la formule suivante :
=UNICHAR(128513)
Lorsque vous appuyez sur Entrée, le smiley sera inséré dans la cellule sélectionnée.
5] Insérez des emojis à l’aide des codes Alt
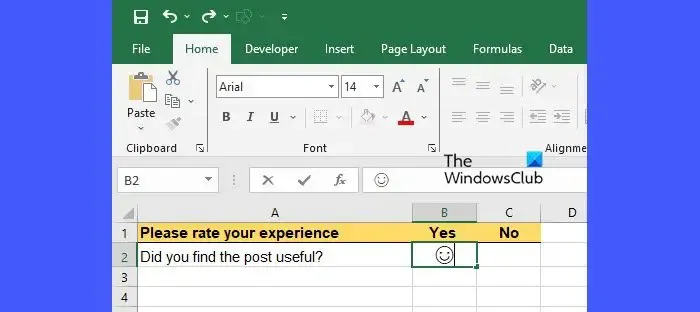
Une autre méthode simple pour insérer des emojis dans Excel consiste à utiliser le clavier Alt. Cette méthode ne fonctionne que pour les claviers dotés d’un pavé numérique. Les chiffres de la rangée supérieure du clavier ne fonctionneront pas pour cette méthode.
Pour utiliser cette méthode, placez votre curseur dans la cellule souhaitée et appuyez sur la touche Alt suivie du raccourci clavier du code emoji (1, 2, 3, etc.). Par exemple, pour insérer un visage souriant, appuyez sur Alt+1 . Ou pour insérer un emoji cœur, appuyez sur Alt+3.
En dehors de ce qui précède, vous pouvez simplement copier-coller l’emoji dans Excel depuis Internet. C’est ainsi que vous pouvez insérer des emojis dans Microsoft Excel. J’espère que vous trouvez ça utile.
Où mettre les symboles dans Excel ?
Les symboles peuvent être trouvés dans le menu Insertion de Microsoft Excel. Le menu comporte une section Symboles qui propose des options pour insérer des équations et des symboles. L’option Symbole ouvre une fenêtre qui vous permet d’insérer divers symboles disponibles dans différents styles de police pris en charge par Microsoft Excel.



Laisser un commentaire