Comment empêcher Microsoft Teams de s’ouvrir au démarrage sous Windows

Microsoft Teams est une plateforme de collaboration et de communication populaire, développée pour être utilisée dans des contextes professionnels ou organisationnels. Lors de l’installation, Teams commencera à s’ouvrir tout seul. Lisez ce didacticiel pour savoir comment empêcher Microsoft Teams de s’ouvrir au démarrage sous Windows.
1. Application Paramètres
Vous pouvez contrôler et désactiver les programmes de démarrage, y compris Microsoft Teams, à l’aide de l’application Paramètres sous Windows.
Appuyez sur Win+ Ipour ouvrir l’application Paramètres sur votre PC, puis accédez à Applications -> Démarrage .
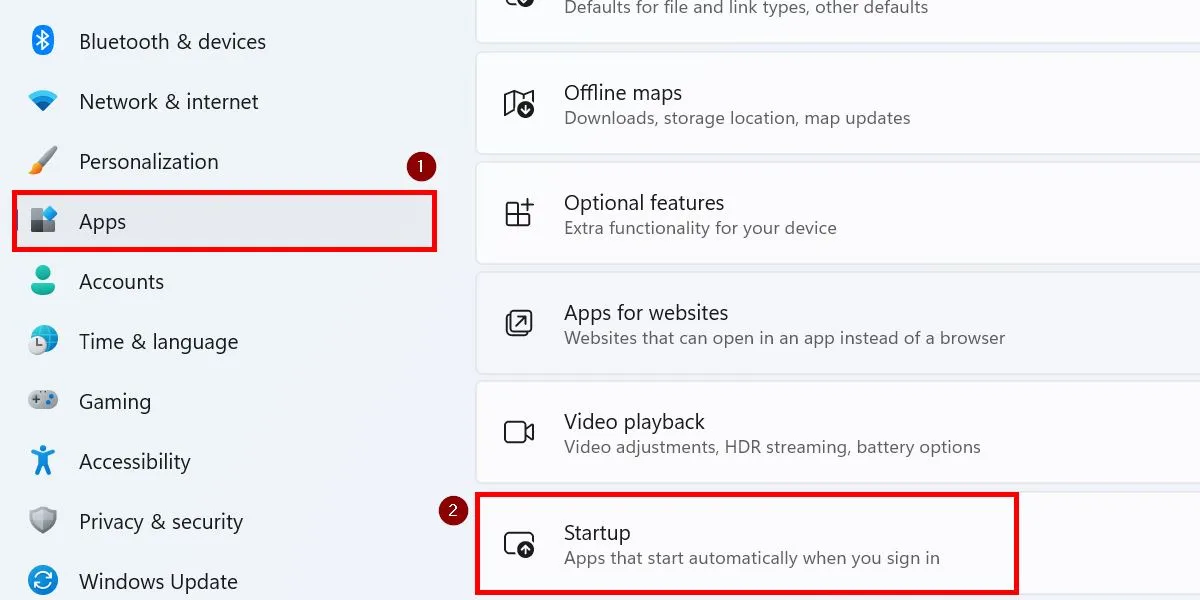
Recherchez Microsoft Teams dans la liste des applications de démarrage et désactivez cette option. Fermez l’ application Paramètres et redémarrez votre ordinateur pour appliquer les modifications.
2. Gestionnaire de tâches
Vous pouvez également empêcher Microsoft Teams de s’ouvrir une fois votre PC démarré via le Gestionnaire des tâches.
Cliquez avec le bouton droit sur le bouton Démarrer et choisissez Gestionnaire des tâches dans le menu WinX. Basculez vers Applications de démarrage dans le menu de gauche. Les utilisateurs de Windows 10 doivent choisir Démarrage en haut de la fenêtre.
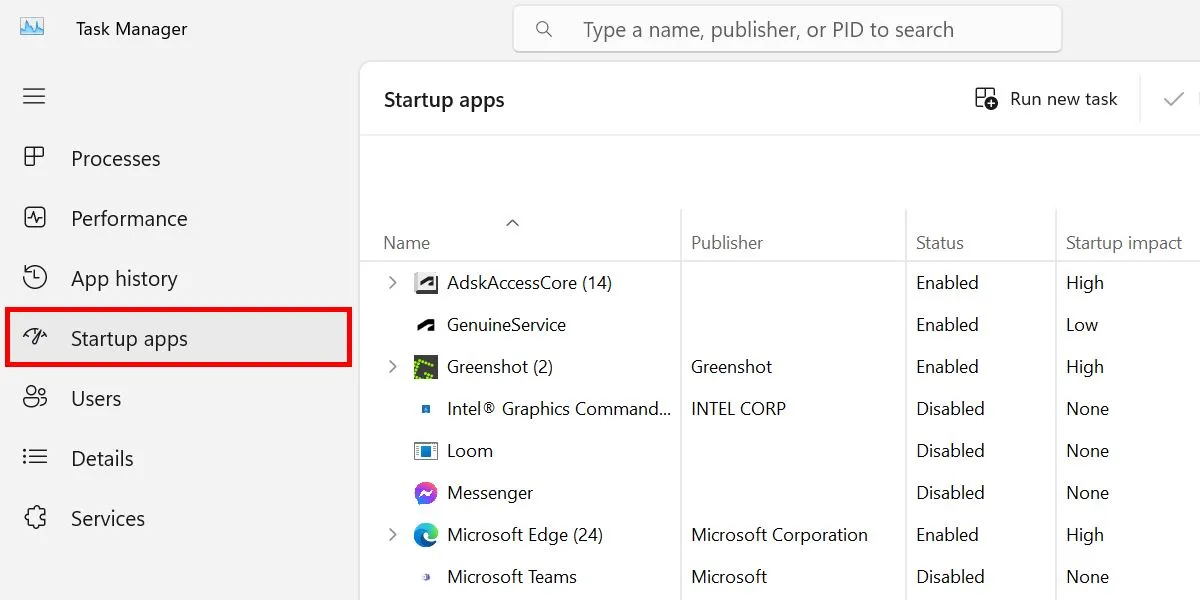
Cliquez sur Microsoft Teams dans la liste des applications de démarrage, puis cliquez sur le bouton Désactiver en haut du Gestionnaire des tâches.
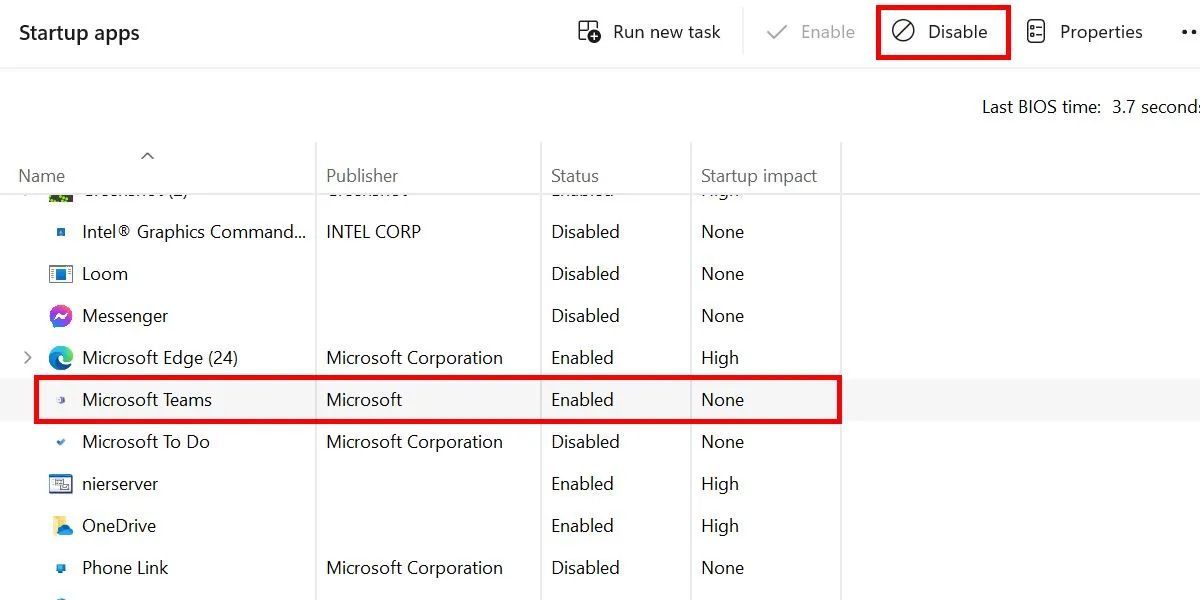
Fermez le Gestionnaire des tâches. La prochaine fois que vous démarrerez votre PC, l’application Teams ne s’ouvrira pas automatiquement.
Si vous utilisez un ordinateur portable fourni par l’entreprise, vous découvrirez peut-être que le Gestionnaire des tâches a été désactivé par votre administrateur . Contactez votre administrateur à propos de ce problème. S’ils ne l’ont pas désactivé délibérément, cela pourrait être l’œuvre de virus sur votre PC, vous devez donc agir immédiatement.
3. Application Microsoft Teams
De plus, assurez-vous de vérifier l’application Microsoft Teams elle-même et de désactiver la fonctionnalité de démarrage.
Lancez l’application de bureau Microsoft Teams sur votre PC et cliquez sur les trois points à côté de votre photo de profil en haut. Sélectionnez Paramètres dans le menu contextuel.
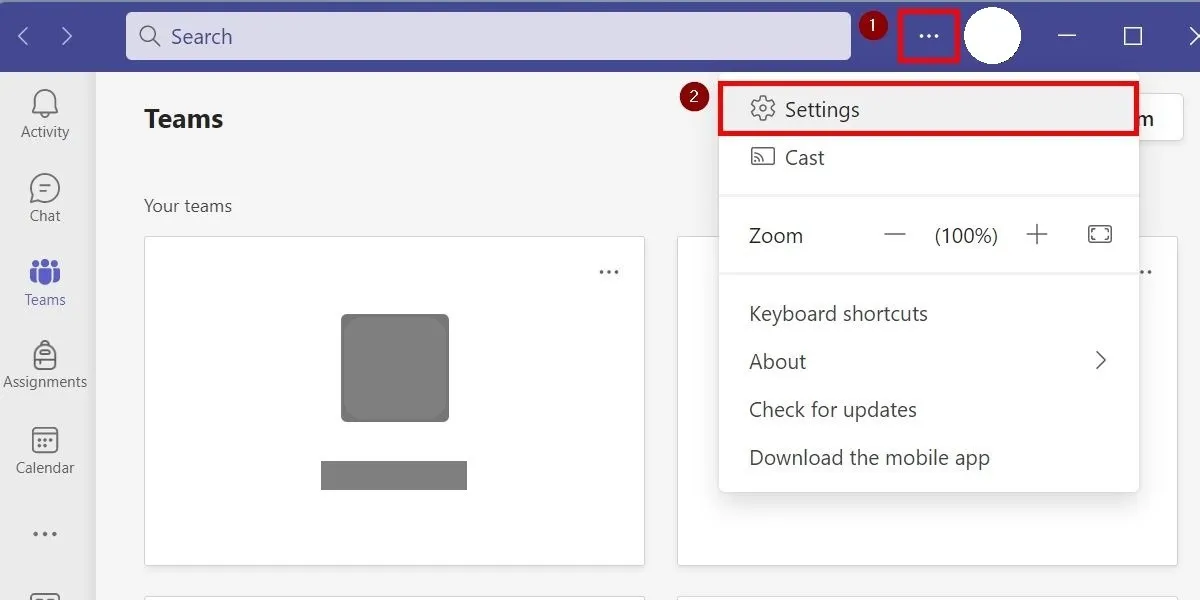
Dans l’ onglet Général , faites défiler les options jusqu’à la section Application . Décochez Application de démarrage automatique . Si activé, décochez également Ouvrir l’application en arrière-plan .
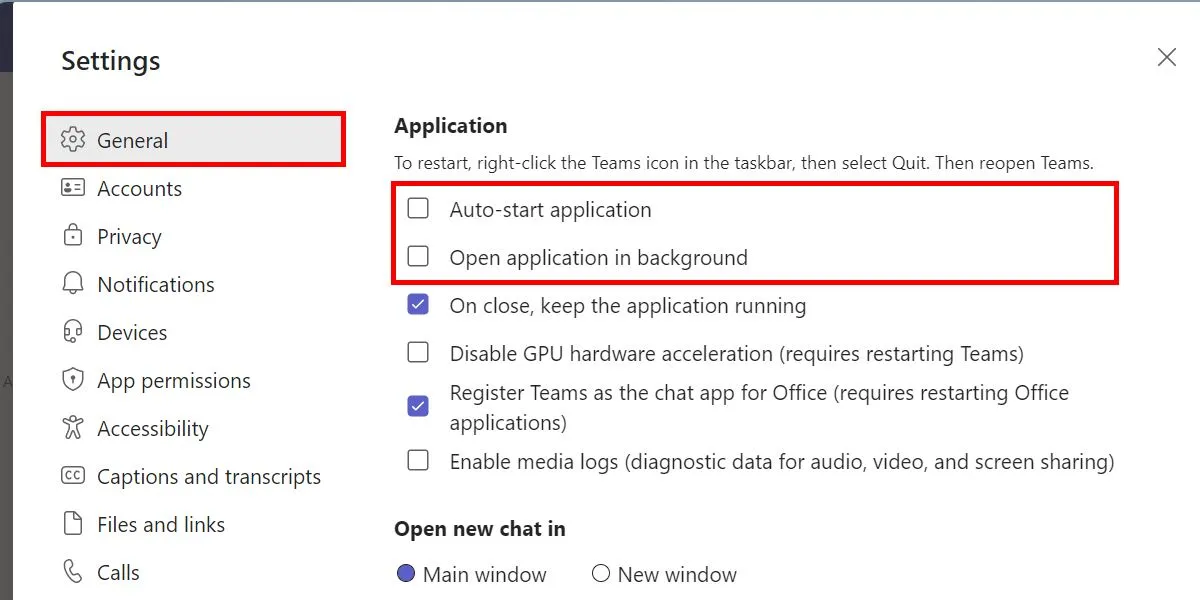
4. Supprimez Microsoft Teams de la barre des tâches
Les utilisateurs de Windows 11 peuvent également souhaiter se débarrasser de l’icône Teams Chat si elle apparaît dans la barre des tâches. Si elle est activée, la fonctionnalité peut toujours s’exécuter en arrière-plan au démarrage.
Cliquez avec le bouton droit n’importe où sur la barre des tâches Windows et sélectionnez Paramètres de la barre des tâches . Dans l’ écran Personnalisation , cliquez sur Éléments de la barre des tâches .

Désactivez le curseur de Chat pour le supprimer de votre barre des tâches.
5. Désinstallez Microsoft Teams
Si vous n’utilisez pas vraiment Teams pour le travail, il serait préférable de le désinstaller de votre PC. Puisqu’il sera complètement supprimé de votre système, il n’aura plus la possibilité de s’ouvrir au démarrage.
Accédez à Paramètres -> Applications -> Applications installées .
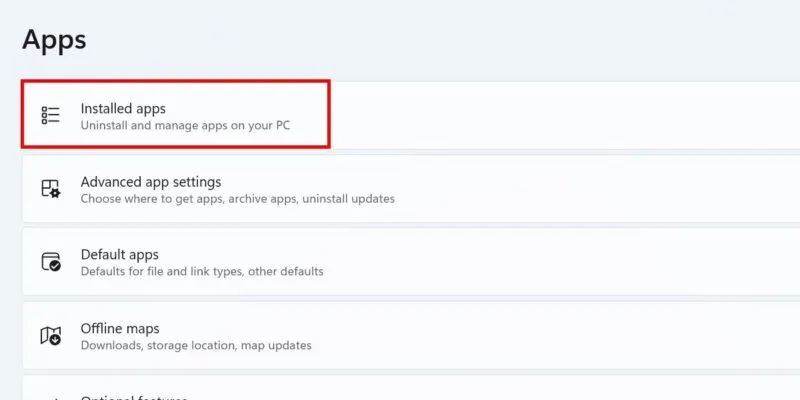
Tapez Microsoft Teams dans la barre de recherche en haut. Cliquez sur l’icône de points de suspension à côté de l’application Microsoft Teams et sélectionnez Désinstaller .
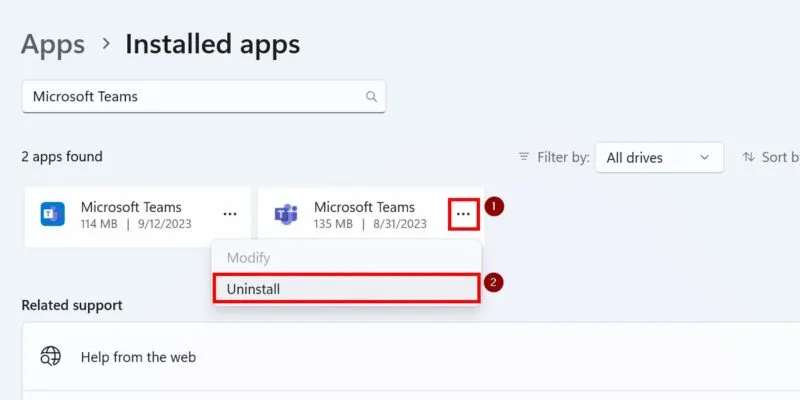
Sous Windows 10, lancez l’application Paramètres et accédez à Applications -> Applications et fonctionnalités . Recherchez Microsoft Teams dans la liste, cliquez dessus et choisissez Désinstaller .
Contrôler les équipes Microsoft
Microsoft Teams reste un outil précieux pour les travailleurs à distance du monde entier, et maintenant que vous avez appris à contrôler ses habitudes de démarrage, développez vos connaissances sur l’application en apprenant à créer votre première équipe sur Microsoft Teams . Consultez également notre aide-mémoire sur les raccourcis clavier Microsoft Teams pour améliorer votre flux de travail.
Crédit image : Unsplash . Toutes les captures d’écran de la princesse Angolluan.



Laisser un commentaire